Постоянное развитие технологий в сфере электроники и компьютерной инженерии благотворно влияет на нашу повседневную жизнь. Открытие новых способов включения ноутбука без необходимости открывать его крышку является неотъемлемой частью этого прогресса. Больше не нужно беспокоиться о возможных повреждениях или рисках, связанных с открытием крышки, чтобы активировать свой ноутбук.
По мере того, как производители устройств все больше внимания уделяют комфорту и безопасности пользователей, расширяются возможности управления ноутбуком извне. Зачастую, достаточно всего лишь простого жеста или комбинации клавиш для включения устройства. Это способствует повышению удобства использования ноутбука, а также защищает его оболочку от возможного повреждения или износа.
Одним из самых популярных способов активации ноутбука без открытия крышки стало использование современных сенсорных панелей и датчиков. Такие панели, размещенные на внешней стороне корпуса, позволяют просто прикоснуться или провести пальцами по определенному участку, чтобы запустить работу устройства. Этот способ активации ноутбука особенно популярен у пользователей, стремящихся к современности и инновационности во всех аспектах своей жизни.
Причины, побуждающие к выбору возможности включить ноутбук без развертывания крышки

В данном разделе мы рассмотрим причины, по которым пользователи заинтересованы в возможности включения ноутбука без необходимости открывать его крышку. Такой функционал может быть полезен при определенных обстоятельствах, обеспечивая удобство пользования и дополнительные возможности.
|
|
Каждый пользователь может иметь свои собственные причины и ситуации, при которых включение ноутбука без открытия крышки может быть полезным и удобным. Наличие такой возможности дает дополнительные опции для использования устройства и ответ на различные потребности пользователей.
Проверьте подключение к зарядному устройству и состояние аккумулятора

Прежде чем приступить к включению ноутбука без открытия крышки, важно убедиться в надлежащем подключении зарядного устройства и проверить состояние аккумулятора. Эти шаги позволят убедиться в том, что ваш ноутбук готов к работе.
Первым шагом проверьте, что зарядное устройство правильно подключено к электрической розетке. Проверьте состояние провода и разъемов на наличие повреждений или износа. Убедитесь, что зарядное устройство подключено к ноутбуку.
Далее, обратите внимание на состояние вашего аккумулятора. Если ноутбук питается от аккумулятора, проверьте, что он заряжен. Если аккумулятор разряжен, подключите зарядное устройство и дайте ему некоторое время, чтобы зарядиться.
Важно отметить, что неисправности зарядного устройства или аккумулятора могут привести к неполадкам в работе ноутбука или его невозможности включиться. Поэтому регулярно проверяйте состояние зарядного устройства и аккумулятора, и в случае необходимости замените их на новые.
Используйте кнопку питания на внешней поверхности ноутбука

Если вы хотите включить ноутбук, не открывая его крышку, то вам может пригодиться кнопка питания на внешнем корпусе устройства. Эта кнопка позволяет включить компьютер без необходимости развертывания экрана или доступа к клавиатуре.
Такая возможность может быть полезна, когда ноутбук предназначен для использования в режиме зеркального отображения или подключен к внешнему монитору, а сам экран ноутбука выключен. Кнопка питания на внешней стороне ноутбука позволяет включить его без лишней манипуляции с крышкой.
| Преимущества использования кнопки питания на внешней поверхности ноутбука: |
|---|
| 1. Быстрый и удобный доступ к включению ноутбука. |
| 2. Отсутствие необходимости открывать крышку или нажимать клавиши. |
| 3. Идеальное решение для ситуаций, когда экран ноутбука не используется. |
| 4. Удобство в использовании при подключении ноутбука к внешним устройствам. |
Воспользуйтесь специализированным программным продуктом

Обеспечьте возможность включения ноутбука без необходимости открывать его крышку, применяя специальное программное обеспечение. Существуют различные инновационные приложения, которые позволяют управлять функциями ноутбука удаленно, используя сенсорный экран, клавиатуру или даже голосовые команды.
Такое программное обеспечение облегчает и упрощает процесс включения ноутбука, делая его более удобным и эффективным для пользователей. Вы сможете активировать устройство, не снимая крышку, сохраняя при этом целостность и надежность ноутбука.
- Выберите программу на основе ваших индивидуальных потребностей и возможностей вашего ноутбука.
- Установите выбранное программное обеспечение, следуя инструкциям на экране.
- Настройте на своем ноутбуке доступ к этому программному продукту. Обычно это включает в себя создание пароля или учетной записи.
- Ознакомьтесь с функциями приложения, такими как включение и выключение, регулировка яркости экрана и управление звуком.
- Пользуйтесь возможностями программного обеспечения для управления ноутбуком без необходимости открывать его крышку.
В результате использования специализированного программного обеспечения вы сможете включить ноутбук и управлять им, даже не прикасаясь к его физическим элементам. Это дает дополнительное удобство и гибкость в использовании ноутбука в различных ситуациях.
Реализация удаленного включения ноутбука с помощью функции "Wake-on-LAN"
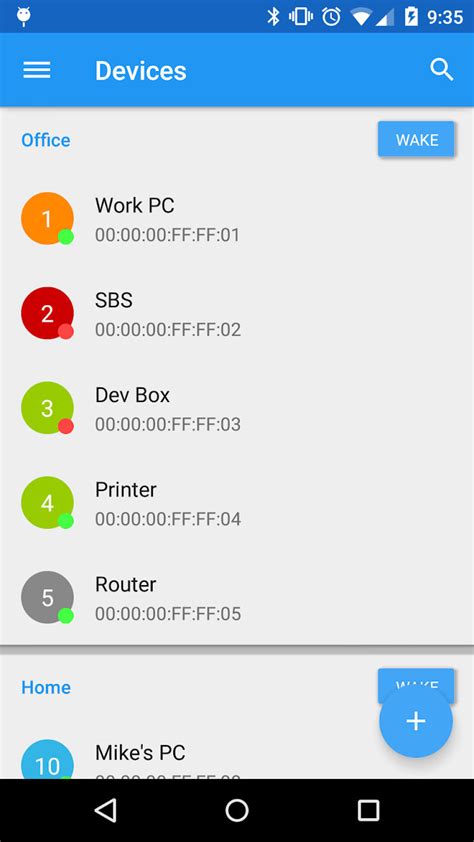
В контексте нашей темы, применение функции "Wake-on-LAN" может стать полезным инструментом для включения ноутбука без необходимости открывать его крышку. Это позволяет удобно управлять ноутбуком из любого места, даже если он находится в выключенном состоянии.
Функция "Wake-on-LAN" основывается на протоколе Ethernet и позволяет отправлять специальные сигналы на MAC-адрес сетевой карты компьютера, которые могут активировать его из режима ожидания или полного выключения. Для использования этой функции требуется только наличие активного соединения сети и знание MAC-адреса ноутбука.
Включение ноутбука с помощью функции "Wake-on-LAN" весьма просто. Для начала необходимо установить специальное программное обеспечение или воспользоваться онлайн-сервисом, которые позволят отправить соответствующую команду на MAC-адрес ноутбука. Важно убедиться, что сетевая карта ноутбука поддерживает данную технологию и функция "Wake-on-LAN" активирована в настройках BIOS.
По сути, функция "Wake-on-LAN" предоставляет возможность управлять ноутбуком дистанционно, даже при его полном выключении. Это может быть полезно для тех, кто нуждается в эффективной организации работы или быстром доступе к своему ноутбуку, даже находясь вдали от него.
Вопрос-ответ

Можно ли включить ноутбук без открытия крышки?
Да, есть несколько способов включить ноутбук без открытия крышки. Один из самых простых способов - использовать клавишу включения на внешней клавиатуре. Просто нажмите на эту кнопку и ноутбук включится. Также, в некоторых моделях ноутбуков есть специальная функция, которая позволяет включить устройство при подключенном зарядном устройстве или при запуске внешней мониторной системы. Но стоит учесть, что не все ноутбуки поддерживают эти возможности, поэтому перед попыткой включения без открытия крышки, убедитесь, что ваша модель поддерживает такие функции.
Как использовать клавишу включения на внешней клавиатуре, чтобы включить ноутбук?
Для того чтобы использовать клавишу включения на внешней клавиатуре, вам необходимо подключить внешнюю клавиатуру к ноутбуку. После подключения, найдите на внешней клавиатуре кнопку с символом включения. Обычно она располагается в верхнем правом углу. Нажмите на эту кнопку и ноутбук должен включиться. Если у вас не получается, проверьте, поддерживает ли ваш ноутбук такую функцию, так как не все модели ее имеют.
Как узнать, поддерживает ли мой ноутбук функцию включения без открытия крышки?
Чтобы узнать, поддерживает ли ваш ноутбук функцию включения без открытия крышки, вам нужно обратиться к руководству пользователя для вашей модели ноутбука. В этом руководстве должна быть информация о различных функциях и возможностях вашего устройства. Если вы не нашли нужную информацию в руководстве, вы можете попробовать обратиться к технической поддержке производителя ноутбука или поискать информацию в интернете, указав модель вашего ноутбука.



