Современные технологии позволяют нам создавать впечатляющие презентации, которые помогают нам выразить наши идеи и убедить наших слушателей. Что же делать, если вы хотите создать презентацию в программе PowerPoint на своем планшете iPad и не знаете, с чего начать?
Данное руководство предлагает всесторонний взгляд на возможности создания презентаций с помощью программы PowerPoint на планшете iPad. Здесь вы найдете полезные советы и инструкции о том, как создать презентацию, оформить ее оригинальным образом, добавить анимацию и другие эффекты, а также поделиться готовым проектом с вашей аудиторией.
Будучи одним из самых популярных программных инструментов для создания презентаций, PowerPoint имеет множество возможностей, которые помогут вам создавать идеальные презентации. Планшет iPad, с другой стороны, предлагает удобство и портативность, позволяя вам работать над своими проектами даже в дороге или с комфортом вашего дивана.
Таким образом, использование программы PowerPoint на iPad может быть прекрасным вариантом для тех, кто хочет создавать и редактировать презентации в любое время и в любом месте. Далее в этом руководстве мы рассмотрим основные шаги, которые помогут вам освоить эту программу и использовать ее на планшете iPad для создания профессиональных и впечатляющих презентаций.
Шаги по созданию презентаций в PowerPoint на планшете от Apple
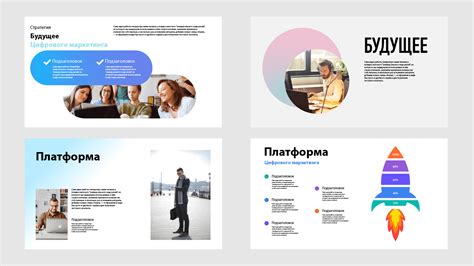
В этом разделе мы рассмотрим подробные инструкции о том, как эффективно создавать презентации в приложении PowerPoint на планшете от Apple.
Перед вами будет представлено пошаговое руководство, включающее детальные инструкции и ключевые советы по использованию программного обеспечения на вашем планшете. Будут описаны основные особенности и возможности самого приложения PowerPoint, а также способы создания цепляющих слайдов, используя различные инструменты и функции.
Мы также рассмотрим важные аспекты идеального дизайна презентации: от выбора подходящего фона и шрифта до создания эффективных слайдов и анимации. Подробно остановимся на способах вставки изображений, видео и других мультимедийных элементов для создания динамичной и запоминающейся презентации.
Важным элементом нашего руководства будет также анализ возможностей планшета, который является мобильным устройством с ограниченным экраном и специфическим интерфейсом. Узнаем, как работать с ограниченным пространством и оптимизировать процесс создания презентаций на iPad.
Установка приложения и регистрация
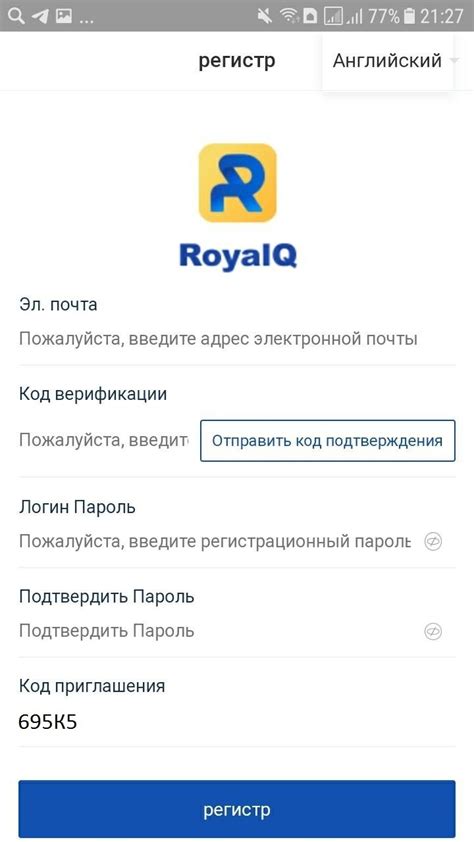
Для начала работы с приложением, необходимо установить его на ваше устройство и пройти процедуру регистрации. В данном разделе мы расскажем о шагах, которые необходимо выполнить для успешной установки и регистрации в приложении для создания презентаций.
Первым шагом будет установка приложения на ваше мобильное устройство. Процедура установки может отличаться в зависимости от операционной системы, но в целом она достаточно проста и не требует особых навыков. Вам потребуется открыть официальный магазин приложений вашего устройства (например, App Store для iOS) и воспользоваться поиском для нахождения приложения для создания презентаций. После того, как вы найдете приложение, следуйте инструкциям по установке.
Платформа | Магазин приложений | Ссылка на приложение |
| iOS | App Store | Здесь |
| Android | Google Play | Здесь |
| Windows | Microsoft Store | Здесь |
После установки приложения, вам необходимо пройти регистрацию для доступа ко всем его функциональным возможностям. Регистрацию можно выполнить с помощью аккаунта в социальных сетях или создать новую учетную запись. Подробные инструкции по регистрации вы сможете найти на официальном сайте разработчика приложения или в документации, которая часто прилагается к приложению.
Создание нового проекта презентации: шаг за шагом

В этом разделе мы рассмотрим, как создать новую презентацию на устройстве iPad, используя одно из популярных приложений для создания слайд-шоу. Мы покажем вам, как начать проект, выбрать настройки и организовать содержимое, чтобы создать эффективную и запоминающуюся презентацию. Вперед, давайте разберемся, как приступить к созданию своей уникальной презентации!
- Откройте приложение и выберите опцию "Создать новый проект".
- Выберите тему презентации или создайте собственный дизайн, учитывая цель и аудиторию вашего проекта.
- Разделите презентацию на логические разделы или слайды, чтобы облегчить навигацию и понимание вашего материала.
- Добавьте заголовки, подзаголовки и краткие текстовые блоки, которые передадут основные идеи и контекст каждого слайда.
- Используйте разнообразные медиа-элементы, такие как изображения, графики и видео, чтобы визуализировать свои идеи и сделать презентацию привлекательной.
- Обратите внимание на композицию слайдов, используйте пространство и цвет, чтобы создать эстетически приятный и сбалансированный внешний вид презентации.
- Не забывайте о типографике! Используйте разные шрифты, размеры и стили для завершения общего восприятия вашей презентации.
- Ревизия и тестирование – проверьте свой проект на наличие ошибок и попробуйте файл презентации в действии, чтобы убедиться, что все функционирует корректно.
- Сохраните и экспортируйте готовую презентацию в необходимом формате, чтобы поделиться своим творением с другими.
Теперь, когда вы знаете основные шаги по созданию нового проекта презентации на iPad, вы можете начать воплощать свои идеи в презентации, которая впечатлит вашу аудиторию и поможет вам достичь ваших целей!
Добавление слайдов и выбор макета

В этом разделе рассмотрим процесс расширения структуры вашей презентации и выбора подходящих макетов для каждого слайда.
При создании презентации невероятно важно обеспечить ее логическую и эстетическую структуру. Для этого необходимо добавить новые слайды, которые будут служить основой для представления информации.
Макеты представляют собой предустановленные шаблоны, которые определяют расположение текста, изображений и элементов дизайна на слайдах. Выбор макета позволяет создать единообразный и профессиональный вид вашей презентации.
- Нажмите на вкладку "Слайды" в верхней части экрана.
- Выберите опцию "Добавить слайд".
- В появившемся меню выберите тип слайда, который соответствует вашим потребностям. Например, вы можете выбрать слайд с заголовком и содержимым или слайд с изображением.
- После выбора типа слайда, выберите подходящий макет с помощью опции "Макеты" на панели инструментов.
- Настройте содержимое каждого слайда, добавляя текст, изображения и другие элементы с помощью доступных опций.
Помните, что правильный выбор макета и аккуратное добавление слайдов помогут создать качественную и понятную презентацию, которая увлечет и впечатлит аудиторию.
Вопрос-ответ

Можно ли создавать презентации в PowerPoint на iPad?
Да, на iPad можно создавать презентации в PowerPoint. Для этого нужно установить приложение PowerPoint из App Store.
Сколько стоит приложение PowerPoint для iPad?
Приложение PowerPoint для iPad можно скачать бесплатно из App Store. Однако для доступа к расширенным функциям и возможности работы без подключения к интернету требуется подписка на Office 365.
Как создать новую презентацию в PowerPoint на iPad?
Чтобы создать новую презентацию в PowerPoint на iPad, откройте приложение и нажмите кнопку "Создать презентацию". Затем выберите один из предложенных шаблонов или начните с пустой страницы.
Как добавить слайды в презентацию на iPad?
Чтобы добавить слайды в презентацию на iPad, откройте ее и нажмите на плюсик внизу экрана. Затем выберите тип слайда из предложенных вариантов или создайте собственный.
Как добавить изображение в слайд презентации на iPad?
Чтобы добавить изображение в слайд презентации на iPad, выберите слайд, куда хотите добавить изображение, и нажмите на кнопку "Добавить", расположенную в верхней части экрана. Затем выберите вариант "Изображение" и добавьте нужное изображение из галереи устройства или из Облака.



