Во вселенной компьютерных технологий существует одно драгоценное сокровище, которое обеспечивает плавное функционирование всей системы. Это неотъемлемая часть, которая придает мощность и красоту каждому пикселю нашего монитора. Мы говорим о великолепной и загадочной видеокарте, той душе системы, которая превращает бинарные данные в потрясающую визуализацию.
Как устроен биос MSI компьютера? Как в ней найти всевозможные настройки и возможности? Существует сложный механизм, который контролирует каждый пиксель, каждую секунду отображения и каждый эффект, который мы увидим на экране. Этот механизм называется биосом – внутренней операционной системой материнской платы.
Этот гид призван помочь вам в исследовании внутренней вселенной вашего компьютера, позволяя вам увидеть, какая видеокарта там присутствует и как она взаимодействует с зажигающейся вселенной биоса. Найти правильные настройки для своей видеокарты – значит обнаружить мощность, стабильность и качество, преобразуя ваш компьютер в гигантский портал в мир разнообразных визуальных впечатлений.
Настройки и изменения видеокарты в BIOS компьютера от MSI

Секция "Графика" Начните с области меню "Графика", в которой можно найти основные настройки видеокарты. Этот раздел включает параметры, такие как частота GPU, память видеокарты, режимы работы и многое другое. Используйте эти настройки, чтобы оптимизировать производительность вашей видеокарты и адаптировать ее под ваши нужды. | Настройки "Видеовыходы" |
Управление системным вентилятором В некоторых случаях можно изменить настройки системного вентилятора через BIOS видеокарты. Это позволяет регулировать скорость вращения вентилятора в зависимости от температуры GPU, что полезно для поддержания оптимальной температуры работы вашей видеокарты. | Производительность видеокарты Большинство BIOS-утилит от MSI позволяют настроить производительность видеокарты. Вы можете регулировать параметры разгона, такие как частота ядра и памяти, для достижения более высокой производительности в требовательных задачах. Однако будьте осторожны при изменении этих настроек, так как неправильные значения могут привести к непредсказуемым результатам. |
У каждой модели BIOS компьютера от MSI могут быть некоторые отличия в возможных настройках, основанных на конфигурации вашей системы и установленной видеокарте. Поэтому важно быть внимательным при просмотре доступных опций и настроек, чтобы правильно настроить видеокарту и достичь максимальной производительности вашей системы.
Не забывайте сохранять изменения после настройки параметров видеокарты в BIOS и перезагружать компьютер, чтобы изменения вступили в силу. Будьте осторожны при изменении настроек, так как неправильные значения могут привести к неполадкам или потере данных.
Разбираемся с функциями BIOS и видеокарты MSI
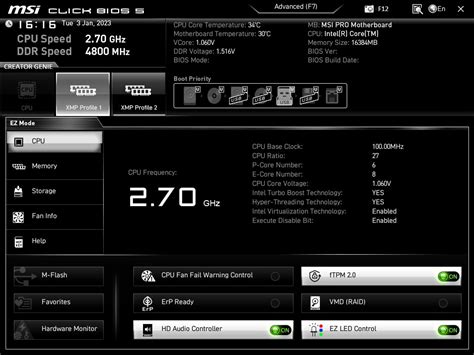
В этом разделе мы рассмотрим различные функции, которые доступны в BIOS-системе и их взаимодействие с видеокартами, выпущенными компанией MSI. Погрузимся в мир настроек и опций BIOS, чтобы лучше понять, как максимально оптимизировать работу видеокарты и достичь наилучших результатов в играх и других задачах.
Основные возможности BIOS
BIOS (Basic Input/Output System) - это низкоуровневая система настройки и управления аппаратным обеспечением компьютера. Настройки BIOS позволяют пользователю контролировать различные параметры компьютера, включая работу видеокарты. В BIOS есть ряд функций, среди которых можно выделить:
- Настройка частоты графического процессора;
- Управление вентиляторами видеокарты;
- Изменение напряжения видеокарты;
- Настройка подсветки и других эффектов.
Взаимодействие с видеокартами MSI
Видеокарты MSI отличаются своими уникальными функциями и настройками, которые могут быть доступны только через BIOS. В этом разделе мы рассмотрим специфические возможности и опции, предлагаемые MSI для своих видеокарт. Они включают в себя:
- MSI Afterburner - программное обеспечение для настройки параметров видеокарты и мониторинга ее состояния;
- Дополнительные функции разгона и охлаждения, специально разработанные для MSI видеокарт;
- Уникальные технологии, такие как MSI Gaming App и Dragon Center, которые обеспечивают более удобное управление видеокартой и оптимизацию производительности.
Поэтому если вы хотите максимально раскрыть потенциал вашей видеокарты MSI и получить лучший игровой опыт или производительность, ознакомьтесь с функциями BIOS и настройками, предлагаемыми компанией MSI.
Первый шаг: Вход в BIOS и настройка загрузки
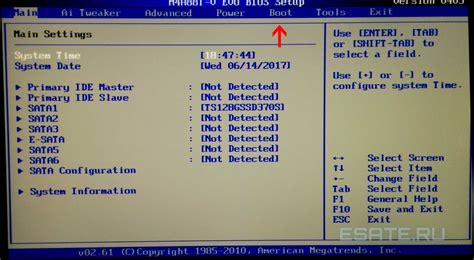
Перед тем как начать поиск нужной видеокарты в BIOS-утилите вашей материнской платы от MSI, необходимо убедиться, что вы правильно настроили загрузку операционной системы. В этом разделе мы рассмотрим основные шаги, которые позволят вам войти в BIOS и настроить загрузку вашего компьютера.
Первым делом, убедитесь, что ваш компьютер выключен. Затем, при включении компьютера, обратите внимание на появление определенного сообщения на экране. В большинстве случаев это будет "Press Del (или другую клавишу) to enter BIOS" или похожее сообщение, указывающее на необходимость нажатия определенной клавиши для доступа в BIOS. Обычно это клавиша Del, F2, F10 или Esc.
Примечание: Если вы пропустили момент подсказки и операционная система начала загружаться, просто перезагрузите компьютер и попробуйте еще раз.
После успешного входа в BIOS вам потребуется найти раздел, отвечающий за настройку загрузки. Обычно такой раздел называется "Boot" или "Boot Options". В этом разделе вы сможете настроить, с какого устройства ваш компьютер будет загружаться: с жесткого диска, флеш-накопителя, CD/DVD-диска или других подключенных устройств.
В зависимости от модели BIOS и вашего компьютера настройки загрузки могут называться по-разному, поэтому обратите внимание на инструкции, отображаемые на экране или в руководстве пользователя материнской платы. Обычно для выбора устройства загрузки необходимо использовать клавиши со стрелками и клавишу Enter.
Когда вы настроите нужное устройство загрузки, не забудьте сохранить изменения в BIOS. Обычно для этого необходимо выбрать опцию "Save and Exit" или подобную. В случае возникновения проблем, всегда можно вернуться к настройкам по умолчанию с помощью опции "Load Defaults".
Шаг 2: Переход в раздел настройки графического адаптера
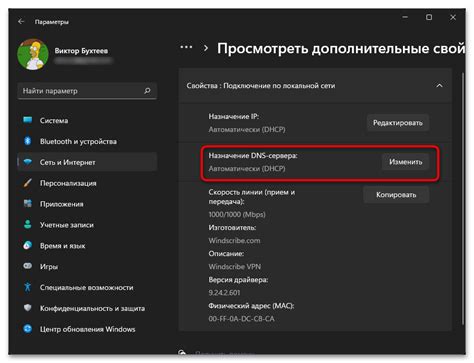
Для приступления к настройке графического адаптера необходимо перейти в соответствующий раздел в BIOS компьютера. В этом разделе вы сможете осуществить все необходимые изменения и оптимизации, связанные с графической картой.
Для доступа к разделу настройки графического адаптера в BIOS компьютера следуйте указаниям ниже:
1. Включите компьютер или перезагрузите его и нажмите определенную клавишу
Чтобы открыть BIOS, на самом раннем этапе загрузки операционной системы компьютера потребуется нажать определенную клавишу. Данная клавиша чаще всего указывается на экране загрузки или в руководстве компьютера. Нажав на нее в нужный момент, вы попадете в BIOS.
2. Навигация по BIOS
Когда вы перешли в BIOS, используйте клавиши со стрелками на клавиатуре для навигации по различным разделам и подразделам. Необходимо найти раздел, отвечающий за настройку графического адаптера. Обычно он называется "Video" или "Graphics Settings".
3. Вход в раздел настройки видеокарты
Выберите найденный раздел с помощью клавиш со стрелками, а затем используйте клавишу "Enter" для входа в него. Теперь вы находитесь в разделе, где можно провести настройки графического адаптера вашей системы.
Это был второй шаг в нашем руководстве по настройке графической карты в BIOS компьютера. Теперь вы готовы перейти к третьему шагу и приступить к осуществлению необходимых изменений и оптимизаций.
Шаг 3: Корректировка настроек графического ускорителя и сохранение изменений

Приступая к изменению параметров графической карты, важно уметь настроить параметры максимально оптимально для достижения желаемой производительности и стабильности работы системы. В данном разделе мы рассмотрим процесс изменения ключевых параметров вашей видеокарты и способы сохранения внесенных изменений.
Вопрос-ответ

Как найти видеокарту в биосе MSI?
Для того чтобы найти видеокарту в биосе MSI, вам необходимо войти в меню биоса, затем перейти в раздел "Advanced" или "Настройки", после чего найти раздел "PCI-E Configuration" или "Настройки PCI-E". В этом разделе вы сможете найти информацию о подключенной видеокарте, включая ее модель и текущие настройки.
Можно ли проверить работоспособность видеокарты через биос MSI?
Да, в биосе MSI вы можете проверить работоспособность видеокарты. Для этого вам нужно зайти в раздел "Settings" или "Настройки" и найти подраздел "Hardware Monitor" или "Мониторинг оборудования". В этом разделе вы сможете просмотреть текущую температуру видеокарты, используемое ей напряжение и скорость вращения кулера. Если значения соответствуют норме, то видеокарта работает исправно.
Что делать, если видеокарта не найдена в биосе MSI?
Если видеокарта не обнаружена в биосе MSI, существует несколько возможных решений. Во-первых, убедитесь, что видеокарта правильно установлена в слот PCI-E на материнской плате. Проверьте, что все кабели, подключенные к видеокарте, надежно закреплены. Также важно убедиться, что видеокарта совместима с материнской платой и поддерживает версию PCI-E слота. Если проблема не решается, попробуйте обновить биос материнской платы до последней версии или обратитесь в сервисный центр.
Как изменить настройки видеокарты в биосе MSI?
Для изменения настроек видеокарты в биосе MSI, вам нужно зайти в раздел "Advanced" или "Настройки", далее найти раздел "PCI-E Configuration" или "Настройки PCI-E". В этом разделе вы сможете регулировать такие параметры, как режим работы PCI-E слота (например, Gen 2 или Gen 3), использование встроенного графического ядра процессора, настройки питания и другие. После внесения изменений не забудьте сохранить настройки и перезагрузить компьютер.