В эпоху цифровых технологий, когда информация стала неотъемлемой частью нашей повседневности, иметь доступ к различным устройствам без проводов стало чрезвычайно необходимо. Одним из самых распространенных и удобных для этой цели технологий является Bluetooth. Забудьте о сложных проводах, зарядках и неприятных путаницах - беспроводное подключение находится буквально под рукой!
Однако, в современном обилии марок и моделей ноутбуков, не всегда легко разобраться, наличествует ли в них Bluetooth-адаптер. Для тех, кто желает избежать потери времени на многочисленные поиски, мы подготовили небольшое руководство. В нем мы расскажем вам, как найти Bluetooth в ноутбуке Packard Bell, чтобы не оставаться в стороне от прогресса и всегда быть на связи с внешними устройствами.
Для начала, давайте разберемся в определении Bluetooth. Эта технология является стандартом беспроводной передачи данных между устройствами в непосредственной близости друг от друга. Она позволяет переносить информацию на расстоянии до 100 метров и поддерживает множество устройств, от наушников и клавиатур, до принтеров и смартфонов.
Почему активация беспроводной связи - незаменимая функция для ноутбука Packard Bell?

Беспроводная технология стала неотъемлемой частью современной жизни, позволяющей обмениваться данными и подключаться к интернету без необходимости проводных соединений. Для ноутбука Packard Bell включение Bluetooth открывает множество возможностей, обеспечивая комфорт и удобство в использовании.
1. Свобода без проводов
Активация Bluetooth на ноутбуке Packard Bell освобождает вас от необходимости использования проводных подключений для подключения к другим устройствам. Вы можете управлять периферийными устройствами, такими как клавиатура, мышь или наушники, на расстоянии, сохраняя пространство на своем рабочем столе.
2. Обмен файлами и данными
Bluetooth позволяет удобно и безопасно обмениваться файлами и данными между ноутбуком Packard Bell и другими устройствами в его радиусе действия. Отправьте фотографии, видео, аудиозаписи или другие файлы смартфону, планшету или другому компьютеру, используя беспроводное соединение.
3. Подключение к периферийным устройствам
Bluetooth ноутбука Packard Bell позволяет подключаться к различным устройствам без необходимости использования проводов. Подключайте наушники или колонки для беспроводного прослушивания музыки или звонков. Контролируйте презентацию, используя беспроводные пульты дистанционного управления. Bluetooth способствует созданию удобной и современной рабочей среды.
4. Беспроводной интернет
Bluetooth в ноутбуке Packard Bell позволяет подключаться к беспроводным сетям Wi-Fi и использовать интернет где угодно, где имеется Wi-Fi доступ. Это особенно удобно в общественных местах, таких как кафе, аэропорты или отели, где нет возможности подключиться по кабелю.
5. Подключение к мобильным устройствам
Активировав Bluetooth на ноутбуке Packard Bell, вы можете легко подключаться к своему смартфону, планшету или другим мобильным устройствам. Это позволяет синхронизировать данные, такие как контакты, календари или заметки, и обмениваться сообщениями или звонками, не прибегая к непосредственному использованию мобильного устройства.
Активация Bluetooth в ноутбуке Packard Bell является важной функцией, гарантирующей беспроводную связь и обеспечивающей удобство и комфорт в использовании различных устройств и технологий.
Роль беспроводной технологии в подключении внешних устройств

Bluetooth - это беспроводная технология передачи данных, позволяющая устанавливать соединение между различными устройствами без использования проводов. Ее основное преимущество заключается в свободе передвижения, поскольку для подключения не требуется прямой видимости между устройствами.
Используя Bluetooth, можно подключить такие внешние устройства, как гарнитура, клавиатура, мышь, принтер, аудиосистема и другие, к ноутбуку или другому совместимому устройству. Благодаря этому, пользователь может удобно управлять устройствами, передавать данные и взаимодействовать с ними, без необходимости проводного подключения.
Одной из наиболее часто используемых функций Bluetooth является передача аудио-сигнала. Это позволяет, например, слушать музыку с ноутбука на беспроводных наушниках или звуковой системе, не ограничивая себя проводами. Кроме того, Bluetooth позволяет подключать внешние устройства для обмена данными, передачи файлов и обеспечения синхронизации информации без использования проводов.
Использование Bluetooth для подключения внешних устройств вносит значительные удобства в повседневную жизнь, обеспечивая гибкость, мобильность и возможность комфортного использования различной техники без лишних проводов и ограничений. Эта технология активно развивается и с каждым годом предлагает все более расширенные возможности, делая нашу жизнь более комфортной и свободной.
| Преимущества Bluetooth: |
|---|
| Беспроводное подключение |
| Свобода передвижения |
| Удобство управления |
| Возможность передачи аудио-сигнала |
| Обмен данными без проводов |
Безопасное подключение и передача данных через беспроводной интерфейс

Беспроводные технологии, такие как Bluetooth, позволяют удобно передавать данные между различными устройствами без необходимости использования проводов. Они широко используются в современных ноутбуках для обеспечения комфорта и удобства пользователей.
Месторасположение модуля беспроводной связи на ноутбуке Packard Bell

Поиск модуля
Модуль беспроводной связи в ноутбуке Packard Bell может располагаться в разных местах в зависимости от модели и дизайна устройства. Внешне он может быть представлен в виде специальной кнопки, переключателя или комбинации клавиш на клавиатуре, либо быть интегрированным в корпус ноутбука. Обратите внимание на иконки, символы или надписи на корпусе ноутбука, которые указывают на наличие модуля.
Некоторые модели Packard Bell могут иметь модуль беспроводной связи, интегрированный где-то в передней части ноутбука, например, под экраном. В этом случае, поищите небольшую кнопку или переключатель с изображением всплывающих волн или Bluetooth-символа.
Проверка в настройках
Если внешний модуль не обнаружен, можно произвести проверку наличия модуля Bluetooth непосредственно в настройках операционной системы ноутбука. Зайдите в меню "Настройки" или "Контрольные панели", затем найдите раздел "Беспроводная связь" или "Bluetooth". Если в списке доступных опций оказывается Bluetooth, это свидетельствует о наличии модуля.
Обратите внимание, что в некоторых ноутбуках Bluetooth может быть отключен по умолчанию и требует включения в настройках операционной системы.
Необходимо помнить, что месторасположение модуля Bluetooth на ноутбуке Packard Bell может варьироваться в зависимости от конкретной модели, поэтому рекомендуется обратиться к инструкции пользователя или поддержке производителя для получения более точной информации.
Раздел: Поиск настройки Bluetooth в системных настройках
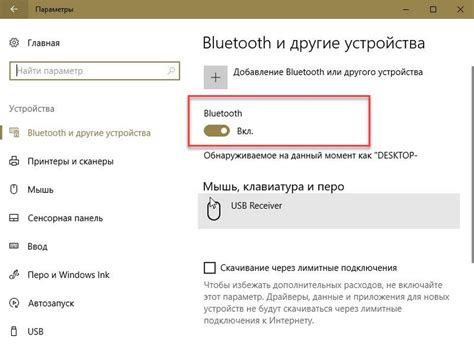
В данном разделе мы рассмотрим, как найти настройку Bluetooth в системных параметрах вашего ноутбука Packard Bell. Означенная настройка позволяет вам подключаться к различным устройствам через беспроводное соединение Bluetooth.
Перед тем, как приступить к поиску настройки, стоит ознакомиться с общими принципами работы Bluetooth. Он является беспроводным стандартом передачи данных, который позволяет подключать различные устройства друг к другу без использования проводного соединения. С его помощью вы можете подключить ваш ноутбук к клавиатуре, мыши, наушникам, мобильному телефону и другим устройствам, поддерживающим технологию Bluetooth.
Для поиска настройки Bluetooth в системных параметрах вашего ноутбука, следуйте следующим шагам:
- Откройте "Панель управления". Это используется для изменения различных настроек компьютера.
- В "Панели управления" найдите раздел, связанный с "Настройками устройств" или "Настройками Bluetooth".
- При необходимости, щелкните на "Дополнительных параметрах", чтобы просмотреть дополнительное меню настроек.
- В меню настроек найдите опцию, связанную с Bluetooth. Обычно это будет называться "Bluetooth" или "Беспроводная связь".
- Откройте найденную настройку и убедитесь, что функция Bluetooth включена.
После выполнения этих шагов, вы должны смочь обнаружить настройку Bluetooth в системных параметрах вашего ноутбука Packard Bell. В случае возникновения проблем или невозможности найти указанную настройку, рекомендуется обратиться к руководству пользователя вашего ноутбука или провести дополнительный поиск информации в Интернете.
Как активировать Bluetooth на ноутбуке с помощью клавиш или комбинаций клавиш
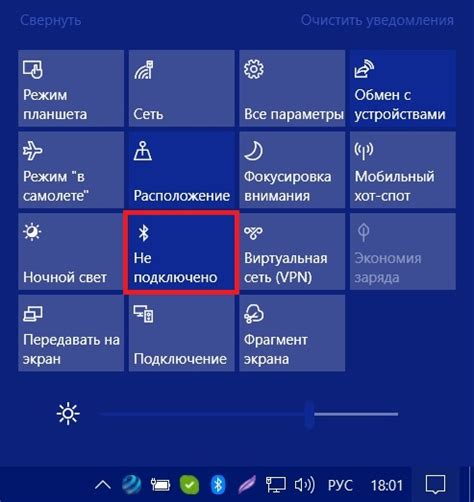
Как определить наличие беспроводного соединения Bluetooth на ноутбуке Packard Bell?

Если вы хотите узнать, поддерживает ли ваш ноутбук Packard Bell технологию беспроводного соединения Bluetooth, то существует несколько способов для его определения.
- Проверьте наличие символа Bluetooth на корпусе ноутбука. Обычно производители наносят соответствующую метку или значок на внешнюю поверхность ноутбука, указывающую наличие поддержки технологии Bluetooth.
- Проверьте настройки операционной системы. Для этого откройте панель управления и найдите раздел "Устройства и принтеры". Если у ноутбука есть модуль Bluetooth, тогда должна отображаться соответствующая иконка или подраздел. При наличии Bluetooth, вы можете изменить его настройки, подключиться к другим устройствам и управлять ими.
- Проверьте спецификации вашего ноутбука на официальном веб-сайте Packard Bell или в руководстве пользователя. Там должна быть указана информация о наличии модуля Bluetooth. Если такая информация отсутствует, вы также можете обратиться в службу поддержки Packard Bell для получения подробной информации о вашей модели ноутбука.
После проведения этих проверок вы сможете определить, поддерживает ли ваш ноутбук Packard Bell технологию Bluetooth. Если ни один из указанных способов не помог вам узнать это, возможно, ваш ноутбук не поддерживает данную технологию или она отключена в настройках операционной системы.
Проверка наличия функции беспроводного соединения в системных настройках
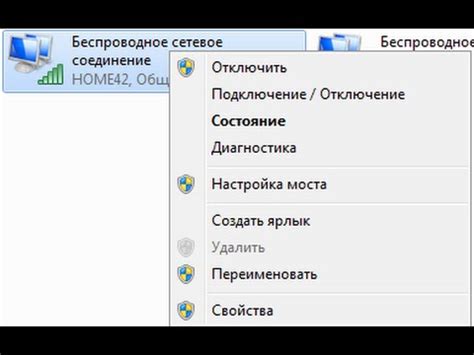
Для того чтобы узнать, поддерживает ли ваш ноутбук функцию Bluetooth, можно проверить наличие соответствующих опций в системных настройках. Это очень просто сделать.
В первую очередь запустите "Панель управления", которую можно найти в меню "Пуск" (или используя комбинацию клавиш Win + X в Windows 10). Следующим шагом выберите опцию "Сеть и интернет".
В меню "Сеть и интернет" найдите раздел "Bluetooth и другие устройства". В этом разделе будет указана информация о наличии возможности подключения по Bluetooth. Если функция включена и активна, вы сможете увидеть это здесь. В противном случае, вам необходимо будет приобрести Bluetooth-адаптер или воспользоваться другим способом беспроводной связи для работы соответствующих устройств.
Таким образом, с помощью системных настроек на вашем ноутбуке вы можете определить наличие функции Bluetooth и активировать ее при необходимости. Наличие данной возможности позволяет расширить функциональность вашего устройства и упростить взаимодействие с другими устройствами без проводного соединения.
Поиск соответствующей кнопки или индикатора на внешней части ноутбука
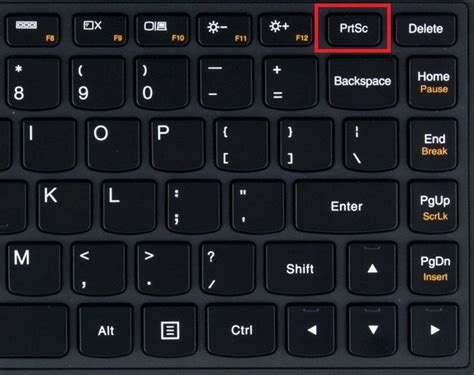
Когда речь идет о нахождении функции Bluetooth на ноутбуке Packard Bell, важно понимать, где именно искать соответствующую кнопку или индикатор на внешней части устройства. Несмотря на то, что точное расположение может различаться в зависимости от модели, общая концепция состоит в том, чтобы обнаружить физические элементы, которые позволяют включить или выключить Bluetooth или показывают его статус.
Прежде всего, стоит обратить внимание на различные узнаваемые символы или значки на внешней поверхности ноутбука. Некоторые из них могут указывать на наличие Bluetooth или служить индикатором его активации. Кроме того, обычно существуют кнопки или комбинации клавиш, которые позволяют включить или выключить Bluetooth. Они могут быть помечены соответствующими символами или световыми индикаторами.
Если вы не можете найти явные признаки Bluetooth на внешней части ноутбука, рекомендуется обратиться к руководству пользователя, поставляемому с устройством. В нем часто содержатся подробности о функциональных возможностях ноутбука, включая Bluetooth, а также детальные инструкции по его настройке и использованию.
Важно помнить, что эти рекомендации основаны на общих принципах и могут не соответствовать конкретной модели ноутбука Packard Bell. Поэтому, если в результате проведенного поиска не удалось обнаружить Bluetooth или включить его, наилучшим решением может быть обращение к производителю или поиску дополнительной информации о модели ноутбука.
Что делать, если беспроводное соединение не функционирует на устройстве Packard Bell?

Если вы столкнулись с такой проблемой, то важно принять несколько шагов для ее решения. В первую очередь, убедитесь, что беспроводное соединение включено на ноутбуке. Проверьте настройки управления беспроводными сетями или подобные опции в операционной системе.
Если включение Bluetooth не решает проблему, то попробуйте обновить драйверы устройства. Посетите официальный веб-сайт производителя Packard Bell и найдите соответствующие драйверы для вашей модели ноутбука. После установки обновлений перезагрузите устройство и проверьте работу Bluetooth.
Если эти шаги не помогли, то возможно, проблема связана с аппаратным дефектом. В таком случае, рекомендуется обратиться к сервисному центру Packard Bell или проверить наличие гарантии на устройство.
Проверка и обновление драйверов Bluetooth

В рамках данного раздела мы рассмотрим процесс проверки наличия и корректности установленных драйверов для Bluetooth-устройств в ноутбуке Packard Bell. В случае необходимости, мы также расскажем о том, как обновить эти драйверы для оптимальной работы и поддержки функциональности Bluetooth на вашем устройстве.
Перед началом проверки драйверов Bluetooth следует иметь в виду, что Bluetooth-технология позволяет беспроводно обмениваться данными между устройствами. Однако, для стабильной и эффективной работы Bluetooth необходимо наличие соответствующих драйверов - специального программного обеспечения, которое обеспечивает взаимодействие с оборудованием и контролирует передачу данных.
Для проверки наличия и обновления драйверов Bluetooth в ноутбуке Packard Bell можно воспользоваться следующей процедурой:
| Шаг | Описание |
| 1 | Откройте "Управление устройствами" или "Диспетчер устройств" на вашем ноутбуке. |
| 2 | Осуществите поиск и разверните секцию "Беспроводные адаптеры" или "Bluetooth" в списке устройств. |
| 3 | Дважды щелкните на устройстве Bluetooth, чтобы открыть его свойства. |
| 4 | Перейдите на вкладку "Драйвер" и проверьте, установлен ли драйвер для Bluetooth-устройства. |
| 5 | Если драйвер не установлен или устарел, вы можете обновить его, нажав на соответствующую кнопку или воспользовавшись функцией "Обновление драйвера". |
| 6 | Следуйте инструкциям мастера обновления драйвера для установки последней версии драйвера Bluetooth на вашем ноутбуке. |
| 7 | После успешного обновления драйвера перезагрузите ноутбук, чтобы изменения вступили в силу. |
Осуществляя проверку на наличие установленных драйверов и их обновление, вы сможете гарантировать оптимальную работу и поддержку Bluetooth-устройств на вашем ноутбуке Packard Bell. Важно помнить, что регулярные проверки и обновления драйверов являются важной составляющей обеспечения безопасности и функциональности вашего ноутбука.
Вопрос-ответ

Как включить Bluetooth на ноутбуке Packard Bell?
Чтобы включить Bluetooth на ноутбуке Packard Bell, необходимо открыть панель управления, затем выбрать раздел "Bluetooth". В нем вы найдете опцию "Включить Bluetooth". Просто активируйте эту опцию и ваш Bluetooth будет включен.
Где находится Bluetooth на ноутбуке Packard Bell?
Обычно Bluetooth на ноутбуке Packard Bell находится в разделе "Настройки" или "Параметры". Проверьте эти разделы в меню "Пуск". Если Bluetooth не найден, обратитесь к руководству пользователя ноутбука или свяжитесь с технической поддержкой Packard Bell.
Как проверить наличие Bluetooth на ноутбуке Packard Bell?
Чтобы проверить наличие Bluetooth на ноутбуке Packard Bell, откройте меню "Пуск" и найдите раздел "Настройки" или "Параметры". В этих разделах должна быть опция "Bluetooth". Если вы видите эту опцию, значит, ваш ноутбук имеет Bluetooth. Если опции нет, обратитесь к руководству пользователя или свяжитесь с технической поддержкой Packard Bell для получения дополнительной информации.
Можно ли установить Bluetooth на ноутбук Packard Bell, если он его не имеет?
Если ваш ноутбук Packard Bell не имеет Bluetooth, то в большинстве случаев его можно установить путем подключения внешнего USB-адаптера Bluetooth. Эти адаптеры легко доступны в компьютерных магазинах и интернет-магазинах. Просто подключите адаптер к свободному USB-порту на ноутбуке, установите драйверы (если требуется) и настройте Bluetooth по инструкции прилагаемой к адаптеру.
Как обновить драйвер Bluetooth на ноутбуке Packard Bell?
Чтобы обновить драйвер Bluetooth на ноутбуке Packard Bell, сначала нарисуйте панель "Устройства и принтеры" в панели задач и найдите свой ноутбук Packard Bell. Щелкните правой кнопкой мыши по значку ноутбука и выберите "Свойства". Затем перейдите на вкладку "Устройства Bluetooth" и найдите свой Bluetooth-адаптер. Щелкните правой кнопкой мыши по адаптеру и выберите "Обновить драйвер". Вам будет предложено выбрать способ обновления драйвера (автоматический или вручную). Следуйте инструкциям по экрану, чтобы завершить процесс обновления драйвера.
Как найти Bluetooth в ноутбуке Packard Bell?
Для того чтобы найти Bluetooth в ноутбуке Packard Bell, вам необходимо открыть меню "Пуск" и выбрать "Панель управления". Затем найдите раздел "Устройства и принтеры" и откройте его. В этом разделе вы должны увидеть иконку "Bluetooth". Если иконка отображается, значит Bluetooth уже включен. Если иконка отсутствует, значит Bluetooth в ноутбуке Packard Bell не установлен. В таком случае вам необходимо приобрести внешний Bluetooth адаптер



