Когда мы обсуждаем современные мобильные устройства, одна вещь, которая никогда не перестает удивлять нас, это количество функций, которое они умещают в своих небольших корпусах. Однако, несмотря на все инновации и дополнительные возможности, есть функции, которые остаются неизменными.
Речь идет о функции записи голоса, которая присутствует во многих современных смартфонах. Если вы когда-либо использовали записывающее устройство на своем телефоне, вы, вероятно, знаете, что оно может быть очень полезным при создании заметок, записи идей или даже просто для записи важной информации.
Однако, несмотря на все полезные функции записывающего устройства, владельцы новых устройств часто испытывают сложности в поиске местоположения этой функции на своем телефоне. Хотя функциональность и размещение записывающего устройства может быть разным в каждой модели, есть некоторые основные указания, которые помогут вам найти это полезное приложение в вашем смартфоне.
Особенности и настройка встроенного голосового рекордера
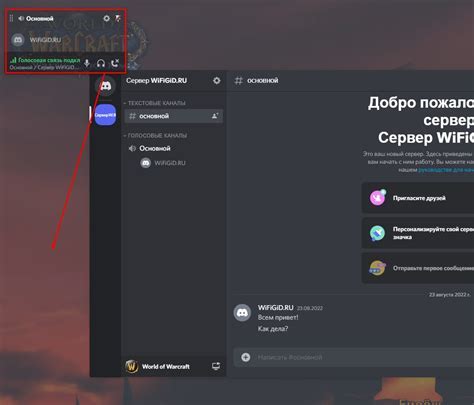
Устройства серии M31 от Samsung обладают инновационным голосовым рекордером, который позволяет записывать высококачественные аудиозаписи в различных ситуациях. Преимуществом данного диктофона является его удобное расположение и легкий доступ к настройкам. Вы сможете записывать звуки прямо с вашего устройства, не загружая дополнительные приложения.
Настройка голосового рекордера в Samsung M31 предоставляет большое количество возможностей для тонкой настройки аудиозаписей. Вы сможете выбрать качество записи, регулировать чувствительность микрофона и применять дополнительные эффекты для улучшения звукового качества. Кроме того, диктофон в Samsung M31 предлагает удобные функции для организации записей, такие как добавление тегов, создание папок и редактирование файлов.
Благодаря своей простоте и доступности, диктофон в Samsung M31 является незаменимым инструментом для записи важной информации, сохранения и организации аудиофайлов. Мы подробно рассмотрим настройку этого функционала, чтобы вы могли максимально использовать его возможности.
Что такое записывающее устройство и его функции

Важной функцией записывающих устройств является возможность задавать различные уровни громкости и качества записи, чтобы обеспечить наилучшую передачу звуковых сигналов. Некоторые модели записывающих устройств также могут иметь функции фильтрации шума, автоматической подстройки громкости и управления паузой. Кроме того, многие современные модели включают различные форматы записи, порты для подключения к другим устройствам и возможность хранения и передачи файлов через сеть.
Записывающие устройства широко применяются в различных областях, таких как деловые переговоры, лекции, интервью, академические исследования, творческий процесс и многое другое. Они облегчают процесс сохранения информации и позволяют более эффективно использовать полученные данные.
- Точное воспроизведение звука
- Сохранение записей в цифровом формате
- Управление параметрами записи и настройками звука
- Функции фильтрации шума и автоматической подстройки громкости
- Подключение к другим устройствам и передача файлов
- Широкое применение в деловой, академической и творческой сферах
Месторасположение записывающего устройства в смартфоне Samsung M31

Рассмотрим расположение важного компонента в Samsung M31, который предоставляет возможность фиксировать и сохранять аудиозаписи. Этот элемент занимает определенное место внутри устройства и имеет важную роль в проведении записей голосовых материалов.
Для использования данной функции, пользователю необходимо обратить внимание на определенное место в смартфоне. Этот элемент, которому присущи специальные свойства и функции, позволяет осуществлять подробные записи, которые станут полезными в различных областях.
Найдя данный элемент внутри устройства, вы сможете с комфортом использовать его возможности, делая качественные музыкальные записи, задавая вопросы важным собеседникам или просто сохраняя важные моменты вашей жизни. Комфорт использования и доступность данного компонента становятся гарантией успешной реализации ваших потребностей в качественном звукозаписывающем устройстве.
Итак, проделав необходимые действия и обратив внимание на конкретное место внутри Samsung M31, вы сможете с комфортом осуществлять записи самого разного рода материалов, сохраняя их на вашем устройстве и воспроизводя по мере необходимости. Пользуясь данной функцией, вы сможете эффективно контролировать свое время, сохранять интересные моменты и быть уверенными в необходимости данного элемента в вашем смартфоне.
Настройка записи голоса: шаг за шагом
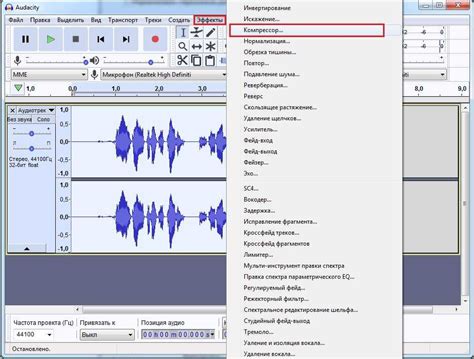
Шаг 1: | Откройте меню настроек вашего мобильного устройства. Обычно оно находится в виде значка шестеренки или входит в общее меню настройки. |
Шаг 2: | Прокрутите меню настроек и найдите раздел, связанный с аудио- или звуковыми настройками. |
Шаг 3: | Внутри раздела аудио настроек найдите вкладку, которая относится к диктофону или записи голоса. |
Шаг 4: | Откройте вкладку диктофона и настройте параметры записи по своему усмотрению. Здесь вы можете выбрать формат записи, качество звука, режим записи и другие опции. |
Шаг 5: | После того, как вы настроили диктофон по своим предпочтениям, сохраните настройки и закройте меню настроек. |
Шаг 6: | Теперь вы можете использовать диктофон для записи голосовых заметок или любых других звуковых файлов. |
Следуя этой пошаговой инструкции, вы сможете быстро и легко настроить диктофон на своем мобильном устройстве и полноценно использовать его функциональность. Отличительные особенности и возможности диктофона могут немного различаться в зависимости от модели устройства, однако общие принципы настройки остаются применимыми в большинстве случаев.
Настройка параметров записи и форматирования аудиофайлов
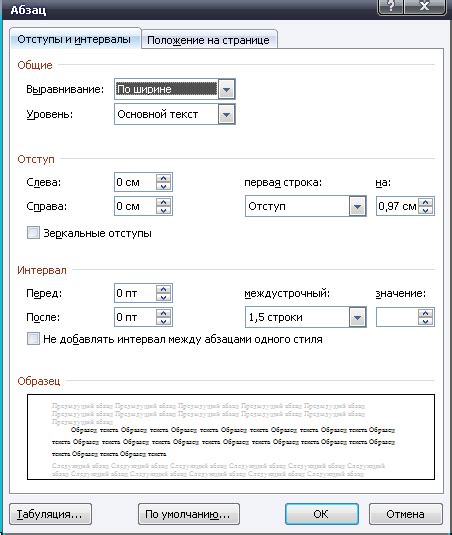
В данном разделе мы рассмотрим настройки, которые позволят вам получать высококачественные аудиозаписи с помощью вашего устройства. Вы сможете настроить параметры записи звука таким образом, чтобы они соответствовали вашим предпочтениям и требованиям.
Мы осветим вопросы выбора качества записи, формата аудиофайлов и режима записи звука. С помощью этих настроек вы сможете оптимизировать процесс записи и получать аудиозаписи, соответствующие вашим потребностям.
Выбор качества записи позволяет вам определить уровень детализации и четкости аудиофайлов. Основные параметры качества записи включают частоту дискретизации и битрейт. Чем выше значения этих параметров, тем выше качество записи, но и больше занимаемое место на устройстве.
Выбор формата аудиофайлов важен для совместимости с другими устройствами и программами. В зависимости от ваших потребностей, вы можете выбрать формат, поддерживающий сжатие данных или без сжатия. Кроме того, форматы файла также могут отличаться по доступным настройкам для редактирования и обработки.
Режим записи звука позволяет выбрать наилучший вариант для конкретных ситуаций. Например, режим записи голоса может быть полезен при записи речей или интервью, в то время как режим стереозаписи может предоставить более пространственное звучание.
Управление процессом записи на устройстве
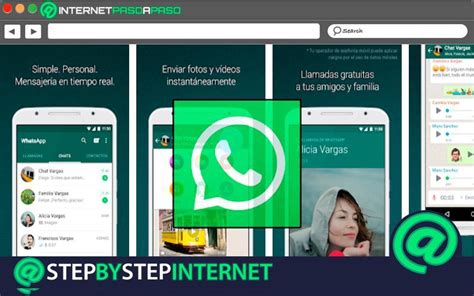
В этом разделе рассмотрим функции и возможности управления записью на вашем мобильном устройстве. Вы узнаете, как активировать и отключить запись звука, а также как использовать дополнительные возможности диктофона во время записи.
- Активация записи: для начала записи звука достаточно выполнить определенные действия на вашем устройстве. Например, вы можете использовать голосовую команду или нажатие определенной кнопки. Это позволяет вам быстро и удобно начать записывать нужные звуки и идеи.
- Пауза и возобновление записи: в процессе записи вы можете воспользоваться функцией паузы, если вам нужно на время прервать запись. Затем вы сможете легко возобновить запись с того момента, где остановились. Это особенно полезно, когда вы хотите добавить комментарии или позже обработать записанный звуковой файл.
- Регулировка громкости: устройства позволяют вам регулировать уровень громкости записи для достижения наилучшего качества звука. Используйте возможность настройки громкости, чтобы гарантировать четкость и понятность записываемых звуков. Также это может быть полезно, когда вы находитесь в шумном окружении.
- Отправка записи: после завершения записи вы можете отправить ее на другие устройства или делиться с другими людьми. Это может быть особенно важно, если вы используете диктофон для деловых или образовательных целей и хотите передать запись коллегам или студентам.
- Редактирование и обработка: современные устройства позволяют редактировать и обрабатывать записи прямо на мобильном устройстве. Вы можете обрезать лишние фрагменты, добавить эффекты или наложить фоновую музыку. Это дает вам возможность создавать профессиональные записи с минимальными усилиями.
Теперь вы знаете основные возможности управления диктофоном на вашем устройстве во время процесса записи. Применение этих функций позволит вам эффективно использовать диктофон для различных целей и создавать качественные аудиозаписи.
Получение и передача аудиофайлов с помощью портативного рекордера
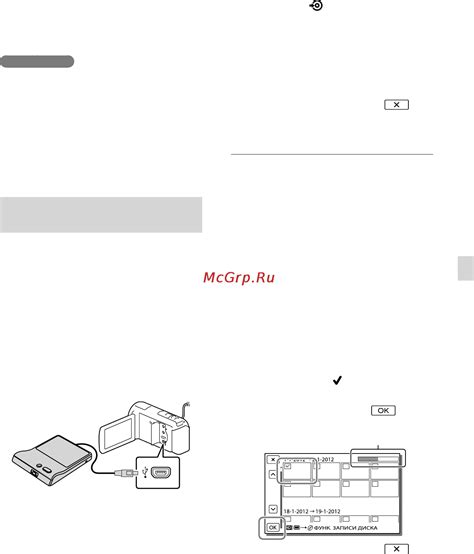
Зафиксировав важное событие или записав важную информацию на свой портативный рекордер, вы можете использовать различные способы получения и передачи аудиофайлов. С помощью простых шагов и функций, доступных на рекордере, вы сможете легко экспортировать свои аудиозаписи на другие устройства или передать их кому-то.
Один из самых удобных способов получения аудиофайлов с диктофона - использование USB-соединения. Подключите ваш рекордер к компьютеру или ноутбуку с помощью USB-кабеля, который обычно идет в комплекте с устройством. После подключения выберите опцию "Передача файлов" на диктофоне и ваш компьютер обнаружит новое подключенное устройство. Теперь вы можете просто скопировать или перетащить аудиофайлы с рекордера на компьютер и сохранить их на жестком диске.
Еще один способ передачи аудиофайлов с диктофона - с помощью Bluetooth-соединения. Убедитесь, что Bluetooth включен на обоих устройствах и они находятся в пределах действия друг друга. С помощью меню Bluetooth на рекордере найдите и подключите его к вашему устройству, например, смартфону или планшету. После успешного подключения вы сможете отправить аудиофайлы с диктофона на ваше устройство или на другие устройства, подключенные к тому же аккаунту.
Если вам требуется сделать записи на портативном рекордере, но вы не имеете доступа к другим устройствам для получения или передачи файлов, вы можете использовать встроенную функцию записи на SD-карту. Вставьте SD-карту в слот на рекордере и выберите ее в качестве места сохранения аудиофайлов. После записи вы можете извлечь карту из рекордера и вставить ее в другое устройство с SD-слотом или использовать картридер, чтобы получить доступ к файлам с помощью компьютера.
Вопрос-ответ

Как включить диктофон в Samsung M31?
Для включения диктофона в Samsung M31 необходимо открыть приложение "Запись голоса", которое находится на главном экране или в папке с приложениями. Затем нажмите на значок микрофона, и диктофон будет активирован.
Где находятся записи, сделанные на диктофоне Samsung M31?
Записи, сделанные на диктофоне Samsung M31, хранятся в специальной папке во встроенной памяти устройства. Чтобы найти записи, откройте приложение "Мои файлы", перейдите в раздел "Внутренняя память" или "Внутренний накопитель", а затем найдите папку "Записи голоса". Там будут располагаться все ваши записи.
Можно ли изменить местоположение сохранения записей на диктофоне Samsung M31?
К сожалению, в стандартном приложении "Запись голоса" в Samsung M31 нет возможности изменить местоположение сохранения записей. Они всегда сохраняются во встроенной памяти устройства в специальной папке "Записи голоса". Однако, вы всегда можете скопировать или переместить записи в другие папки или на внешнюю SD-карту вручную, используя приложение "Мои файлы".
Как расположить диктофон на экране Samsung M31?
Расположение диктофона на экране Samsung M31 зависит от ваших предпочтений и настроек устройства. Однако, вы можете переместить значок приложения "Запись голоса" на главном экране или создать ярлык на рабочем столе для более быстрого доступа к диктофону. Чтобы переместить ярлык, зажмите его палец и перетащите на нужное место на экране.
Как установить диктофон Samsung M31 на основной экран?
Установка диктофона Samsung M31 на основной экран или на рабочий стол очень простая. На главном экране устройства зажмите палец на свободном месте и долго удерживайте. Появится контекстное меню, в котором нужно выбрать "Виджеты" или значок "Добавить на главный экран". Найдите в списке диктофон и выберите его. Затем переместите его на основной экран и отпустите палец. Теперь диктофон будет доступен прямо с рабочего стола.
Каким образом можно активировать диктофон на Samsung M31?
Для активации диктофона на Samsung M31 необходимо открыть приложение "Диктофон", которое обычно находится на экране приложений или на рабочем столе. После этого нажмите на значок диктофона, чтобы запустить запись аудио.



