Знаете ли вы, что каждая кнопка на клавиатуре ноутбука имеет свое уникальное место? Но что делать, если вы не можете найти символ нижнего подчеркивания и возникает необходимость использовать его в своих текстах? Не беспокойтесь, мы поможем вам разобраться в этом вопросе!
Символ нижнего подчеркивания – это графическое обозначение, которое часто используется в письменных работах и программировании. Этот символ может усиливать выделение отдельных слов или фраз, а также иметь специальное значение в синтаксисе различных языков программирования.
Однако, ноутбук – это устройство с ограниченной площадью клавиатурного поля, и не все символы могут быть размещены непосредственно на кнопках. Исходя из этого, возникает вопрос: где же находится символ нижнего подчеркивания на клавиатуре ноутбука?
Важно отметить, что точное местонахождение символа нижнего подчеркивания может зависеть от модели и производителя вашего ноутбука. Однако, в большинстве случаев вы можете найти символ нижнего подчеркивания в специальном углублении на кнопке с буквой "З". Обычно этот символ расположен на кнопке в нижней левой части клавиатуры, рядом с кнопками "Shift" и "Ctrl".
Особенности расположения символа "_" на клавиатуре портативного компьютера

Расположение особых символов на клавиатуре: удобство и навигация

Стандартные раскладки клавиатуры представляют собой систематизированный и удобный в использовании набор символов, расположенных на клавишах путем определенной организации их расположения на панели управления.
Разнообразие символов на клавиатуре обеспечивает возможность комфортного набора текста, взаимодействия с операционной системой и выполнения различных действий. Это и буквы алфавита, цифры, специальные знаки препинания, а также особые символы, такие как нижнее подчеркивание, вопросительный знак и другие.
- Важные и широкоизвестные символы, такие как точка, запятая, скобки и др., обычно располагаются на основной панели клавиатуры и доступны для нажатия без необходимости переключения между различными режимами ввода.
- Другие символы, например, символы пробела, тире, восклицательного знака и т.д., располагаются на клавишах, которые подобраны на основе частоты использования и удобства нажатия.
- Особые символы, такие как нижнее подчеркивание, которые имеют меньшую частоту использования, обычно доступны через комбинации клавиш или вспомогательные клавиши, которые позволяют выбрать желаемый символ.
Знание расположения символов на клавиатуре является важным навыком для эффективного и уверенного набора текста. Поэтому обратите внимание на удобство и логическую структуру стандартных раскладок клавиатур, чтобы использовать все функции вашей клавиатуры с легкостью и большим удовольствием.
Расположение символа " _ " на различных моделях портативных компьютеров

В данном разделе мы рассмотрим расположение символа " _ " на клавиатурах ноутбуков, представленных разными производителями. У каждого производителя может быть своя уникальная конфигурация клавиатуры, поэтому важно знать, где искать символ " _ " на разных моделях ноутбуков.
Комбинации клавиш для добавления символа подчеркивания в текст
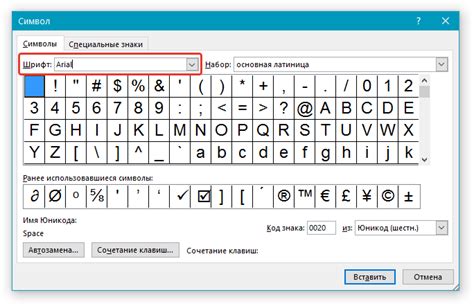
Возможные способы добавления символа подчеркивания:
При написании текста зачастую приходится сталкиваться с необходимостью добавления символа подчеркивания. Этот символ может использоваться для различных целей, таких как выделение ключевых терминов, обозначение пропущенной информации или создание ссылок на интернет-ресурсы. Несмотря на отсутствие специальной клавиши с символом подчеркивания на стандартной клавиатуре, существуют несколько комбинаций клавиш, которые позволяют вводить данный символ.
Первым способом является использование сочетания клавиш Shift и минус (дефис). Нажатие этих клавиш одновременно позволяет получить символ подчеркивания. Такой вариант особенно удобен, если вам необходимо быстро добавить подчеркивание в тексте, не прибегая к использованию дополнительных программ или символов.
Второй способ связан с использованием комбинации клавиш Ctrl и U. Нажатие этих клавиш одновременно запускает функцию визуального редактора текста, и позволяет вводить специальные символы, включая символ подчеркивания. В данном случае, на экране ноутбука будет отображаться символ подчеркивания, но при печати он будет преобразовываться в тег <u>, который обозначает подчеркнутый текст.
Третий способ заключается в использовании числового блока клавиатуры, если он имеется на вашей клавиатуре. Для ввода символа подчеркивания вам необходимо удерживать нажатой клавишу Alt и последовательно набирать на нумерическом блоке код символа, который составляет 95. После ввода этой комбинации клавиш символ подчеркивания должен появиться в вашем тексте.
Дополнительные способы ввода символа, аналогичного нижнему подчеркиванию

В этом разделе рассмотрим различные способы ввода символа, аналогичного нижнему подчеркиванию, на клавиатуре портативного компьютера. Обратимся к нестандартным методам, которые могут быть полезны при отсутствии возможности непосредственного использования клавиши, обычно предназначенной для данного символа.
| Метод | Описание |
|---|---|
| Альтернативные сочетания клавиш | Используйте сочетания клавиш, состоящие из сочетания функциональных клавиш и буквенных клавиш, чтобы получить символ, аналогичный нижнему подчеркиванию. Например, сочетание клавиш Alt + Shift + F добавляет нижнее подчеркивание к выбранному тексту, и так далее. |
| Специальные символы в текстовых редакторах | Некоторые текстовые редакторы и программы поддерживают использование специальных символов через меню или сочетания клавиш, которые могут быть разными в различных программах. Найдите сочетание клавиш или функцию в редакторе, чтобы получить доступ к символу, аналогичному нижнему подчеркиванию. |
| Символы из символьной таблицы | Другой способ - использовать символьную таблицу операционной системы. В этой таблице вы можете найти и выбрать нужный символ, который может быть использован вместо нижнего подчеркивания. Нажмите клавишу "Пуск", введите "символьная таблица" в строку поиска и выберите приложение, чтобы открыть символьную таблицу. |
Используя эти дополнительные возможности, вы сможете вводить символы, подобные нижнему подчеркиванию, даже если нет доступа к соответствующей клавише на клавиатуре ноутбука.
Простой способ повысить удобство доступа к символу подчеркивания на клавиатуре

Один из простых способов удобного доступа к символу подчеркивания - изменение раскладки клавиатуры. Вместо того, чтобы искать символ подчеркивания на нижнем ряду клавиш, можно переместить его на более доступное место. Например, можно использовать комбинацию клавиш Shift+Alt+, чтобы непосредственно ввести символ подчеркивания. Это позволит значительно упростить процесс набора текста и сделать его более эффективным.
Еще один вариант - использование специальных программных решений. Существуют приложения, которые позволяют настраивать клавиатуру под собственные потребности. С их помощью можно переназначить клавиши на клавиатуре так, чтобы символ подчеркивания оказался на более удобном месте. Возможно, это будет комбинация клавиш, которую вы определите сами, или же вы сможете выбрать удобное для себя место на клавиатуре.
Необходимо отметить, что изменение раскладки клавиатуры может требовать некоторой привычки и времени для освоения новой системы набора текста. Однако, как только вы освоите новые комбинации клавиш или настроите клавишную опцию, вы сможете значительно повысить свою производительность и удобство в работе.
Важно помнить, что каждый человек имеет свои предпочтения, поэтому способ изменения раскладки клавиатуры для удобного доступа к символу подчеркивания может быть индивидуальным.
Вопрос-ответ

Где находится нижнее подчеркивание на клавиатуре ноутбука?
На большинстве ноутбуков нижнее подчеркивание обычно находится под правой стороной клавиши "М". Для набора нижнего подчеркивания, обычно нужно нажать и удерживать клавишу Shift, а затем нажать клавишу "М".
Как набрать нижнее подчеркивание на ноутбуке?
Для набора нижнего подчеркивания на ноутбуке, нужно нажать и удерживать клавишу Shift, расположенную на левой и правой стороне клавиатуры, и затем нажать клавишу "М". Это позволит ввести символ "_" на экране.
Мне нужно использовать нижнее подчеркивание при работе на ноутбуке. Можно ли переназначить клавишу для более удобного доступа?
Да, в большинстве операционных систем существуют различные способы переназначения клавиш на клавиатуре. Вы можете использовать программы или настройки системы, чтобы изменить функцию клавиши в соответствии с вашими потребностями. Это позволит вам назначить нижнее подчеркивание на другую, более удобную для вас клавишу.



