Когда мы открываем программу Word, перед нами возникает множество инструментов, предназначенных для создания и редактирования текстовых документов. И все эти инструменты упорядочены в множестве разделов и подразделов, каждый из которых выполняет свою специфическую функцию. Один из самых важных разделов - "Файл". В этом разделе находятся функции, которые позволяют нам управлять всеми аспектами нашей работы с документом, начиная с открытия и заканчивая сохранением последних изменений.
К сожалению, найти раздел "Файл" не всегда легко. Он может быть скрыт где-то глубоко в интерфейсе программы Word, и его местоположение может неоднократно меняться в различных версиях программы. Однако есть несколько надежных способов, которые помогут вам найти это важное меню и получить доступ к необходимым функциям.
Для начала, следует обратить внимание на верхнюю панель инструментов программы Word. В большинстве случаев раздел "Файл" находится прямо в самом верхнем левом углу, но иногда его можно обнаружить в других местах, например, под названием программы. Будьте внимательны и исследуйте интерфейс программы, чтобы найти нужное вам меню.
Расположение пункта "Файл" в интерфейсе Word
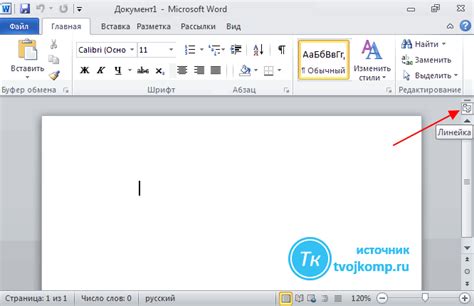
В данном разделе мы рассмотрим местонахождение и доступ к пункту меню "Файл" в пользовательском интерфейсе программы Microsoft Word. Чтобы получить доступ ко многим функциям программы, необходимо найти и использовать пункт "Файл".
В верхней части окна программы Word расположена главная панель инструментов, где находятся некоторые основные команды и функции. Один из пунктов на этой панели – это "Файл". Нажав на этот пункт, открывается выпадающее меню, содержащее различные опции и команды, связанные с управлением файлами программы.
Альтернативный способ получить доступ к пункту "Файл" – использовать горячие клавиши. Нажатие сочетания клавиш Alt + F предоставляет эквивалентный функционал и открывает выпадающее меню "Файл". Это очень удобно, так как позволяет быстро получить доступ к пункту меню без необходимости кликать по соответствующему элементу интерфейса.
Раздел меню "Файл" предоставляет широкий набор команд, позволяющих работать с файлами, открывать, сохранять и печатать документы, а также настраивать различные параметры работы программы. Пункт "Файл" может быть рассмотрен как отправная точка для управления документами в Microsoft Word.
В этом разделе было рассмотрено местонахождение пункта меню "Файл" в пользовательском интерфейсе программы Word, а также показаны способы получения доступа к этому пункту. Пункт "Файл" предоставляет широкие возможности для работы с файлами, настройки программы и выполнения других действий, связанных с управлением документами.
Как найти ключевой элемент в пользовательском интерфейсе программы Microsoft Word
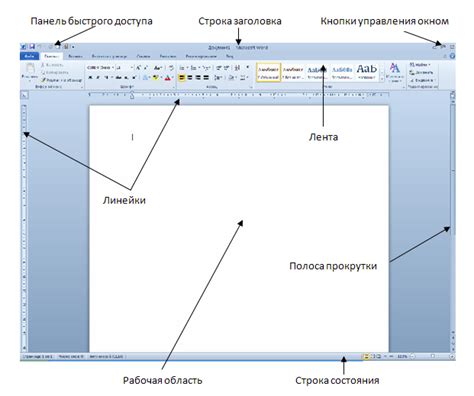
Когда вы открываете программу Word, вам может показаться, что пункт "Файл" по какой-то причине не виден или находится в другом месте. Но не стоит беспокоиться! Пункт "Файл" всегда присутствует в верхней панели программы, и вы можете легко найти его с помощью нескольких простых шагов.
Один из способов найти пункт "Файл" – это обратить внимание на верхнюю ленту программы. В некоторых версиях Word пункт "Файл" представлен значком "Меню Файл", который обычно располагается на левой стороне ленты. Щелкните на этом значке, и откроется выпадающее меню, содержащее различные опции, связанные с файлами, документами и настройками.
Если вы не видите значка "Меню Файл" на ленте программы Word, не беспокойтесь – вы все равно можете найти пункт "Файл". Посмотрите на верхний левый угол окна программы, где обычно располагается кнопка "Файл". Ее иконка может быть представлена изображением папки или стилизованным значком "F". Щелкните на этой кнопке, и откроется окно, в котором вы найдете все необходимые опции пункта "Файл".
Таким образом, независимо от версии программы Word, вы всегда сможете легко найти пункт "Файл", воспользовавшись верхней панелью программы или кнопкой в верхнем левом углу окна. Пункт "Файл" является ключевым элементом, обеспечивающим доступ к важным функциям и настройкам, поэтому его поиск и использование являются основными навыками для работы с программой Word.
| Синоним | Оригинальное слово |
|---|---|
| пункт | элемент |
| настройки | параметры |
| обратить внимание | заметить |
| значок | иконка |
| выпадающее меню | раскрывающееся меню |
Назначение и место нахождения вкладки "Файл" в интерфейсе Word

В данном разделе мы рассмотрим назначение и место нахождения вкладки "Файл" в ленте инструментов программы Word. Под этой вкладкой расположены основные функции и опции, позволяющие управлять файлами и осуществлять работу с документами.
Для доступа к вкладке "Файл" необходимо найти ленту инструментов в верхней части окна программы Word. Лента инструментов содержит различные вкладки, каждая из которых представляет собой отдельную область с определенными функциями. Один из таких разделов - вкладка "Файл", которая отвечает за управление документами в программе Word.
Чтобы найти вкладку "Файл", следует обратить внимание на самую верхнюю часть окна программы Word и просмотреть ленту инструментов. В зависимости от версии Word и настроек пользовательского интерфейса, вкладка "Файл" может располагаться в различных местах ленты инструментов.
- В старых версиях Word, вкладка "Файл" может быть расположена крайне слева в ленте инструментов и выделена отдельной кнопкой с иконкой папки или надписью "Файл".
- В новых версиях Word, вкладка "Файл" может быть размещена в более центральной части ленты инструментов и называться "Сохранить" или "Открыть".
Вкладка "Файл" - это ключевая область меню, где пользователи могут найти все необходимые инструменты для работы с файлами и документами, такие как создание нового документа, сохранение изменений, открытие уже существующего файла, печать документов, настройки страницы и другие функции, связанные с управлением документами.
Указание на расположение пункта "Файл" в главном меню программы Word

В данном разделе мы рассмотрим расположение и способы доступа к пункту "Файл" в главном меню программы Word. "Файл" представляет собой главное меню, которое содержит важные функции, такие как открытие, сохранение и печать документов.
Для того чтобы найти пункт "Файл", вам необходимо обратиться к верхней панели программы Word. В зависимости от версии программы, расположение и внешний вид меню "Файл" могут немного отличаться. Однако общее правило состоит в том, что пункт "Файл" находится слева от главного меню и обозначается иконкой или текстом, указывающим на само название "Файл".
Чтобы получить доступ к дополнительным функциям, связанным с файлами и настройками программы Word, щелкните на пункте "Файл". После этого откроется выпадающее меню, которое содержит различные опции, включая открытие, сохранение, печать, настройки страницы, импорт и экспорт документов, а также возможности работы с облачными сервисами.
- Для версий Word 2010 и более поздних, пункт "Файл" находится в верхнем левом углу программы и представлен иконкой, изображающей стилизованную папку или лист бумаги.
- В Word 2007 пункт "Файл" также располагается в верхнем левом углу программы, но представлен текстовым значком "Офис" или при нажатии на "Office Button".
- Для ранних версий Word, таких как Word 2003, пункт "Файл" находится в главном меню и обозначается текстом "Файл".
Итак, для доступа к основным функциям работы с файлами в программе Word, вам потребуется найти и выбрать пункт "Файл" в главном меню. Учтите, что названия и иконки пункта "Файл" могут незначительно меняться в разных версиях программы Word, поэтому ориентируйтесь на общие принципы его расположения в верхней панели программы.
Как быстро найти в Word раздел "Файл" с помощью комбинации клавиш
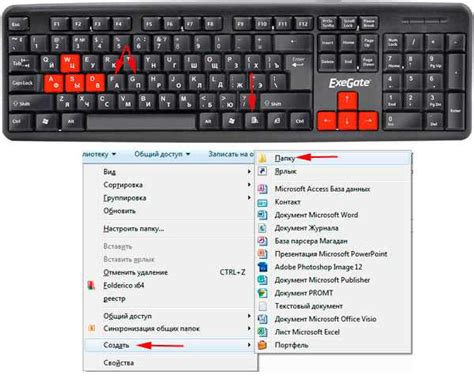
В программе Word есть раздел, который содержит различные функции и опции, и найти его можно с помощью комбинации клавиш. Этот раздел часто используется для работы с файлами, настройки программы и других действий. Если вам нужно быстро открыть этот раздел, есть несколько комбинаций клавиш, которые могут помочь вам сделать это быстро и удобно.
Одним из способов найти раздел "Файл" в Word является использование комбинаций клавиш. Нажав на клавишу "Alt" на клавиатуре, можно активировать так называемую "горячую клавишу" - букву или цифру на главной панели инструментов, которая открывает нужный раздел. В случае с разделом "Файл" в Word, горячей клавишей можно назвать букву "Р", что обозначает команду "Файл". Просто нажмите и удерживайте "Alt", а затем нажимайте "Р", и раздел "Файл" будет активирован.
Еще один способ найти раздел "Файл" в Word - это использование комбинации клавиш "Ctrl + F". Эта комбинация открывает окно поиска в программе Word, а по умолчанию фокусируется на поле поиска под разделом "Файл". Таким образом, вводя комбинацию клавиш "Ctrl + F", вы сразу попадаете в раздел "Файл" и можете начать вводить команды или искать нужные опции.
| Комбинация клавиш | Действие |
|---|---|
| Alt + Р | Открыть раздел "Файл" |
| Ctrl + F | Открыть окно поиска и фокусировка на разделе "Файл" |
Эти простые комбинации клавиш помогут вам быстро и легко найти раздел "Файл" в программе Word, чтобы выполнять нужные вам операции с файлами и настройками. Используйте их, чтобы повысить свою эффективность и удобство работы с данным приложением.
Как быстро найти раздел "Файл" в Microsoft Word
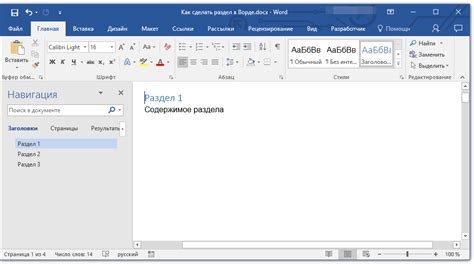
1. Использование горячих клавиш. Одним из самых быстрых способов достичь раздела "Файл" является нажатие комбинации клавиш Alt + F. Эта горячая клавиша дает возможность мгновенного доступа к основным функциям меню "Файл" и делает процесс работы более эффективным.
2. Использование ленты инструментов. В верхней части программы Microsoft Word расположена лента инструментов, которая содержит различные вкладки и команды для управления документами. На ленте инструментов можно найти вкладку "Файл", которая содержит все основные функции и настройки, связанные с файлами. Чтобы получить доступ к пункту "Файл", необходимо просто щелкнуть на соответствующей вкладке на ленте инструментов.
3. Использование контекстного меню. Контекстное меню - это меню, которое появляется при щелчке правой кнопкой мыши на определенном объекте или области программы. В Microsoft Word при щелчке правой кнопкой мыши на пустой области документа открывается контекстное меню, в котором можно найти пункт "Файл". Это быстрый способ получить доступ к настройкам и функциям, связанным с файлами.
4. Использование поиска. Если вы не можете быстро найти пункт "Файл" в программе Microsoft Word, можно воспользоваться функцией поиска. Щелкните на иконке лупы, расположенной в правом верхнем углу окна программы, и введите ключевое слово "Файл". Система быстро найдет соответствующие результаты, и вы сможете получить доступ к нужному разделу.
Благодаря этим способам быстрого доступа к пункту "Файл", вы сможете легко и эффективно работать с документами в программе Microsoft Word, используя нужные функции и настройки.
Вопрос-ответ

Где находится меню "Файл" в программе Word?
Меню "Файл" в программе Word расположено в левом верхнем углу окна программы, слева от вкладки "Домашняя".
Как найти меню "Файл" в Word?
Для того чтобы найти меню "Файл" в Word, нужно открыть программу и обратить внимание на верхний левый угол окна, где виден текст "Файл".
Где я могу найти опцию "Файл" в Word?
Опция "Файл" в Word находится в самом верхнем левом углу окна программы, рядом с другими вкладками.
Как открыть меню "Файл" в программе Word?
Чтобы открыть меню "Файл" в Word, нужно просто нажать на надпись "Файл" в верхнем левом углу окна программы.
Можно ли найти меню "Файл" в программе Word?
Да, конечно. Меню "Файл" в программе Word всегда находится в левом верхнем углу окна программы.
Где можно найти меню "Файл" в программе Word?
Меню "Файл" в программе Word находится в верхнем левом углу окна программы, рядом с меню "Редактирование". Оно обозначено иконкой с изображением открытой папки.



