Вы создали потрясающую презентацию, рассказывающую о ваших идеях и привлекающую внимание аудитории. Но что делать, если вы решите усовершенствовать свой проект, обрезав или обновив некоторые изображения, используемые на слайдах? Безусловно, в PowerPoint существует функция для этого.
С таким широким спектром возможностей, которые предлагает PowerPoint, было бы здорово знать где найти эту функцию и как она работает. Несмотря на то, что вы можете быть знакомы с другими инструментами редактирования изображений, такими как Photoshop, редактирование изображений в PowerPoint необходимо, чтобы и ваши идеи, и дизайн выглядели непринужденно и единообразно.
На самом деле, PowerPoint предоставляет вам простую и эффективную функцию обрезки изображений, которая позволяет вам изменять размер изображений, оставляя только нужную часть на вашем слайде. Это может быть полезно, например, когда вы хотите сфокусироваться на определенном объекте или удалить ненужные элементы из фотографии. Этот инструмент является одним из важных и неизбежных шагов в создании впечатляющей и эффективной презентации.
Найти инструмент для изменения размера изображений в презентации PowerPoint
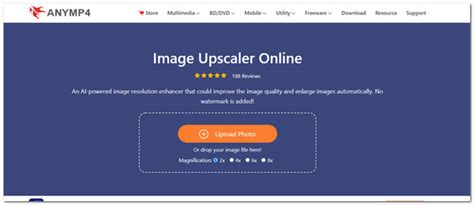
В PowerPoint существует возможность нарезать или изменить размер изображений, чтобы они лучше соответствовали вашим потребностям и дополняли контент презентации. Для этого в программе имеется специальный инструмент, позволяющий обрезать изображения и редактировать их размеры без необходимости использования сторонних программ.
Инструмент для обрезки и изменения размера изображений можно найти во вкладке "Формат" в группе "Окно", предназначенной для работы с изображениями в PowerPoint. Этот инструмент позволяет легко изменять размеры изображений, обрезать их с определенной точностью и сохранять пропорции. Также имеется возможность и несколько дополнительных функций, которые помогут добиться нужного эффекта при работе с изображениями в презентации.
| Шаги для обрезки и изменения размера изображений в PowerPoint: |
|---|
|
Настроив желаемые параметры обрезки и изменения размера изображения в PowerPoint, вы сможете сделать презентацию более увлекательной и профессиональной, а также адаптировать изображения под свои потребности и дизайн презентации. Удобство инструментов редактирования изображений в PowerPoint позволяет пользователю самостоятельно создавать эффекты, которые визуально обогатят его презентацию и улучшат восприятие материала публики.
Как изменить размер изображения в презентации PowerPoint с помощью инструментов встроенного редактора

Мощный встроенный редактор PowerPoint предоставляет удобные инструменты для работы с изображениями в презентациях. Один из таких инструментов позволяет обрезать изображение, изменять его размер и создавать профессионально выглядящие слайды с красивыми визуальными эффектами. В этом разделе мы расскажем, как использовать функции редактора для обрезки изображений в PowerPoint.
Перед началом работы с обрезкой изображения в PowerPoint важно убедиться, что вам доступен режим "Редактирование". Для этого необходимо открыть презентацию и выбрать нужный слайд. Затем, при наличии нескольких изображений на слайде или при выборе одного изображения, появится панель "Форматирование изображений" в верхней части PowerPoint.
Далее, чтобы обрезать изображение, необходимо выбрать его, а затем найти в панели "Форматирование изображений" раздел "Инструменты изображений". В этом разделе будут представлены различные инструменты для работы с изображениями, включая инструмент обрезки.
Для обрезки изображения нужно щелкнуть на кнопке "Обрезать" в разделе "Инструменты изображений". После этого появится рамка обрезки вокруг изображения, с возможностью изменять его размер и пропорции. Вы можете изменять размер обрезаемой области, перемещать ее и точно настраивать ее положение, чтобы достичь необходимого результата.
Чтобы применить обрезку к изображению, достаточно нажать на кнопку "Применить". Если вы не удовлетворены результатом и хотите отменить обрезку, можно нажать кнопку "Отменить" в панели инструментов.
Теперь, зная как обрезать изображение в PowerPoint с помощью встроенных инструментов, вы можете усовершенствовать свои презентации, создавая красивые и профессионально выглядящие слайды.
Поиск инструмента обрезки во вкладке "Формат" на панели инструментов
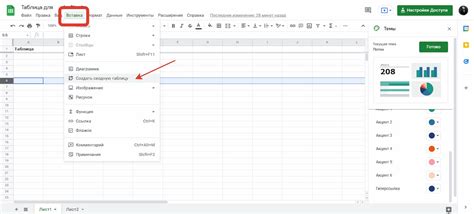
Источник крайне важной информации о функциях программы заключается в области управления параметрами элементов на вкладке "Формат" на панели инструментов.
Поиск инструмента обрезки может оказаться непростой задачей, но благодаря аккуратному и детализированному поиску можно успешно найти необходимый функционал.
Первым делом следует обратить внимание на иконки, отображаемые на вкладке "Формат". Здесь можно найти различные инструменты для редактирования и управления внешним видом объектов, такие как формы, текстовые блоки, изображения и другие элементы.
Важно обратить внимание на иконки, которые могут быть связаны с функцией обрезки. Необязательно искать слово "обрезка" напрямую, можно воспользоваться синонимами или близкими по смыслу терминами. Например, термины "обрезание", "подгонка", "обрезка изображения" могут указывать на наличие необходимой функции.
Если иконка с функцией обрезки найдена, следует щелкнуть по ней и изучить предлагаемые параметры и настройки. Некоторые инструменты обрезки могут включать возможность задать размеры кадра или управлять пропорциями изображения.
Также стоит обратить внимание на соседние вкладки и инструменты в программе. Некоторые функции обрезки могут быть доступны также через другие меню или панели инструментов.
- Аккуратно изучите вкладку "Формат" на панели инструментов
- Обратите внимание на иконки и близкосмысленные термины
- Щелкните по иконке с функцией обрезки
- Изучите доступные параметры и настройки
- Проверьте другие меню и панели инструментов на наличие аналогичной функциональности
Использование команды "Обрезать" в контекстном меню изображения
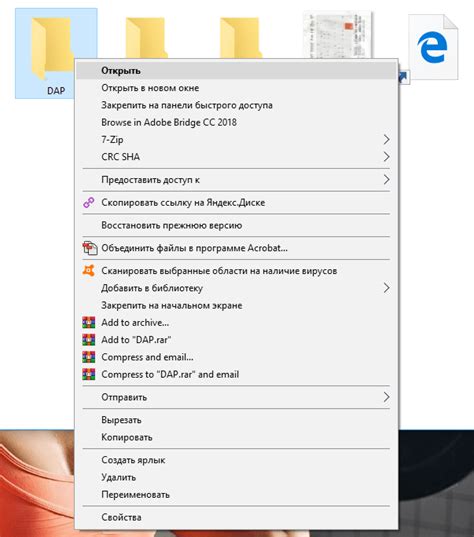
Для доступа к команде "обрезать" в контекстном меню изображения необходимо выполнить следующие шаги:
- Щелкните правой кнопкой мыши на изображении, которое вы хотите обрезать.
- В появившемся контекстном меню выберите пункт "Обрезать".
- Появится рамка с маркерами обрезки, позволяющая выделить необходимую область.
- Настройте размеры обрезанной области, перемещая маркеры или изменяя размер рамки.
- Подтвердите обрезку, нажав клавишу "Enter" или щелкнув мышью в любом месте за пределами рамки.
Команда "обрезать" полезна во многих ситуациях, таких как удаление ненужного фона, обрезка лишних элементов изображения или выделение важной части. Это простой и эффективный инструмент, который позволяет достичь более профессионального вида в презентации PowerPoint.
Открываем режим просмотра слайдов для доступа к функции обрезки.
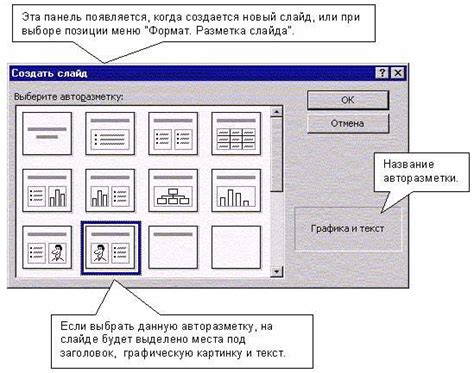
Если вы хотите изменить размеры изображений на слайдах в PowerPoint, то вам понадобится функция, которая позволяет обрезать и подгонять изображения под нужные параметры. Для доступа к этой функции необходимо открыть режим просмотра слайдов.
Режим просмотра слайдов позволяет просматривать и редактировать слайды презентации в полноэкранном режиме, что удобно для внесения изменений и настройки внешнего вида слайдов. В этом режиме вы сможете легко найти и использовать функцию обрезки изображений.
Для того чтобы открыть режим просмотра слайдов, вам потребуется:
- Открыть презентацию в PowerPoint.
- Выбрать вкладку "Просмотр", которая находится в верхнем меню программы.
- Нажать на кнопку "Режим просмотра слайдов".
После выполнения этих действий вы окажетесь в режиме просмотра слайдов, где сможете видеть все слайды вашей презентации в полноэкранном режиме. Поиск функции обрезки изображений будет простым и удобным, позволяя вам создавать наиболее эстетически приятные слайды для вашей презентации.
Пользовательские настройки для отображения возможности обрезки изображений в презентации.
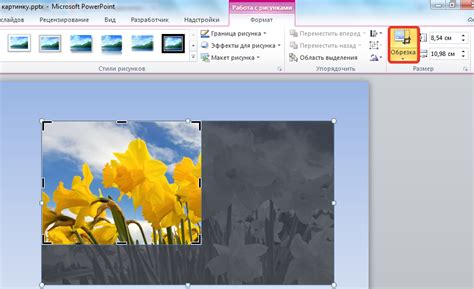
Один из важных аспектов создания убедительных презентаций заключается в том, чтобы обрезать или подогнать изображения под свои нужды. В PowerPoint есть функция, которая позволяет пользователю настраивать обрезку изображений в презентации. Ниже представлены некоторые пользовательские настройки, которые могут быть использованы для лучшего отображения этой функции.
| Настройка | Описание |
|---|---|
| Режим обрезки | Выберите режим обрезки, который наиболее подходит для ваших нужд. Некоторые из наиболее распространенных режимов обрезки включают квадрат, прямоугольник, эллипс и фигуры свободной формы. Выбирая подходящий режим обрезки, вы можете создавать уникальные и эффективные визуальные эффекты в своей презентации. |
| Пропорции обрезки | Регулируйте пропорции обрезки, чтобы изображения выглядели более гармонично или соответствовали конкретным требованиям композиции. Пропорции обрезки определяют, какую часть изображения будет удалено при обрезке, а какая останется. |
| Поворот и отражение | Возможность поворачивать или отражать обрезанные изображения может добавить интерес и динамику к вашей презентации. Используйте эти настройки для создания крутых эффектов и выделения особенностей изображений. |
| Размер и положение обрезанного изображения | Настройте размер и положение обрезанного изображения, чтобы оно идеально вписывалось в ваш слайд. Используйте инструменты для изменения размера, перемещения и выравнивания обрезанных изображений для достижения оптимального визуального эффекта. |
Настройки, представленные выше, могут помочь вам максимально использовать функцию обрезки изображений в PowerPoint. Используйте их с умом, чтобы создать привлекательные и профессиональные презентации, которые оставят яркое впечатление на вашу аудиторию.
Использование горячих клавиш для быстрого доступа к инструменту кадрирования.
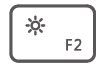
Горячие клавиши представляют собой клавишные комбинации, активирующие различные функции в программе. В случае обрезки изображений в PowerPoint, комбинация клавиш помогает пользователю мгновенно открыть соответствующий инструмент и начать процесс редактирования. Это позволяет сэкономить время и повысить эффективность работы.
| Комбинация клавиш | Описание действия |
|---|---|
| Ctrl + X | Выделение изображения и активация инструмента обрезки |
| Ctrl + C | Копирование выделенного изображения в буфер обмена перед обрезкой |
| Ctrl + V | Вставка скопированного изображения после обрезки |
Использование горячих клавиш для доступа к инструменту обрезки сокращает количество кликов мыши и позволяет работать с изображениями более эффективно. Зная соответствующие комбинации клавиш, вы можете быстро и удобно обрезать, копировать и вставлять изображения в презентации PowerPoint, сэкономив свое время и улучшив визуальное представление ваших слайдов.
Поиск функции обрезки в поле "Справка": простой метод нахождения

Чтобы использовать поле "Справка" в PowerPoint, следуйте следующим шагам:
- Откройте программу PowerPoint и активируйте вкладку "Вставка" в верхней части экрана.
- На вкладке "Вставка" вы найдете раздел "Изображения" или "Видео", в зависимости от того, что вы хотите обрезать. Выберите соответствующий подраздел.
- В окне выбора изображения или видео найдите кнопку "Поиск" или "Справка". Эта кнопка обычно находится рядом с полем поиска или в правом верхнем углу окна.
- Нажмите на кнопку "Поиск" или "Справка" и в появившемся поле введите запрос: "как обрезать изображение" или "как обрезать видео".
- Нажмите клавишу "Ввод" или кнопку "Найти" на клавиатуре, чтобы начать поиск.
- Просмотрите результаты поиска и найдите описание функции обрезки. Обычно это будет краткое описание действий, которые необходимо выполнить.
- Выполните указанные шаги, чтобы обрезать изображение или видео согласно вашим потребностям.
Используя поле "Справка" в PowerPoint, вы можете быстро найти функцию обрезки и получить подробные инструкции по ее использованию. Этот простой метод позволяет сэкономить время и легко освоить новые возможности программы.
Как выделить только нужную часть изображения в PowerPoint с помощью функции кадрирования
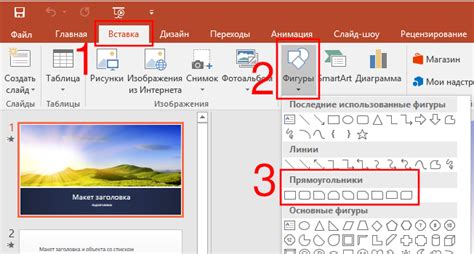
В программе PowerPoint существует полезная функция, позволяющая обрезать изображения для более точного выделения нужной информации. Кадрирование позволяет убрать лишние элементы изображения, сконцентрировав внимание аудитории на главной части.
Для использования функции кадрирования в PowerPoint, вам необходимо выделить изображение, с которым вы хотите работать. Затем воспользуйтесь контекстным меню, нажав правой кнопкой мыши на выделенное изображение, чтобы открыть доступные опции редактирования.
В открывшемся контекстном меню выберите пункт "Изменить изображение" или "Обрезать изображение". Это откроет панель инструментов, позволяющую вам обрезать выбранное изображение. В применении функции можно использовать различные инструменты для указания области, которую вы хотите оставить на картинке.
Одним из наиболее удобных инструментов является вращение изображения, которое позволяет правильно ориентировать и выравнивать его в соответствии с вашими предпочтениями или дизайном презентации.
После того как вы выбрали желаемую область изображения и выполните кадрирование, щелкните в любом месте за рамкой выбранной области, чтобы завершить процесс. Результат обрезки будет сохранен, и вы сможете продолжить работу с картинкой в своей презентации.
Функция кадрирования в PowerPoint является мощным инструментом при работе с изображениями, позволяя вам добиться большей точности и эффективности в передаче информации вашей аудитории.
Изменение размера обрезанного изображения с сохранением пропорций
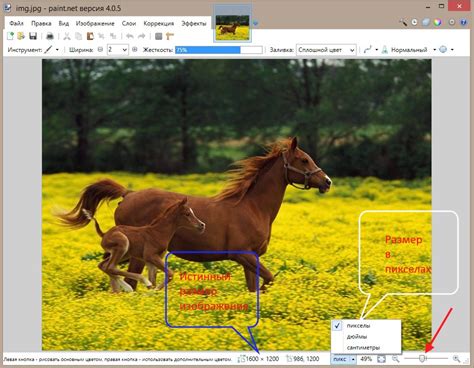
В рамках работы с графическими объектами в презентациях существует возможность обрезать изображение для достижения нужного эффекта или удаления ненужных деталей. Однако при этом может возникнуть необходимость изменить размер обрезанного изображения с сохранением его пропорций. В данном разделе рассмотрим методы и инструменты, позволяющие достичь желаемого размера изображения, не искажая его пропорций.
Для начала стоит отметить, что изменение размера обрезанного изображения с сохранением пропорций является важным аспектом визуального дизайна презентаций. Неверные пропорции могут существенно влиять на восприятие изображения и его эстетический вид. Правильно подобранный размер позволяет более эффективно использовать пространство слайда и привлекательно представить информацию.
Один из способов изменения размера обрезанного изображения с сохранением пропорций - это использование функции "масштабирования" или "изменения размера" изображения. По сути, эти термины означают одно и то же действие. С помощью данной функции вы можете увеличивать или уменьшать размер обрезанного изображения, сохраняя его пропорции. Для этого обычно используется инструмент "Масштаб" или "Размер", доступный в контекстном меню, которое появляется при выделении обрезанного изображения.
Чтобы изменить размер обрезанного изображения, необходимо выбрать опцию "Масштаб" или "Размер" в меню инструментов и задать требуемую ширину или высоту. При этом другой параметр будет автоматически рассчитан, чтобы поддерживать пропорции изображения. Данный метод позволяет вам точно контролировать размер изображения, исключая возможность его искажения.
Сохранение обрезанного изображения в PowerPoint и экспорт в другие форматы
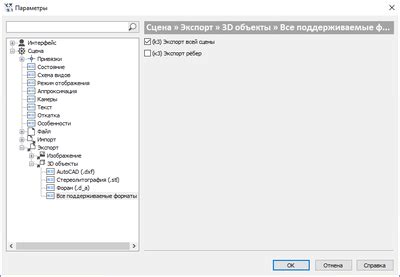
В данном разделе рассмотрим процесс сохранения обрезанного изображения на слайдах в презентации и его последующий экспорт в различные форматы. Узнаем, как можно сохранить и поделиться обрезанным изображением без потери качества и функциональности.
Обрезка изображений в презентации позволяет удалять ненужные или неподходящие элементы, акцентировать внимание на важных деталях и создавать эффектные слайды. После обрезки требуется сохранить изображение в формате, который лучше всего подходит для конкретного случая.
Подобное обрезанное изображение можно сохранить в различных форматах, таких как PNG, JPEG, GIF и других. Каждый формат имеет свои особенности, и выбор формата зависит от конкретных требований и целей. Некоторые форматы сохранения обрезанных изображений подходят для печати, другие лучше подходят для использования в Интернете или просмотра на разных устройствах.
Когда изображение сохранено в выбранном формате, его можно экспортировать в другие программы и платформы. Например, экспорт обрезанного изображения из PowerPoint в программы для редактирования графики или обработки изображений позволяет дальше работать с ним, добавлять специальные эффекты или вносить изменения.
Также можно экспортировать обрезанное изображение в другие программы презентаций, чтобы использовать его в других презентациях или встраивать в другие проекты. Это поможет сохранить единый стиль и визуальное единство в различных материалах.
В данном разделе мы рассмотрели процесс сохранения обрезанного изображения в PowerPoint и его экспорт в другие форматы. Выбирая оптимальный формат сохранения и используя возможности экспорта, вы сможете максимально эффективно использовать обрезанные изображения в своих презентациях и проектах.
Вопрос-ответ

Где находится функция обрезки в PowerPoint?
Функция обрезки находится на вкладке "Формат" в меню PowerPoint. Для ее использования необходимо выбрать картинку или объект на слайде, затем нажать на кнопку "Обрезать" в группе "Разрезать" на вкладке "Формат".
Как найти функцию обрезки в PowerPoint?
Чтобы найти функцию обрезки в PowerPoint, нужно открыть программу и выбрать слайд с картинкой или объектом, которые вы хотите обрезать. Затем перейдите на вкладку "Формат", найдите группу "Разрезать" и нажмите на кнопку "Обрезать".
Каким образом можно обрезать изображение в PowerPoint?
В PowerPoint можно обрезать изображение следующим образом: выберите картинку или объект, который требуется обрезать, затем перейдите на вкладку "Формат" и найдите группу "Разрезать". Нажмите на кнопку "Обрезать" и перемещайте точки обрезки, чтобы получить желаемый результат.
Где находится функция обрезки изображения в PowerPoint?
Функция обрезки изображения в PowerPoint находится на вкладке "Формат" в группе "Разрезать". Для ее использования нужно выбрать картинку или объект, который нужно обрезать, затем нажать на кнопку "Обрезать".
Как обрезать фигуру в PowerPoint?
Чтобы обрезать фигуру в PowerPoint, следует выделить ее на слайде, затем перейти на вкладку "Формат" в меню программы. Найдите группу "Разрезать" и нажмите на кнопку "Обрезать". После этого можно перемещать точки обрезки, чтобы изменить форму фигуры.
Где находится функция обрезки в PowerPoint?
Функция обрезки в PowerPoint находится на панели форматирования изображений. Для ее открытия необходимо выделить изображение, затем щелкнуть по кнопке "Форматирование изображения" в верхнем меню и выбрать вкладку "Обрезка". Здесь можно изменить размеры изображения, обрезать его или настроить обрезку по форме.



