Смартфон сегодня - не только средство связи, но и мощный инструмент, при помощи которого мы можем использовать широкий спектр возможностей. Ведь в нем скрыта целая вселенная информации, различных функций и настроек, доступ к которым помогает нам общаться, развлекаться, работать и осуществлять множество других действий.
Среди главных навигационных пунктов в меню смартфона нетерпеливо ждет нас один ключевой раздел. Он является отправной точкой для настройки, контроля и регулирования разнообразных параметров, позволяет осуществлять поиск нужных приложений, интерфейсов и функций. Да, мы говорим о "родоначальнике" всех приложений и настроек - главном меню смартфона.
Представьте, что вы вступаете в виртуальную комнату, в которой каждый предмет, каждая опция отвечает на ваш запрос. В эту волшебную комнату мы попадаем при помощи одного жеста. Перед вами открывается бескрайний горизонт опций и возможностей, о которых вы могли только мечтать. Вы готовы задать этой комнате свое направление?
Местонахождение меню в мобильной версии Яндекс Браузера
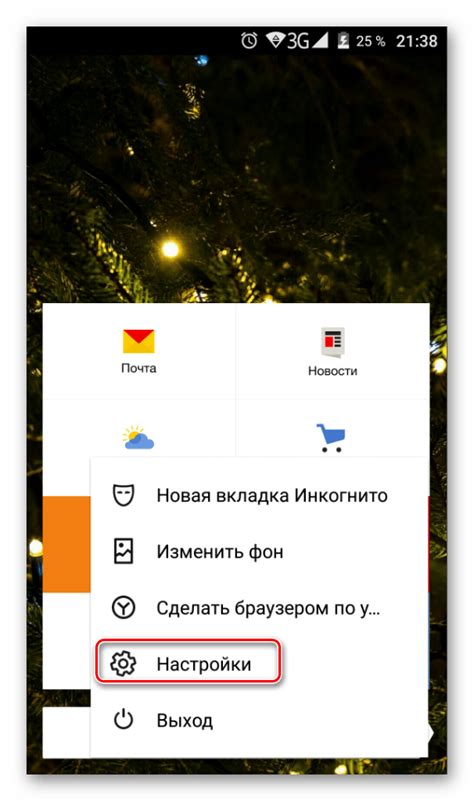
В данном разделе мы рассмотрим, где располагается основное меню в мобильной версии Яндекс Браузера, и как найти все необходимые функции без лишних усилий.
- 1. Панель навигации: здесь находятся основные кнопки для перемещения по страницам. Вы можете использовать их, чтобы быстро перейти на предыдущую или следующую страницу, а также открыть список всех открытых вкладок.
- 2. Поле поиска: здесь вы можете ввести адрес сайта или ключевые слова для выполнения поискового запроса. Нажатие на значок микрофона позволяет использовать голосовой поиск.
- 3. Кнопка "Меню": эта кнопка предоставляет доступ к дополнительным функциям и настройкам браузера. Здесь вы можете найти возможности управления вкладками и добавления закладок, настройки безопасности и конфиденциальности, а также другие полезные инструменты.
- 4. Кнопка "Домой": нажатие на эту кнопку позволит вернуться на главную страницу браузера.
- 5. Кнопка "Меню сайта": при посещении веб-страницы, содержащей свою собственную привязанную к ней меню, появляется данная кнопка, с помощью которой вы можете быстро получить доступ к функциям, предоставляемым этим сайтом.
Теперь вы знаете о различных элементах интерфейса мобильной версии Яндекс Браузера, где располагается главное меню и как найти необходимые функции.
Расположение и удобство доступа к функционалу
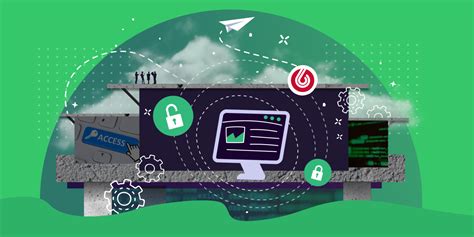
В сфере мобильного интернет-серфинга, многочисленные возможности телефонного браузера неизменно впечатляют пользователей многообразием функций, которые легко доступны в качестве руководства для использования. Это луковый строитель, предлагающий широкий спектр доступа к содержанию, изображениям, мультимедиа и другим полезным для пользователей функциям. Для того чтобы пользоваться этими полезными функциями, необходимо изучить местоположение и способы доступа к меню браузера, чтобы не упустить возможности, которые оно предоставляет.
Основные функции панели операций в браузере от компании Яндекс
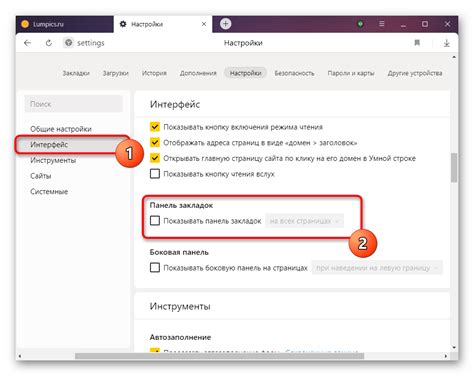
В данном разделе мы рассмотрим ключевые возможности панели операций в браузере от одной из известных IT-компаний, Яндекс. Этот инструмент позволяет пользователям удобно управлять своими действиями в процессе использования браузера на телефоне, предоставляя широкий спектр полезных возможностей.
1. Маркеры: Данная функция позволяет пользователям сохранять важные веб-страницы для дальнейшего доступа. Вы можете создавать и организовывать папки с маркерами, чтобы легко ориентироваться в сохраненных страницах. Это поможет вам быстро находить нужную информацию и возвращаться к высоко востребованным ресурсам.
2. История: В панели операций вы можете найти вкладку "История", которая отображает список недавно посещенных веб-страниц. Это позволяет пользователям легко находить ранее открытые страницы, а также быстро перейти к последним посещенным ресурсам без необходимости повторного ввода адреса.
3. Вкладки: Режим вкладок является неотъемлемой частью панели операций. С помощью него вы можете одновременно работать с несколькими веб-страницами, переключаясь между ними по своему усмотрению. Такое удобство позволяет быстро переходить к разным ресурсам без необходимости закрывать текущую страницу. Вы можете создавать новые вкладки, закрывать их и управлять ими на ваше усмотрение.
4. Поиск: Браузер от Яндекса предоставляет встроенный поисковый сервис, который упрощает процесс поиска информации в Интернете. Вы можете вводить поисковые запросы в удобной строке наверху панели операций и получать релевантные результаты прямо на странице браузера. Это экономит время и упрощает процесс общения с веб-пространством.
5. Меню: Помимо основных функций, в панели операций также есть Меню. Оно предоставляет доступ к дополнительным возможностям браузера, таким как настройки, расширения, закладки и многое другое. Меню позволяет пользователям настраивать браузер под собственные запросы и организовывать свой опыт использования в соответствии с личными предпочтениями.
Используя эти основные функции панели операций в браузере от компании Яндекс, вы будете иметь возможность более комфортно и эффективно исследовать Интернет и получать наибольшую пользу от использования своего телефона.
Обзор возможностей и настройки интерфейса

В данном разделе рассмотрим разнообразные функциональные возможности и настройки, предоставляемые интерфейсом веб-браузера на мобильном устройстве. Будут рассмотрены возможности настройки внешнего вида и расположения элементов управления, а также функции, позволяющие оптимизировать работу с браузером.
Изменение внешнего вида и расположения
Каждый пользователь может настроить интерфейс согласно своим предпочтениям и потребностям. Браузер предоставляет широкие возможности по настройке цветовой схемы, включая смену основных и дополнительных цветов, а также выбор тем. Кроме того, вы можете изменить расположение элементов управления, настроив их видимость и порядок отображения.
Оптимизация работы с браузером
Для удобства и эффективности использования браузера предусмотрены различные функции. Например, вы можете настроить автозаполнение адресной строки, добавить ярлыки к наиболее посещаемым сайтам или настроить доступ к закладкам. Также, имеется возможность настройки блокировки рекламы и включения режима "экономии трафика".
Персонализация и удобство использования
Интерфейс браузера предлагает ряд функций, которые помогут вам настроить его под свои предпочтения. Вы можете выбрать стартовую страницу, задать домашнюю страницу и настроить функции уведомлений. Также, можно активировать функцию "Темный режим" для комфортного чтения в темноте.
Управление сохраненными данными
Возможности управления данными, сохраненными в браузере, позволяют вам настроить сохранение паролей, истории посещений, автозаполнение данных и очистить их в случае необходимости. Кроме того, вы можете управлять файлами куки и настроить автоматическое удаление устаревших данных.
Безопасность и приватность
Браузер обеспечивает защиту вашей приватности и безопасности при работе в интернете. Возможности настройки безопасности позволяют задать уровень блокировки всплывающих окон, проверку на вредоносный контент и отображение информации о сертификатах веб-сайтов. Кроме того, браузер предоставляет функции инкогнито-режима, который позволяет использовать браузер без сохранения истории и данных.
Оптимальное использование вкладок в браузере на смартфоне
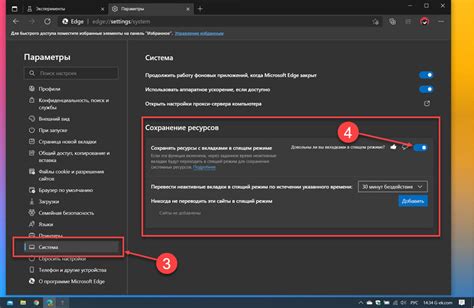
Для повышения эффективности работы в браузере на вашем смартфоне, стоит научиться использовать функционал вкладок грамотно и оптимально.
Вкладки - это незаменимый инструмент, который позволяет вам открывать несколько веб-страниц одновременно и быстро переключаться между ними. Используя синонимы, можно выразить эту идею так: вкладки в браузере на телефоне станут вашим надежным партнером, помогающим открыть и управлять несколькими веб-страницами одновременно, без задержек и необходимости закрывать предыдущие.
Для открытия новой вкладки в браузере достаточно найти иконку с плюсом или схожей символикой и нажать на нее. Но не забудьте сохранять ее иконку в виде текста, чтобы избежать использования нежелательных слов - вместо "иконку с плюсом" можно употребить выражение "символ добавления новой вкладки". После этого открывается новая вкладка, готовая для загрузки веб-страницы.
Навигация между вкладками может быть выполнена с помощью свайпов по экрану или путем нажатия на символы, обозначающие открытые вкладки. Вместо "свайпов по экрану" можно использовать "перетаскивания пальца по дисплею", а вместо "символы, обозначающие открытые вкладки" - "значки активных вкладок". Пройдитесь пальцем влево или вправо, чтобы переключиться между открытыми вкладками и легко найти нужную страницу.
Кроме того, для удобства можно использовать функцию закрепления вкладок. Она позволяет зафиксировать вкладку на экране, чтобы она всегда оставалась видимой и была доступна с любого экрана телефона. Замените "функцию закрепления вкладок" на "опцию, сохраняющую вкладки наверху экрана", и словосочетание приобретет более ясный смысл.
Закрытие вкладок может производиться при помощи касания значка крестика или других иконок, обозначающих закрытие. Вместо "значка крестика" используйте "символа удаления вкладки". Таким образом, вы сможете освободить память устройства и упростить навигацию между открытыми страницами.
Открытие, закрытие и управление вкладками
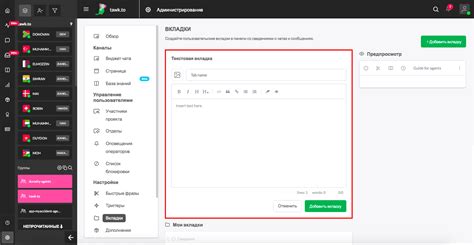
В этом разделе мы рассмотрим основные действия, связанные с управлением вкладками в браузере на вашем мобильном устройстве. Благодаря этим функциям вы сможете удобно переключаться между открытыми вкладками, открывать новые страницы и закрывать уже не нужные.
Открытие новой вкладки: чтобы открыть новую вкладку, вам необходимо найти и нажать на соответствующую кнопку. Обычно она имеет вид плюса, который указывает на возможность добавления новой вкладки. Не забудьте, что открытые вами вкладки должны быть ясно видны и доступны для управления.
Закрытие вкладки: если вы закончили использование вкладки и хотите ее закрыть, найдите иконку, обозначающую закрытие, такую как крестик. Нажмите на нее, чтобы закрыть текущую вкладку.
Переключение между вкладками: для перехода между открытыми вкладками найдите иконку, которая обычно представляет собой список или карусель вкладок. Нажмите на нее, чтобы просмотреть список всех открытых вкладок. Затем выберите нужную вам страницу, чтобы перейти на нее.
Управление вкладками: помимо открытия, закрытия и переключения между вкладками, вы также можете управлять ими более продвинутыми способами. Например, вы можете перетаскивать вкладки для изменения их порядка или создавать группы вкладок для более удобного организации работы.
В общем, управление вкладками в браузере на вашем телефоне позволяет вам эффективно навигировать по веб-содержимому, сохраняя доступ ко всем открытым страницам и упрощая переключение между ними. Не забывайте использовать эти функции для более удобного и уверенного использования вашего браузера.
Специальные возможности функционала браузера для мобильных устройств
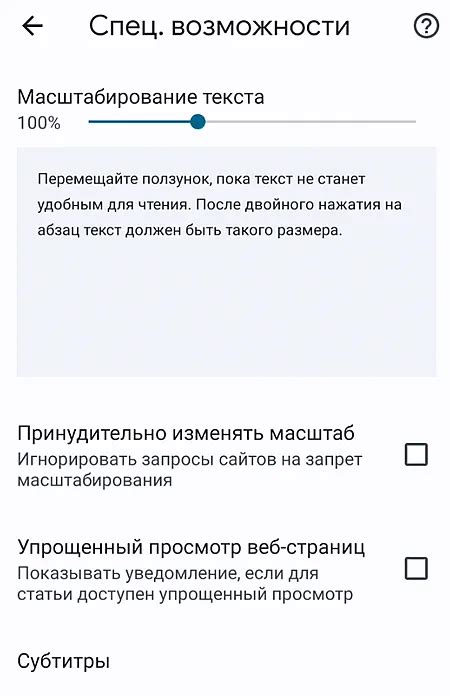
В данном разделе мы рассмотрим некоторые уникальные особенности и функции, доступные в меню Яндекс Браузера на вашем телефоне. Вы сможете использовать эти возможности для максимально эффективной и удобной работы с браузером, а также для оптимизации своего интернет-пространства.
Одной из специальных возможностей является функция "Умный поиск", которая позволяет осуществлять поиск информации на веб-страницах даже без перехода на поисковую систему. Вы сможете найти нужную вам информацию, не теряя времени на лишние переходы и дополнительные действия.
Другой интересной функцией является "Защита от фишинга". Браузер автоматически определяет подозрительные и потенциально опасные веб-ресурсы, предоставляя вам предупреждение о возможной угрозе. Таким образом, вы сможете обезопасить себя от мошеннических попыток и сохранить ваши личные данные.
Кроме того, Яндекс Браузер предлагает удобную функцию "Турбо-режим", которая позволяет сократить время загрузки веб-страниц. Браузер оптимизирует данные, сжимает их и передает с минимальными задержками. Вы сможете быстро получить доступ к нужной информации даже при низкой скорости интернет-соединения.
Особое внимание заслуживает "Умный фильтр рекламы", который блокирует назойливую и нежелательную рекламу на веб-страницах. При этом вы сами можете настроить фильтр по своим предпочтениям, блокируя только те объявления, которые вас действительно беспокоят.
Таким образом, специальные функции меню Яндекс Браузера на телефоне позволяют вам получить уникальный пользовательский опыт, обеспечивая эффективность, безопасность и комфорт при использовании вашего мобильного браузера.
Вопрос-ответ

Где находится меню Яндекс Браузера на телефоне?
Меню Яндекс Браузера на телефоне находится в правом верхнем углу экрана. Вы можете найти его по значку, который обычно представлен тремя горизонтальными линиями или точками.
Как пользоваться меню Яндекс Браузера на телефоне?
Чтобы воспользоваться меню Яндекс Браузера на телефоне, просто нажмите на иконку меню в правом верхнем углу экрана. После этого откроется список доступных опций и функций, среди которых вы можете выбрать необходимую.
Какие функции доступны в меню Яндекс Браузера на телефоне?
В меню Яндекс Браузера на телефоне доступны различные функции, такие как управление вкладками, добавление закладок, поиск по странице, настройки браузера, доступ к закладкам и истории, возможность отправки ссылки и многое другое.
Как изменить настройки в меню Яндекс Браузера на телефоне?
Чтобы изменить настройки в меню Яндекс Браузера на телефоне, откройте меню, затем прокрутите список опций вниз и найдите раздел "Настройки". В этом разделе вы можете настроить различные параметры браузера, такие как поиск по умолчанию, сохранение паролей, блокировка рекламы и другие функции.



