В современном информационном обществе получение, анализ и визуализация информации являются неотъемлемым элементом успешной работы. Однако, привычные инструменты часто ограничивают возможности максимальной эффективности и точности. А что, если мы расскажем вам о секретном оружии, которое откроет перед вами врата в мир бесконечных возможностей?
Мы готовы представить вам мастера манипуляций с данными, которого вы ищете! Этот волшебник способен объединить множество фрагментов информации в одну гармоничную и логическую структуру. С его помощью, вы сможете извлечь самую глубокую суть данных, обнаруживать скрытые закономерности и прогнозировать будущие тенденции. Уверены, что вы уже не можете дождаться встречи с ним?
Открыв широкий доступ к данным, этот гуру современной аналитики превращает их во что-то большее, чем просто набор цифр и информации. Он создает историю, которая раскрывает все тайны и помогает принимать взвешенные, обоснованные решения. Вам уже нетерпится узнать о его секретах и невероятной мощи, которые легко доступны каждому?
Великий эксельный помощник: волшебник агрегации данных
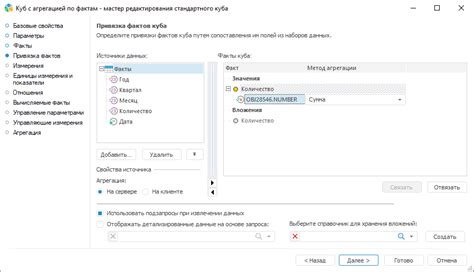
Для начала, давайте обратимся к функциям Excel, которые помогут нам создать сводную таблицу. Одна из таких функций - "Сводная таблица". Она находится в разделе "Вставка" главного меню Excel. Также можно воспользоваться быстрой комбинацией клавиш Alt+N+V, чтобы вызвать диалоговое окно "Вставить сводную таблицу".
После того, как мы вызвали функцию "Сводная таблица", перед нами появится мастер, который поможет нам шаг за шагом создать и настроить сводную таблицу. Важно запомнить, что сводная таблица требует некоторой структурированности исходных данных, поэтому перед созданием таблицы необходимо убедиться, что данные имеют одинаковые или схожие атрибуты.
После выбора необходимых исходных данных, мы переходим к следующему шагу, где можем выбрать, какие атрибуты или поля будут использоваться в строках, столбцах и для агрегации данных. Это своего рода фильтры, которые позволяют нам более глубоко анализировать данные и выделять важные тренды.
Затем мы настраиваем способ агрегации данных, выбираем нужные функции (например, сумма, среднее, количество и т.д.) и устанавливаем правила для применения этих функций.
После этого, мы можем добавить дополнительные поля для группировки данных или применить фильтры, чтобы исключить определенные значения. Мы также можем настроить отображение сводной таблицы и применить стилевое оформление, чтобы сделать отчет более наглядным и профессиональным.
Финальным шагом является обновление сводной таблицы при изменении исходных данных. Excel имеет функцию автоматического обновления сводной таблицы, чтобы сохранять актуальность и точность данных, необходимых для анализа.
Поиск и установка оптимального инструмента для работы с данными в Excel
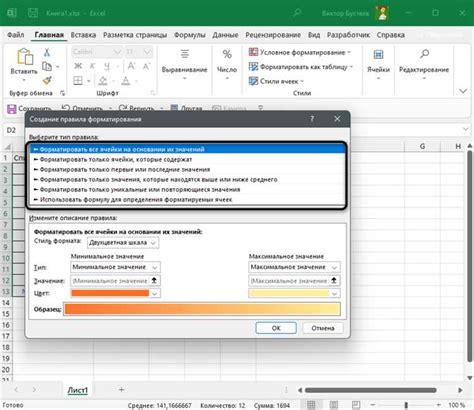
В этом разделе вы найдете информацию о возможностях поиска и установки эффективного инструмента для работы с данными в программе Microsoft Excel. Найдите подходящее решение и научитесь максимально эффективно использовать его.
Поиск инструмента для работы с данными
Перед началом поиска подходящего инструмента для работы с данными в Excel полезно определить, какие функции и возможности вам необходимы. Одним из популярных и полезных инструментов является Мастер сводных таблиц, но существуют и другие аналогичные программы, предлагающие сравнимые функциональные возможности.
Программа, позволяющая эффективно работать с большим объемом данных, может упростить вашу работу и сэкономить время и усилия при создании отчетов и анализе информации.
Установка выбранного инструмента
После того, как вы определите, какой инструмент наиболее подходит для ваших потребностей, следует перейти к его установке. Обычно это делается через официальный сайт разработчика или путем загрузки соответствующего приложения из магазина приложений вашей операционной системы.
При установке важно следовать инструкциям и указаниям, предоставляемым разработчиком, чтобы избежать проблем и установить инструмент правильно.
После успешной установки вы сможете начать использовать выбранный инструмент для работы с данными в Excel. Он поможет вам создавать сводные таблицы, проводить анализ данных, визуализировать информацию и многое другое.
Основные этапы применения Умельца сводных диарамм в Знайке-2000

Создание эффективных диаграмм в Знайке-2000
В данном разделе мы познакомимся с ключевыми шагами использования суперпрофессионала сводных графиков в многофункциональной программе Знайка-2000. Эти действия позволят вам умело управлять массой данных, повышая эффективность и точность вашей работы.
Шаг 1: Импорт необходимых таблиц в Знайку-2000
Первичный этап заключается в импорте необходимых входных данных из исходных таблиц во встроенный модуль Знайки-2000. Этот шаг предоставляет возможность Знайке-2000 обрабатывать информацию и создавать сводные диаграммы на основе всей имеющейся информации.
Шаг 2: Выбор необходимых параметров для сводных диаграмм
После успешного импорта таблиц вы переходите к выбору необходимых параметров для создания сводных диаграмм. Знайка-2000 предлагает широкий спектр функций, позволяющих определить, какие данные и каким образом будут представлены в графическом виде.
Шаг 3: Создание сводных диаграмм в Знайке-2000
Следующий этап – создание сводных диаграмм в Знайке-2000. Используя выбранные параметры, программа автоматически обрабатывает данные и создает графическое представление в зависимости от ваших потребностей и требований.
Шаг 4: Редактирование и настройка сводных диаграмм
После создания сводных диаграмм вы можете редактировать и настраивать их с помощью различных инструментов Знайки-2000. Вы можете устанавливать фильтры, добавлять новые переменные, изменять внешний вид и многое другое, чтобы получить наименее визуальных представлений своих данных.
Шаг 5: Анализ и экспорт сводных диаграмм
Последний этап заключается в анализе полученных сводных диаграмм и экспорте результатов. Знайка-2000 предоставляет возможность быстрого и простого анализа данных и экспорта диаграмм в различных форматах, таких как PNG, PDF или PowerPoint, для дальнейшего использования в различных проектах или отчетах.
В результате успешного использования всех этих шагов вы достигнете высокого уровня работы и представления данных, что значительно повысит вашу производительность и успех в работе с Знайкой-2000.
Вопрос-ответ

Где можно найти мастера сводных таблиц в экселе? Как его вызвать?
Мастер сводных таблиц находится в меню "Вставка" в программе Excel. Чтобы вызвать его, нужно открыть меню "Вставка", выбрать "Сводная таблица" и выбрать "Мастер сводных таблиц".
Как использовать мастера сводных таблиц в экселе?
Чтобы использовать мастера сводных таблиц в Excel, нужно следовать простым шагам. Сначала выберите диапазон данных, из которых вы хотите создать сводную таблицу. Затем вызовите мастера сводных таблиц, выберите тип сводной таблицы и расположение сводной таблицы. После этого выберите поля, которые вы хотите отобразить в сводной таблице и настройте нужные параметры. Наконец, нажмите кнопку "Готово", чтобы создать сводную таблицу.
Какие возможности предоставляет мастер сводных таблиц в Excel?
Мастер сводных таблиц в Excel предоставляет широкий спектр возможностей. Вы можете создавать сводные таблицы для суммирования данных, вычисления средних значений, нахождения максимальных и минимальных значений, а также для группировки данных по различным категориям. Вы также можете форматировать сводные таблицы, добавлять диаграммы и фильтры для дополнительного анализа данных.
Можно ли изменить данные в сводной таблице после их создания при помощи мастера сводных таблиц в Excel?
Да, можно изменить данные в сводной таблице после их создания. Если в исходных данных произошли изменения, то после обновления сводной таблицы, она отразит эти изменения. Вы можете добавлять, удалять или изменять данные в исходном диапазоне и затем обновлять сводную таблицу, чтобы увидеть новые результаты.
Что делать, если возникают сложности при использовании мастера сводных таблиц в Excel?
Если у вас возникли сложности при использовании мастера сводных таблиц в Excel, вы можете обратиться к справочным материалам, доступным в программе Excel или на официальном сайте Microsoft. Также можно обратиться за помощью к специалистам или просмотреть видеоуроки по использованию сводных таблиц в Excel, которые доступны онлайн.+
Где найти мастера сводных таблиц в Excel?
Мастер сводных таблиц в Excel можно найти во вкладке "Вставка". Для этого откройте Excel и выберите вкладку "Вставка" в верхней части окна программы. Затем найдите группу инструментов "Таблицы" и в ней нажмите на кнопку "Сводная таблица". После этого мастер сводных таблиц будет запущен.



