Вы, вероятно, знакомы с тем, что реестр операционной системы Windows играет важную роль в обеспечении правильной работы всех компонентов вашего компьютера. Однако, существует одна малоизвестная часть реестра, которая может оказать значительное влияние на производительность и стабильность вашей системы.
Этот загадочный раздел, о котором мы сегодня поговорим, фактически представляет собой некую настройку, способную оптимизировать и усилить функциональность вашего компьютера. Но что за часть реестра такая, которая может добиться таких удивительных результатов? Давайте спустимся вглубь компьютерного мира, чтобы узнать её название и принципы работы.
Встречайте двух героев нашей истории: Lowerfilters и upperfilters. Эти таинственные настройки, хотя и не являются общеизвестными, но играют важную роль в системе. Они определяют набор драйверов, занимающихся обработкой и фильтрацией данных, которые передаются внешним устройствам вашего компьютера. Если правильно настроить эти фильтры, то можно улучшить работу вашего жесткого диска, оптического привода или другого подключенного устройства.
Определение lowerfilters и upperfilters в реестре: принципы и функции
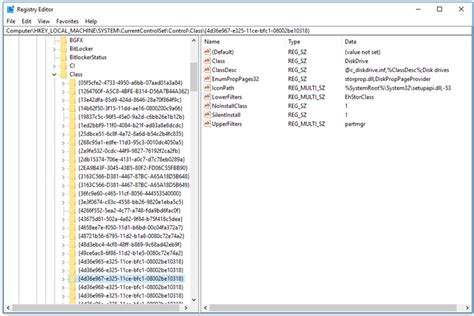
Lowerfilters - это набор конфигурационных параметров, отвечающих за определенные операции и команды, связанные с использованием определенных компонентов или устройств в операционной системе. Upperfilters, в свою очередь, представляют собой параметры, которые регулируют работу различных аспектов и возможностей устройств и компонентов операционной системы.
Важно отметить, что lowerfilters и upperfilters в реестре играют важную роль в обеспечении соответствующей работы устройств и компонентов операционной системы. Они задают определенные настройки и опции, которые позволяют пользователям максимально эффективно использовать свои устройства, а также обеспечивают правильное взаимодействие с другими программными и аппаратными компонентами операционной системы.
Использование lowerfilters и upperfilters в реестре помогает оптимизировать работу устройств и компонентов, обеспечивая возможность настройки и управления их функциями и возможностями. Благодаря этим параметрам пользователям системы предоставляется возможность регулировать и оптимизировать использование различных устройств и компонентов, а также настраивать их работу в соответствии с индивидуальными потребностями и предпочтениями.
Значение и функции фильтров в реестре: важность понимания процесса

Фильтры реестра: ключевые компоненты реестра, ответственные за фильтрацию и модификацию данных, поступающих из различных источников. Они являются важной составляющей операционной системы и выполняют ряд важных функций, таких как обеспечение безопасности, поддержка драйверов устройств и регулирование доступа к различным программным модулям. Фильтры работают в паре, состоящей из нижнего фильтра (lowerfilter) и верхнего фильтра (upperfilter).
Нижний фильтр (lowerfilter): это компонент, ответственный за предварительную обработку и фильтрацию данных, поступающих в систему. Он может выполнять различные операции, связанные с обнаружением и блокировкой вредоносных программ, а также фильтрацией или преобразованием данных в соответствии с заданными параметрами. Нижний фильтр обычно является программным модулем, устанавливаемым вместе с устройством или драйвером.
Верхний фильтр (upperfilter): это компонент, который обрабатывает отфильтрованные данные, предоставляя их в виде понятного для программ интерфейса. Верхний фильтр выполняет дополнительные операции, такие как проверка подлинности данных, преобразование формата и передача информации программам, использующим эти данные. Он также может выполнять действия, связанные с обнаружением и предотвращением угроз безопасности.
Более глубокое понимание работы и влияния фильтров в реестре помогает улучшить стабильность и безопасность операционной системы Windows. Знание о роли и функциях нижнего фильтра и верхнего фильтра позволяет более эффективно настраивать систему, обнаруживать и устранять проблемы, связанные с устройствами и программами. Следующие разделы статьи подробно рассмотрят способы управления фильтрами и дадут практические рекомендации по их использованию.
Функциональное назначение фильтров нижнего и верхнего уровня

В данном разделе мы рассмотрим функциональное назначение специальных фильтров, которые применяются в системном разделе реестра. Эти фильтры выполняют важную роль в обеспечении правильной работы устройств и драйверов, обрабатывая информацию, проходящую через них.
Фильтры нижнего и верхнего уровня действуют вместе, образуя цепочку обработки данных. Фильтр нижнего уровня находится ближе к аппаратуре, обеспечивая первичную обработку данных, которые поступают от устройств. Фильтр верхнего уровня находится ближе к операционной системе, обрабатывая данные, готовые для передачи в прикладные программы.
Функциональность фильтров нижнего и верхнего уровня включает в себя множество операций, среди которых могут быть фильтрация данных, декодирование информации, установка специфических настроек и т.д. Они могут также обеспечивать защиту от вредоносных программ и обеспечивать совместимость между различными устройствами и драйверами.
Ключевое значение фильтров нижнего и верхнего уровня состоит в возможности модификации данных, проходящих через них. Это может быть полезно в случае, когда требуется изменить поведение или функциональность устройства, не изменяя его аппаратную платформу. Также фильтры могут играть важную роль в контроле и мониторинге данных, позволяя отслеживать и анализировать информацию, передаваемую в системе.
Создание резервной копии реестра: важный шаг для работы с фильтрами
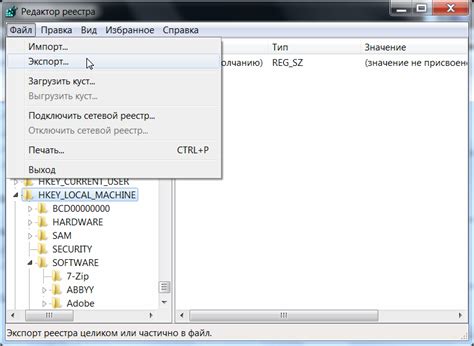
Прежде чем проводить изменения и настройки в реестре Windows, рекомендуется создать резервную копию данного раздела для предотвращения потери важной информации и обеспечения возможности восстановления системы в случае непредвиденных проблем. В данном разделе статьи мы рассмотрим необходимые шаги по созданию резервной копии реестра, которые позволят Вам быть уверенным в безопасности своих данных и системы в целом.
Шаг | Описание |
1 | Откройте редактор реестра, используя команду "Запуск" и ввод "regedit". |
2 | Перейдите в меню "Файл" и выберите "Экспорт". |
3 | Укажите путь и имя файла для сохранения резервной копии. Обратите внимание, что рекомендуется сохранять резервную копию на внешний накопитель или в облачное хранилище для дополнительной защиты данных. |
4 | Выберите необходимые параметры для экспорта, такие как "Весь ветвь" или "Выбранные ветви". |
5 | Нажмите на кнопку "Сохранить" для создания резервной копии реестра. |
Теперь у Вас есть сохраненная резервная копия реестра, которую можно использовать для восстановления системы в случае необходимости. Помните, что вносить изменения в реестр следует с осторожностью и только после создания резервной копии.
Инструкции по созданию резервной копии реестра для безопасной работы
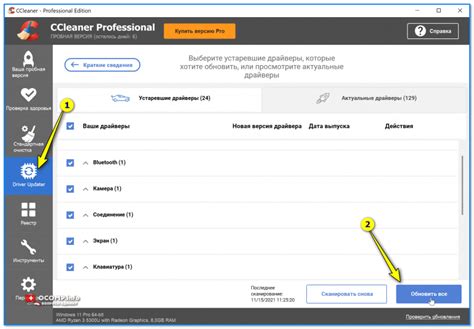
В данном разделе представлены подробные инструкции по тому, как создать резервную копию реестра, чтобы обеспечить безопасную работу вашей системы. Мы опишем вам шаги, необходимые для выполнения этой задачи, чтобы вы могли сохранить важные данные и настройки реестра в случае возникновения проблем или неожиданных ошибок.
Устранение нежелательных параметров фильтров в реестре

В данном разделе мы рассмотрим методы удаления нежелательных параметров фильтров в реестре операционной системы. Эти параметры, известные как lowerfilters и upperfilters, играют важную роль в системе, связанной с устройствами и драйверами.
Иногда возникает необходимость удалять или изменять эти параметры, чтобы исправить проблемы с устройствами или удалить нежелательное поведение, вызванное сторонними драйверами или программами.
Существует несколько методов для удаления нежелательных lowerfilters и upperfilters. Одним из распространенных методов является использование редактора реестра операционной системы. Кроме того, можно воспользоваться специальными утилитами или программами, разработанными для этой цели. Важно помнить, что внесение изменений в реестр может повлиять на работу системы, поэтому всегда рекомендуется создавать резервные копии и быть осторожным при изменении параметров.
Прежде чем приступить к удалению нежелательных параметров фильтров, рекомендуется изучить их функциональность и значимость. Это поможет избежать непредвиденных проблем и негативных последствий. Если вы не уверены в том, какие параметры можно безопасно удалить, эта информация может быть получена из официальной документации операционной системы или разработчиков устройств и драйверов.
- Метод 1: Использование редактора реестра операционной системы
- Метод 2: Использование специализированных утилит или программ
В следующих разделах мы рассмотрим каждый из этих методов более подробно и предоставим пошаговые инструкции по удалению нежелательных lowerfilters и upperfilters.
Пошаговая инструкция по удалению неправильных записей в реестре

В этом разделе мы рассмотрим пошаговое руководство по удалению ошибочных записей в реестре, которые могут привести к проблемам с функциональностью вашего устройства или программного обеспечения. Мы предоставим вам простые инструкции, которые помогут вам решить эту проблему безопасно и эффективно.
Шаг 1: Проверка реестра
Перед тем, как приступить к удалению некорректных записей в реестре, необходимо внимательно проверить их наличие. Для этого откройте программу "Редактор реестра" и найдите соответствующие разделы, отвечающие за фильтры – нижнего и верхнего. Обратите внимание на синонимичные термины, которые могут указывать на наличие проблемы.
Шаг 2: Создание резервной копии
Перед тем, как вносить любые изменения в реестр, крайне важно создать его резервную копию. Это позволит вам восстановить предыдущее состояние системы в случае возникновения нежелательных последствий. В программе "Редактор реестра" выберите опцию "Экспорт" и сохраните резервную копию в безопасном месте.
Шаг 3: Удаление некорректных записей
Теперь, когда у вас есть резервная копия и вы уверены в наличии ошибочных записей, вы можете приступить к их удалению. Щелкните правой кнопкой мыши на проблемной записи и выберите опцию "Удалить". Будьте осторожны и удаляйте только записи, относящиеся к некорректным фильтрам, избегая случайного удаления других важных компонентов.
Шаг 4: Перезагрузка системы
После удаления некорректных записей в реестре рекомендуется перезагрузить систему для применения изменений. Это позволит вашему устройству или программному обеспечению корректно распознать изменения, сделанные в реестре, и избежать возможных проблем в последующем.
Шаг 5: Проверка результата
После перезагрузки системы рекомендуется повторно проверить реестр, чтобы убедиться, что некорректные записи были успешно удалены. Если вы все сделали правильно, вы больше не должны обнаруживать проблемных записей или терминов, связанных с фильтрами.
Важно помнить, что изменение реестра может повлиять на функциональность системы, и поэтому рекомендуется выполнять подобные операции только при наличии определенных знаний и опыта. Если вы не уверены в своих действиях, лучше обратиться за помощью к специалисту по компьютерам.
Вопрос-ответ

Зачем нужны lowerfilters и upperfilters в разделе реестра?
Lowerfilters и upperfilters в разделе реестра используются для изменения поведения устройств, подключенных к компьютеру. Эти значения в реестре позволяют направить входящий и исходящий поток данных между операционной системой и устройствами.
Какие типы устройств могут использовать lowerfilters и upperfilters?
Lowerfilters и upperfilters могут быть использованы для различных типов устройств, таких как CD/DVD-дисководы, USB-устройства, сетевые адаптеры и множество других периферийных устройств.
Как можно изменить значения lowerfilters и upperfilters в реестре?
Чтобы изменить значения lowerfilters и upperfilters в реестре, необходимо открыть редактор реестра, перейти к соответствующему разделу, найти ключи "LowerFilters" и "UpperFilters" и изменить их значения согласно требуемому действию. Не забудьте сделать резервную копию реестра перед внесением изменений.
Какие проблемы могут возникнуть при неправильной модификации lowerfilters и upperfilters в реестре?
При неправильной модификации lowerfilters и upperfilters в реестре могут возникнуть различные проблемы с работой устройств. Некорректные значения могут вызвать ошибки при подключении или распознавании устройств, а также привести к конфликтам и сбоям в системе.
Как узнать, какие значения lowerfilters и upperfilters установлены в реестре на моем компьютере?
Чтобы узнать, какие значения lowerfilters и upperfilters установлены в реестре на компьютере, необходимо открыть редактор реестра, перейти к соответствующему разделу и проверить значения ключей "LowerFilters" и "UpperFilters".
Что такое lowerfilters и upperfilters в разделе реестра?
Lowerfilters и upperfilters - это значения, которые хранятся в разделе реестра операционной системы Windows. Они играют важную роль в процессе работы с устройствами, такими как приводы CD/DVD, USB-устройства и другие. Lowerfilters и upperfilters определяют драйверы, которые должны быть загружены для этих устройств.



