В наше время информация играет огромную роль в жизни каждого человека. Однако, часто приходится сталкиваться с ситуацией, когда нужные нам данные находятся в формате, который невозможно легко обработать или использовать в своих целях. К счастью, сегодня существует множество инструментов, которые помогают решить эту проблему. Например, оптимальным решением для преобразования и манипулирования данными таблицы является конвертация ее в популярную программу - Excel.
Если вы часто сталкиваетесь с необходимостью работать с таблицами, то конвертирование их в Excel станет вашим незаменимым помощником для выполнения повседневных задач. Делается это очень просто и быстро, и не требует специальных знаний в области программирования или использования сложных программных инструментов. В этой статье мы подробно рассмотрим, как преобразовать данные таблицы из формата Гугл в удобный для вас формат Excel.
Преобразование таблицы из Гугл в Excel - достаточно распространенная задача в современном мире информационных технологий. Почему бы не использовать простой способ, который позволяет с минимальными усилиями получить качественный результат? Имея возможность легко манипулировать данными, вы сможете значительно увеличить эффективность своей работы и сэкономить время.
Переключение формата таблицы из Гугл в Excel

В данном разделе мы рассмотрим процесс изменения формата таблицы с использованием онлайн-сервиса Гугл, чтобы в дальнейшем работать с ней в программе Excel. Мы поделимся полезными инструкциями по преобразованию структуры таблицы, чтобы вы могли без проблем перенести данные и сохранить их в формате, совместимом с Excel.
Для начала необходимо скачать таблицу в формате .xlsx или .csv с помощью функции экспорта в Гугл Таблицах. Откройте нужную таблицу, одним щелчком выберите вкладку "Файл" в верхнем левом углу, затем в меню выберите "Скачать" и выберите необходимый формат файла.
После сохранения файла перейдите в программу Excel. Откройте программу и выберите пункт "Открыть файл" во вкладке "Файл" сверху. В открывшемся окне выберите сохраненный ранее файл .xlsx или .csv и нажмите кнопку "Открыть".
После того, как файл будет открыт в программе Excel, вам необходимо проверить структуру таблицы и внести необходимые изменения. Обратите внимание на форматирование ячеек, заголовки столбцов, наличие пустых строк и столбцов, а также на наличие условного форматирования или формул. Внесите любые корректировки, если необходимо, чтобы таблица отображалась корректно в программе Excel.
После внесения всех изменений вы можете сохранить таблицу в формате .xlsx, который является стандартным для Excel. Для этого выберите пункт "Сохранить как" во вкладке "Файл" сверху. Укажите путь для сохранения файла, выберите формат .xlsx и нажмите кнопку "Сохранить". Теперь ваша таблица сохранена в формате Excel и готова к дальнейшему использованию.
Преобразуйте таблицу из Гугл в Excel простыми шагами
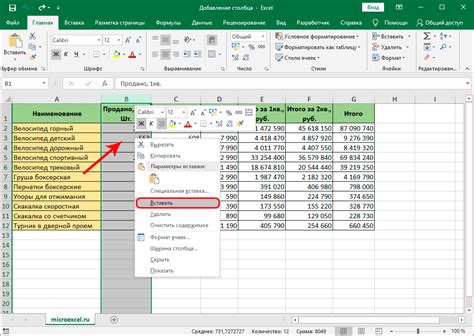
Обратите внимание на несколько шагов, которые помогут вам переключить формат таблицы из Гугл в Excel. Сначала скачайте таблицу из Гугл Таблиц в формате .xlsx или .csv. Затем откройте файл в программе Excel, проверьте и отредактируйте структуру таблицы, если необходимо, и, наконец, сохраните файл в формате .xlsx для дальнейшего использования в Excel.
Универсальный гайд по успешной преобразованию данных
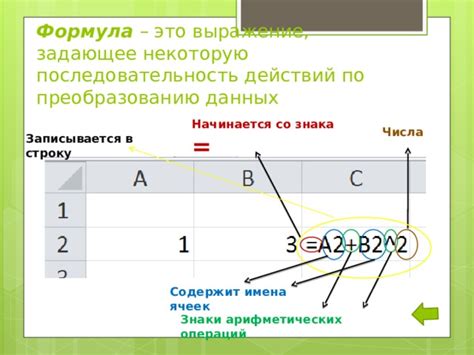
В этом разделе мы представляем вам подробное руководство, которое поможет вам с безупречной конвертацией информации между различными форматами таблиц. Описание, которое вы найдете ниже, поможет вам справиться с задачей переноса данных, не зависимо от используемых программ и инструментов.
Одним из ключевых аспектов любой успешной конвертации данных является подбор правильного инструмента для достижения вашей цели. Существует множество программ, приложений и онлайн-сервисов, которые могут выполнять данные операции с таблицами. Выберите тот, который наиболее соответствует вашим требованиям, предпочтениям и умениям.
После того, как вы выбрали нужный инструмент, необходимо проанализировать и подготовить исходную таблицу. Разберитесь с форматом вашего исходного файла, таким образом вы сможете понять, какие особенности или ограничения вам потребуется учесть. Убедитесь, что все данные находятся в правильных столбцах и строких, а также проверьте их точность и правильность форматирования.
Приступая к конвертации, обратите внимание на возможности и настройки выбранного вами инструмента. Некоторые программы и веб-сервисы предлагают дополнительные функции для улучшения результата, такие как автоматическое обнаружение форматов данных или исправление возможных ошибок. Воспользуйтесь этими возможностями, чтобы упростить и ускорить процесс.
Не забывайте о сохранении исходных данных перед конвертацией. Создайте резервную копию вашего файла, чтобы в случае необходимости вернуться к исходным данным или повторно выполнить процесс конвертации. Это обеспечит вам безопасность и сохранность информации в случае любых непредвиденных ситуаций.
И, наконец, по завершению конвертации, не забудьте проверить полученный результат. Изучите новый файл, убедитесь, что все данные успешно преобразованы без потерь и изменений. При необходимости внесите корректировки или исправления, чтобы достичь идеального результата.
| Заголовок 1 | Заголовок 2 | Заголовок 3 |
|---|---|---|
| Ячейка 1 | Ячейка 2 | Ячейка 3 |
| Ячейка 4 | Ячейка 5 | Ячейка 6 |
Преимущества использования Гугл таблицы и Excel
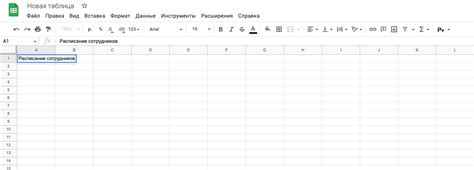
Когда дело касается электронных таблиц, две наиболее популярные программы, Гугл таблица и Excel, предлагают множество удобных функций и инструментов. Обе программы позволяют создавать, редактировать и анализировать числовые данные, устанавливать формулы для автоматического вычисления, создавать графики и диаграммы, а также делиться и совместно работать над таблицами с другими пользователями.
Одним из главных преимуществ Гугл таблицы является то, что она доступна онлайн, что означает, что к ней можно получить доступ с любого устройства с интернет-соединением без необходимости установки дополнительного ПО. Кроме того, Гугл таблица позволяет совместно работать с другими пользователями в режиме реального времени, что делает ее идеальным инструментом для коллективной работы над проектами или задачами.
С другой стороны, Excel, как часть пакета Microsoft Office, предлагает более широкие функциональные возможности, особенно для сложных вычислений, анализа данных и создания сложных графиков. Всемирная популярность Excel и широкая поддержка со стороны разработчиков программного обеспечения делают его стандартом во многих организациях и сферах деятельности.
Таким образом, выбор между Гугл таблицей и Excel зависит от конкретных потребностей и предпочтений пользователя. Если вам важна доступность и совместная работа с другими пользователями, Гугл таблица может быть лучшим выбором. Если же вам нужны продвинутые функции и возможности для сложных вычислений, анализа данных и создания графиков, Excel будет идеальным решением.
| Преимущества Гугл таблицы | Преимущества Excel |
|---|---|
| Доступна онлайн | Широкие функциональные возможности |
| Совместная работа в режиме реального времени | Популярность и широкая поддержка |
Сравнение функциональности и удобства работы

В данном разделе мы рассмотрим основные аспекты функциональности и удобства работы с различными таблицами, чтобы помочь вам выбрать наиболее подходящий вариант для своих задач.
Для начала, давайте обратим внимание на функции, которые предоставляют оба инструмента. Несмотря на то, что они оба позволяют работать с таблицами и выполнять типичные операции, такие как добавление и удаление строк и столбцов, сортировка данных и применение формул, существуют некоторые различия в подходе и наборе функциональности.
Так, одним из преимуществ Google Таблиц является возможность работы в реальном времени с несколькими пользователями. Вы можете пригласить других людей для совместной работы над таблицей, просматривать и изменять данные одновременно. Это особенно удобно, когда требуется коллективное редактирование или обновление данных.
С другой стороны, Microsoft Excel внушает уверенность своей широкой функциональностью и множеством расширенных возможностей. Он предлагает богатый набор инструментов для работы с данными, включая сложные формулы, графики и диаграммы, анализ данных и многое другое. Если вам требуется продвинутая обработка и анализ данных, то Excel будет идеальным выбором.
Кроме функциональности, также важно обратить внимание на удобство работы с инструментом. Google Таблицы известны своей простотой и интуитивно понятным интерфейсом. Они легко доступны в веб-браузере и не требуют установки дополнительного программного обеспечения. Они также автоматически сохраняют изменения, что позволяет избежать потери данных в случае сбоя или отключения интернета.
С другой стороны, Microsoft Excel обеспечивает богатый набор инструментов и настраиваемые параметры для точной настройки листа. Это может быть полезно для опытных пользователей, которым необходима гибкая система настройки таблиц по своим потребностям.
В итоге, выбор между Google Таблицами и Microsoft Excel зависит от ваших специфических требований и предпочтений. Оба инструмента имеют свои преимущества и недостатки, и их выбор зависит от ваших предпочтений и задач, с которыми вы сталкиваетесь в повседневной работе.
Как преобразовать информацию из Гугл таблиц в формат Excel: пошаговое руководство
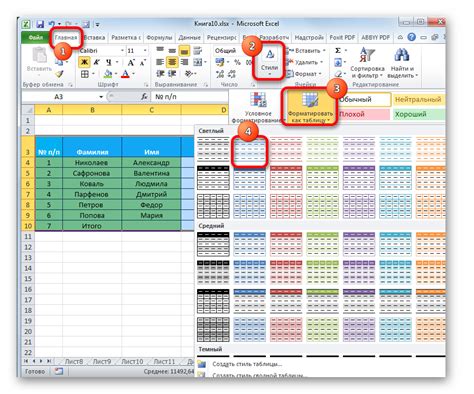
В этом разделе мы рассмотрим необходимые шаги для преобразования данных из Гугл таблицы в формат Excel. Процесс конвертации онлайн таблицы в более привычный для многих пользователей формат позволяет быстро и эффективно работать с данными в различных программных окружениях.
1. Сохраните файл из Гугл таблицы на вашем компьютере. Это гарантирует доступность данных в офлайн режиме и позволит вам свободно работать с ними вне онлайн-среды.
2. Откройте файл таблицы в Гугл Диске. В верхней панели инструментов найдите и выберите опцию «Файл», открывающую раскрывающееся меню. В этом меню выберите «Скачать», а затем «Формат Microsoft Excel».
3. После выбора формата Excel, система начнет загружать файл на ваш компьютер в выбранном формате. Это может занять некоторое время, в зависимости от скорости вашего интернет-соединения и размера таблицы.
4. По завершении загрузки файла, найдите его на вашем компьютере в папке сохранения. Щелкните по файлу правой кнопкой мыши и выберите «Открыть с помощью» или «Связать с» (в зависимости от операционной системы) и выберите программу Microsoft Excel для его открытия.
5. После открытия файла в Excel, вы можете убедиться в правильности конвертации и начать работу с данными в таблице, используя все доступные функции и возможности этого программного решения.
Примечание: После завершения конвертации, рекомендуется проверить файл на наличие возможных смещений, изменений форматирования или потери данных. Используйте все необходимые инструменты Excel для восстановления исходного вида и точности информации.
Следуя этим простым шагам, вы сможете без труда преобразовать данные из Гугл таблицы в формат Excel и использовать их в различных контекстах и программах для достижения ваших целей и задач.
Подробное описание процесса с примерами
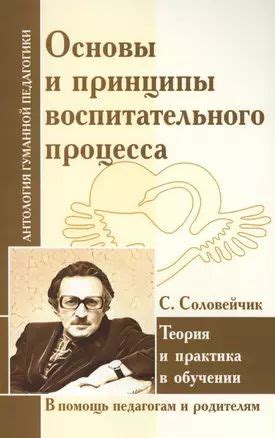
В этом разделе мы рассмотрим детали процесса преобразования данных из Гугл таблицы в формат Excel, предоставляя примеры для наглядности.
1. Подготовка данных
Перед тем как приступить к конвертации, необходимо убедиться, что данные в Гугл таблице выглядят правильно и готовы для экспорта. Убедитесь, что в таблице присутствуют все необходимые столбцы и строки, и что данные в них представлены в нужном формате.
2. Выбор опции экспорта
Когда данные в Гугл таблице готовы, вы можете перейти к экспорту в формат Excel. Для этого необходимо выбрать подходящую опцию для экспорта, которая обеспечит конвертацию таблицы в нужный вам формат.
3. Настройка параметров экспорта
После выбора опции экспорта вам может потребоваться настроить параметры конвертации, чтобы убедиться, что ваш файл Excel будет содержать все необходимые данные и сохранить все форматирование. Это может включать в себя выбор настроек для столбцов, форматирования ячеек и других аспектов таблицы.
4. Процесс экспорта
После того, как вы настроили параметры конвертации, вы можете начать процесс экспорта. Обычно это сводится к нажатию кнопки "Экспорт" или аналогичной команды. Процесс экспорта может занять некоторое время в зависимости от объема данных.
5. Проверка и корректировка
После завершения экспорта данных рекомендуется произвести проверку получившегося файла Excel для убедиться, что данные были успешно сконвертированы и все форматирование сохранено. Если есть необходимость, вы можете внести корректировки в получившийся файл.
Приведенные выше шаги являются общим описанием процесса конвертации данных из Гугл таблицы в формат Excel. Используйте их в сочетании с документацией и функциями вашего инструмента для более детальной работы с данными.
Сохранение форматирования при преобразовании таблицы из Гугл в Excel: полезные подсказки
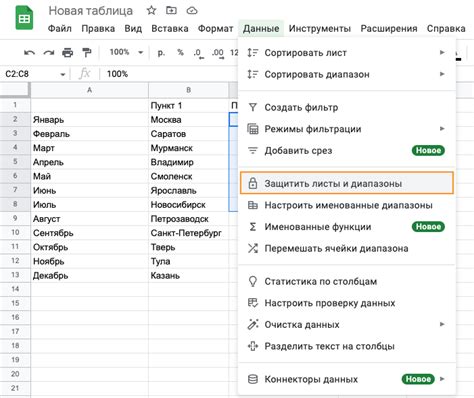
- Используйте стандартные шрифты: Если в вашей таблице используются особенные шрифты, которые могут быть недоступны в Excel, рекомендуется заменить их на более распространенные шрифты перед преобразованием.
- Сохраняйте цвета: Гугл и Excel могут использовать разные палитры цветов, поэтому при преобразовании таблицы рекомендуется проверить и, при необходимости, вручную настроить цвета ячеек и шрифтов.
- Обратите внимание на отступы и выравнивание: Отступы и выравнивание текста могут отличаться в Гугл и Excel. Проверьте, что отступы ячеек сохраняются правильно и текст выравнивается так, как нужно.
- Учтите размер ячеек и автоподгонку: При преобразовании таблицы между двумя программами могут возникнуть проблемы с размерами ячеек и автоматической подгонкой содержимого. Убедитесь, что после конвертации все ячейки остаются правильных размеров и содержимое видимо.
- Используйте сохранение в формате .xlsx: При сохранении конвертированной таблицы из Гугл в Excel рекомендуется выбрать формат файла .xlsx. Это обеспечит максимальную совместимость и верность форматирования.
Следуя этим простым советам, вы сможете сохранить форматирование таблицы при успешной конвертации из Гугл в Excel. Уделите время проверке и ручной корректировке, чтобы убедиться, что все данные остаются четкими и легко читаемыми в вашем новом файле Excel.
Вопрос-ответ

Каким образом можно конвертировать Гугл таблицу в Excel?
Для конвертации Гугл таблицы в Excel вы можете воспользоваться несколькими способами. Один из самых простых — это скачать таблицу в формате Excel используя опцию "Сохранить как" в Гугл таблицах. Для этого откройте таблицу, затем выберите "Файл" в меню, затем "Сохранить как" и выберите формат "Microsoft Excel". После этого файл будет загружен на ваше устройство в формате Excel.
Могу ли я конвертировать Гугл таблицу в Excel без загрузки файла на устройство?
Да, есть возможность конвертировать Гугл таблицу в Excel без загрузки файла на ваше устройство. Для этого вы можете воспользоваться интеграцией между Гугл таблицами и Microsoft Excel. Откройте Гугл таблицу, затем выберите "Файл" в меню, затем "Сохранить как" и выберите формат "Microsoft Excel". Теперь вы можете выбрать опцию "Сохранить в новое место" и выбрать место, где будет сохранена таблица в формате Excel.
Можно ли конвертировать Гугл таблицу в Excel, если у меня нет установленного Microsoft Excel?
Да, вы можете конвертировать Гугл таблицу в Excel, даже если у вас не установлен Microsoft Excel. Для этого воспользуйтесь онлайн-сервисами, которые позволяют конвертировать файлы из одного формата в другой. Откройте браузер и найдите подходящий онлайн-сервис для конвертации таблиц. Загрузите файл Гугл таблицы на сервис и выберите формат "Microsoft Excel" для конвертации. После завершения процесса конвертации, вы сможете скачать файл на свое устройство в формате Excel.
Могу ли я конвертировать только определенные листы Гугл таблицы в Excel?
Да, вы можете конвертировать только определенные листы Гугл таблицы в Excel. Для этого откройте таблицу в Гугл таблицах и выберите те листы, которые вы хотите конвертировать. Затем выберите "Файл" в меню, затем "Сохранить как" и выберите формат "Microsoft Excel". В новом окне выберите опцию "Текущие листы" и нажмите "ОК". Теперь только выбранные листы будут сконвертированы в формат Excel и загружены на ваше устройство.



