В некоторых случаях может возникнуть ситуация, когда вы забыли пароль для входа в операционную систему Windows 7. Это может вызывать ощущение беспомощности и тревоги, поскольку без пароля войти в систему становится невозможно.
Однако не стоит впадать в панику, ведь существует несколько способов сбросить или восстановить пароль в Windows 7. Некоторые из них могут потребовать некоторой технической подготовки, но в целом они достаточно просты в реализации.
В этой статье мы рассмотрим несколько методов, которые помогут вам справиться с забытым паролем и получить доступ к вашей системе Windows 7. Следуйте инструкциям внимательно, чтобы избежать потери данных или нанесения вреда вашей операционной системе.
Что делать, если забыт пароль для входа в Windows 7

Забыть пароль для входа в Windows 7 может быть неприятной ситуацией, но не стоит паниковать. Существует несколько способов восстановления доступа к операционной системе, и в этой статье мы рассмотрим некоторые из них.
1. Использование диска сброса пароля. Если вы заранее создали диск сброса пароля, вы можете использовать его, чтобы сбросить текущий пароль. Введите диск в компьютер и перезагрузите систему. При загрузке появится опция сброса пароля, следуйте инструкциям на экране.
2. Использование учетной записи администратора. Если у вас есть учетная запись администратора, вы можете воспользоваться ей для сброса или изменения пароля других учетных записей. Для этого вам потребуется выполнить несколько шагов:
| Шаг | Описание |
|---|---|
| 1 | Перезагрузите компьютер и нажмите F8, чтобы войти в режим безопасного режима. |
| 2 | Выберите "Администратор" в списке учетных записей и войдите без пароля. |
| 3 | Откройте "Панель управления" и перейдите в "Учетные записи пользователей". |
| 4 | Выберите нужную учетную запись и измените ее пароль или удалите его. |
| 5 | Перезагрузите компьютер и войдите с новым паролем. |
3. Использование специализированных программ. Существуют специальные программы, такие как "Ophcrack" или "Kon-Boot", которые могут помочь восстановить пароль для учетной записи в Windows 7. Необходимо загрузить программу на другой компьютер и записать ее на диск или флеш-накопитель. Затем, вставьте этот диск или накопитель в заблокированный компьютер и перезагрузите его. Следуйте инструкциям программы, чтобы сбросить или изменить пароль.
Важно помнить, что эти методы должны использоваться с осторожностью и не должны применяться для несанкционированного доступа к чужой информации. Обращайтесь к этим способам только для восстановления доступа к вашей собственной учетной записи, когда другие способы не сработали.
Восстановление пароля при помощи учетной записи администратора
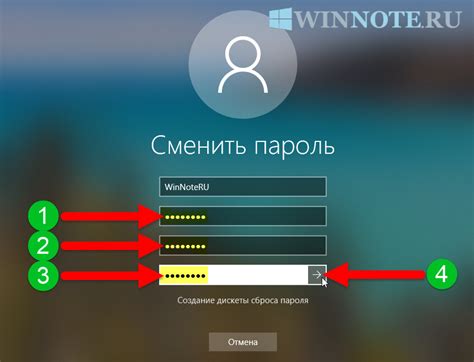
Если вы забыли пароль для своей учетной записи в Windows 7, то можно восстановить его, используя учетную запись администратора.
Учетная запись администратора по умолчанию скрыта в системе, поэтому вам необходимо будет ее активировать перед восстановлением пароля.
Для активации учетной записи администратора выполните следующие действия:
| Шаг | Описание |
|---|---|
| Шаг 1 | Запустите командную строку с правами администратора. Для этого нажмите клавишу Win + R, введите "cmd" и нажмите Ctrl + Shift + Enter. |
| Шаг 2 | Введите следующую команду и нажмите Enter: net user administrator /active:yes |
| Шаг 3 | Учетная запись администратора будет активирована. |
После активации учетной записи администратора вы сможете восстановить пароль, следуя этим шагам:
| Шаг | Описание |
|---|---|
| Шаг 1 | Выполните перезагрузку компьютера, выбрав опцию "Выйти" или "Прекратить работу" с экрана приветствия Windows. |
| Шаг 2 | На экране входа в систему будет отображена учетная запись администратора. |
| Шаг 3 | Выберите учетную запись администратора и введите пароль, если он установлен. Если пароль не установлен, оставьте поле пароля пустым и нажмите Enter. |
| Шаг 4 | После входа в систему вы сможете изменить пароль для своей учетной записи или создать новую учетную запись с административными правами. |
Теперь вы смогли восстановить пароль для входа в Windows 7, используя учетную запись администратора.
Использование утилиты для сброса пароля

1. Для начала вам потребуется создать загрузочный диск или флеш-накопитель с программой для сброса пароля. Для этого вам понадобится другой компьютер с доступом в Интернет.
2. Скачайте утилиту для сброса пароля, например, "Offline NT Password & Registry Editor". Найдите официальный сайт программы и загрузите ее. Будьте внимательны и скачивайте программу только с проверенных источников, чтобы избежать вредоносного ПО.
3. После загрузки утилиты для сброса пароля, записывайте ее на CD или флеш-накопитель с помощью специальной записывающей программы. Если не знаете, как выполнить эту операцию, вы можете найти соответствующую инструкцию на сайте разработчика программы.
4. Вставьте загрузочный диск или флеш-накопитель в компьютер, у которого забыт пароль, и перезагрузите систему. Обычно, чтобы попасть в меню выбора загрузки, нужно нажать кнопку-подстрочник (например, F12 или Esc) при загрузке компьютера.
5. Выберите загрузку с диска или флеш-накопителя, где хранится утилита для сброса пароля. После загрузки вы увидите экран программы, где нужно будет выбрать тип операционной системы (обычно это "Windows 7") и путь к системному реестру.
6. Следуя инструкциям утилиты, найдите аккаунт, для которого вам нужно сбросить пароль, и выберите опцию для его изменения. Вы можете сбросить пароль, удалить его или создать новый аккаунт – решение зависит от ваших нужд.
7. После завершения операции сброса пароля, перезагрузите компьютер и войдите в систему без ввода пароля. Затем поменяйте пароль на новый через "Панель управления" -> "Пользователи и группы".
8. После успешного изменения пароля, не забудьте удалить загрузочный диск или флеш-накопитель с утилитой для сброса пароля, чтобы никто другой не мог им воспользоваться.
Использование утилиты для сброса пароля в Windows 7 – это достаточно сложный процесс, требующий внимательности и навыков работы с компьютером. Если вы не уверены в своих способностях, лучше обратиться за помощью к специалистам или использовать другие методы восстановления доступа к системе.
Создание нового пользовательского профиля
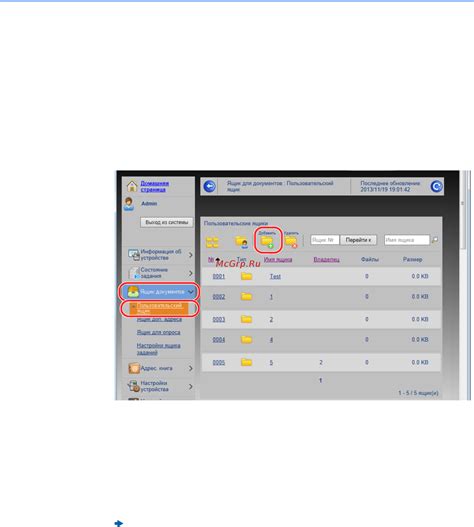
Если вы забыли пароль для входа в Windows 7, можно попробовать создать новый пользовательский профиль для получения доступа к операционной системе.
Для создания нового пользовательского профиля вам понадобятся права администратора или доступ к учетной записи администратора. Следуйте этим шагам:
- Запустите компьютер и дождитесь появления экрана входа в систему.
- Нажмите комбинацию клавиш Ctrl+Alt+Delete, чтобы открыть меню входа в систему.
- В меню выберите опцию "Переключить пользователя".
- В появившемся окне нажмите на кнопку "Другой пользователь".
- На экране появится поле для ввода имени пользователя и пароля. В поле "Имя пользователя" введите любое уникальное имя для нового профиля.
- Ниже поля для ввода имени пользователя появится ссылка "Я не помню свой пароль". Щелкните по ней.
- В появившемся окне выберите опцию "Создать учетную запись".
- Введите необходимые данные для создания нового профиля, такие как имя, пароль и подсказку для пароля.
- Нажмите кнопку "Создать учетную запись", чтобы завершить процесс создания нового профиля.
- Теперь вы сможете использовать новый пользовательский профиль для входа в систему Windows 7.
Обратите внимание, что создание нового пользовательского профиля не поможет восстановить доступ к существующей учетной записи, а лишь позволит вам войти в систему с новым профилем.
Установка Windows заново
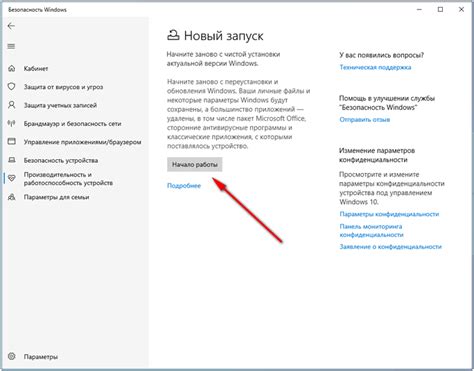
Если вы забыли пароль для входа в операционную систему Windows 7, одним из вариантов решения проблемы может быть переустановка Windows.
Перед началом процедуры установки Windows заново, обязательно сделайте резервную копию всех важных файлов с жесткого диска, так как в процессе установки может потребоваться форматирование.
Чтобы установить Windows 7 заново, вам понадобится установочный диск или флешка с образом операционной системы. Если у вас нет установочного диска, вы можете создать его с помощью другого компьютера.
Далее следуйте указаниям по установке Windows 7 с экрана:
- Включите компьютер и вставьте установочный диск или подключите флешку с образом Windows 7.
- Перезагрузите компьютер и нажмите указанную клавишу (например, F2 или Delete), чтобы зайти в BIOS.
- В BIOS выберите загрузку с CD/DVD-привода или USB-устройства.
- Сохраните изменения в BIOS и перезагрузите компьютер.
- Когда появится экран с описанием различных параметров установки Windows, выберите "Установить Windows".
- Процесс установки Windows начнется, следуйте инструкциям на экране.
- На этапе выбора диска для установки Windows, выберите жесткий диск, где ранее была установлена Windows 7, и форматируйте его.
- После форматирования диска, выберите новый раздел для установки Windows.
- Дождитесь завершения установки Windows 7.
После завершения установки Windows 7, вам понадобится установить все необходимые программы и настроить систему под ваши нужды. Не забудьте также создать новый пароль для входа в операционную систему.
Установка Windows заново может быть достаточно времязатратной процедурой, поэтому перед этим вариантом проверьте другие методы восстановления пароля или обратитесь к специалисту, если не имеете опыта работы с установкой операционных систем.



