В наше время, когда безупречное соединение с Интернетом стало неотъемлемой частью нашей повседневной жизни, важно знать, как правильно настроить сетевые настройки на вашем персональном компьютере. Каким бы функциональным и передовым ни был ваш ноутбук, без правильной настройки Wi-Fi вы не сможете в полной мере ощутить все преимущества современного мира цифровых возможностей.
Настройка беспроводной связи на вашем устройстве – это несложная задача, но требующая внимания к деталям. В этой статье мы рассмотрим основные шаги для активации Wi-Fi на вашем компьютере Lenovo, чтобы вы могли погрузиться в интернет-пространство без помех и задержек. Ответы на самые частые вопросы и полезные советы – все это вас ждет далее.
Самое первое, что необходимо помнить – беспроводной способ подключения должен быть включен для того, чтобы ваш ноутбук мог найти и подключиться к доступным Wi-Fi сетям. Вы не хотите упустить возможность связаться с миром виртуальных развлечений и информации, не так ли? В этом случае, вам понадобится знание о том, где найти и как активировать опцию беспроводной связи. Продолжайте чтение, чтобы узнать больше о способах включения Wi-Fi на вашем ноутбуке Lenovo.
Подключение беспроводной сети на персональном компьютере Lenovo: подробная инструкция
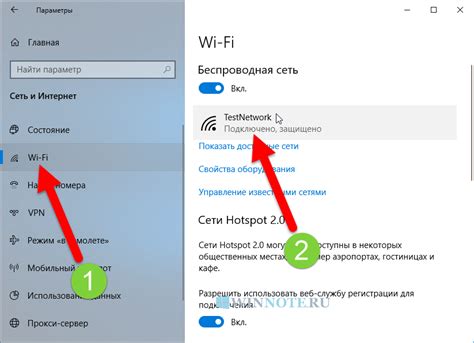
В данном разделе представлена детальная инструкция о том, как настроить и включить беспроводную сеть на ПК Lenovo. Однако, рекомендуется учесть, что в процессе приведения конкретных настроек можно использовать разнообразные варианты терминов вместо слов "где", "включить", "Wi-Fi", "ноутбук" и "Lenovo".
Итак, чтобы установить соединение с беспроводной сетью на вашем ПК Lenovo, сначала откройте меню настроек. Для этого можно воспользоваться комбинацией клавиш "Win + I" или найти панель управления в меню "Пуск". Далее, найдите раздел "Сеть и интернет", в котором выберите "Центр управления сетями и общим доступом" или аналогичный вариант.
После открытия центра управления сетями и общим доступом, вам понадобится найти вкладку или раздел, который отвечает за беспроводные сети. Часто эта вкладка называется "Wi-Fi" или "Беспроводная сеть", но возможны и другие варианты названий. После нахождения данного раздела, вам потребуется проверить, активирован ли Wi-Fi адаптер. Если адаптер выключен, включите его, используя соответствующую функцию или выключатель.
После включения Wi-Fi адаптера, вам нужно выполнить сканирование доступных Wi-Fi сетей. Для этого в разделе "Беспроводная сеть" найдите кнопку "Сканировать" или аналогичную функцию. После выполнения сканирования, список доступных сетей появится на экране.
Выберите из списка нужную Wi-Fi сеть и нажмите на нее. Вам потребуется ввести пароль, если Wi-Fi сеть защищена. Если сеть не требует пароля, вас сразу подключат к ней. После ввода пароля или автоматического подключения вы увидите, что настроено соединение с выбранной сетью и сигнал Wi-Fi появится в правом нижнем углу экрана.
Вы успешно настроили и включили беспроводную сеть на вашем ПК Lenovo. Теперь вы можете пользоваться быстрым и удобным интернетом через Wi-Fi, не зависимо от того, где находитесь.
| Термин | Синоним |
|---|---|
| где | в каком месте |
| включить | активировать |
| Wi-Fi | беспроводная сеть |
| ноутбук | персональный компьютер |
| Lenovo | марка компьютера |
Разделённые настройки: где затаился аромат подключения
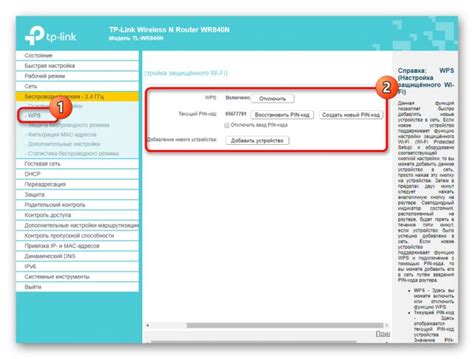
Что делать, если отсутствует вкладка "Беспроводная сеть" в настройках портативного устройства от компании Леново

Если вы не можете найти вкладку "Беспроводная сеть" в настройках вашего портативного устройства от компании Леново, то не отчаивайтесь. В этом разделе мы подробно рассмотрим возможные решения этой проблемы.
Первым шагом, который стоит предпринять, является проверка наличия драйверов Wi-Fi на вашем устройстве. Иногда случается, что драйверы удаляются или не устанавливаются должным образом, что влечет за собой исчезновение вкладки "Беспроводная сеть". Чтобы проверить наличие драйверов, вам нужно открыть "Диспетчер устройств".
Если в списке устройств вы не видите раздела "Сетевые адаптеры", то, скорее всего, в вашем устройстве отсутствуют необходимые драйверы Wi-Fi. В таком случае рекомендуется загрузить и установить соответствующие драйверы с официального сайта Леново.
Если раздел "Сетевые адаптеры" присутствует, но в нем отсутствует драйвер Wi-Fi, то нужно попробовать обновить драйверы для сетевого адаптера. Для этого можно использовать функцию "Автоматического обновления драйверов" или загрузить последнюю версию драйвера Wi-Fi с официального сайта Леново и установить его вручную.
| Проблема | Решение |
| Отсутствие драйверов Wi-Fi | Загрузить и установить драйверы Wi-Fi с официального сайта Леново |
| Необновленный драйвер Wi-Fi | Обновить драйвер Wi-Fi через функцию "Автоматического обновления драйверов" или установить последнюю версию с официального сайта Леново |
Если после выполнения вышеперечисленных действий вкладка "Беспроводная сеть" по-прежнему отсутствует, то возможно в вашем устройстве есть аппаратные проблемы. В этом случае рекомендуется обратиться в сервисный центр Леново для более подробной диагностики и ремонта.
Подключение к беспроводной сети: шаг за шагом
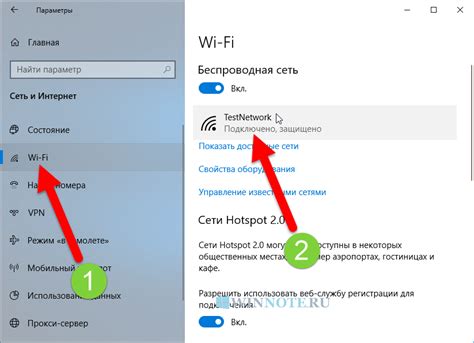
В данном разделе мы рассмотрим подробную инструкцию о том, как установить беспроводное соединение с интернетом. Мы опишем последовательность действий, которая позволит вам успешно подключиться к беспроводной сети на вашем устройстве Lenovo. Следуя нашим рекомендациям, вы сможете настроить и использовать Wi-Fi без проблем и быстро приступить к работе или развлечениям в сети.
- Включите ваш ноутбук Lenovo, используя кнопку включения, расположенную на корпусе устройства. Дождитесь полной загрузки операционной системы.
- Откройте "Центр управления сетями и общим доступом". Это может быть выполнено путем щелчка по значку сетевого соединения в правом нижнем углу панели задач и выборе соответствующей опции из выпадающего меню.
- В открывшемся окне "Центра управления сетями и общим доступом" выберите "Изменение параметров адаптера".
- В списке доступных сетевых подключений найдите беспроводной адаптер и щелкните правой кнопкой мыши по его значку.
- В контекстном меню выберите "Включить", чтобы активировать Wi-Fi модуль на вашем ноутбуке Lenovo.
- Дождитесь, пока операционная система обнаружит доступные беспроводные сети.
- Выберите желаемую беспроводную сеть из списка и щелкните на нее два раза, чтобы установить соединение.
- Если беспроводная сеть защищена паролем, введите его и нажмите "Подключиться".
Теперь вы успешно подключились к беспроводной сети и можете начать пользоваться интернетом на вашем ноутбуке Lenovo. Убедитесь, что у вас есть стабильное соединение и повышенная скорость для комфортной работы или развлечений в онлайне.
Включение аппаратного обеспечения беспроводной сети на устройстве Lenovo
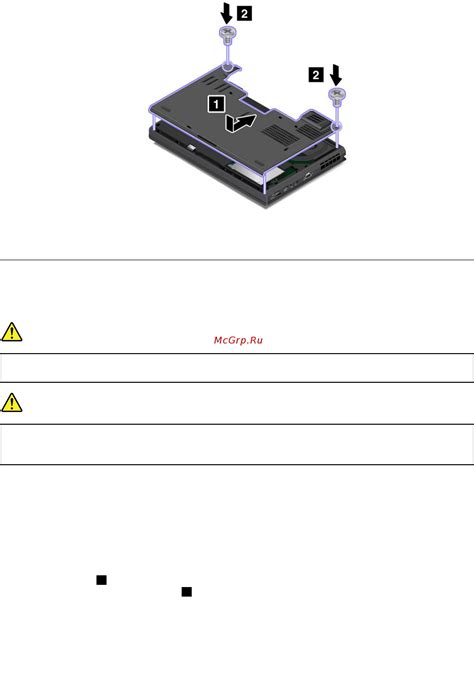
В этом разделе мы рассмотрим процесс активации аппаратного обеспечения беспроводной сети на ноутбуках Lenovo. Отключенное аппаратное обеспечение Wi-Fi может полностью ограничить ваши возможности по подключению к доступной беспроводной сети. После включения Wi-Fi ваши возможности будут значительно расширены, и вы сможете пользоваться всеми преимуществами современной беспроводной связи.
Для активации аппаратного обеспечения беспроводной сети на ноутбуке Lenovo, вам понадобится выполнить несколько простых шагов. В первую очередь, убедитесь, что ваш ноутбук находится включенным. Затем, осуществите поиск соответствующих клавиш или переключателей, отвечающих за включение беспроводного модуля. Эти элементы управления могут иметь различные обозначения, такие как "Wireless", "Wi-Fi", "Airplane Mode" или символ антенны. Обратите внимание, что местоположение клавиш или переключателей может отличаться в зависимости от модели ноутбука Lenovo.
Когда вы найдете нужные элементы управления, активируйте их. В большинстве случаев, включение аппаратного обеспечения Wi-Fi происходит путем нажатия на клавишу или переключатель, обычно сопровождаемые индикацией на самом ноутбуке. После активации беспроводного модуля, вы получите доступ к функционалу Wi-Fi на вашем ноутбуке Lenovo. Остается только подключиться к доступной беспроводной сети и наслаждаться связью без проводов.
Если вы испытываете затруднения при поиске и включении аппаратного обеспечения Wi-Fi на ноутбуке Lenovo, обратитесь к руководству пользователя, прилагаемому к вашему устройству. Там должна быть подробная информация о местоположении и способе включения беспроводного модуля.
Включение аппаратного обеспечения Wi-Fi на ноутбуке Lenovo является важным шагом для возможности подключения к беспроводной сети. Не забывайте проверять доступность и скорость вашего интернет-соединения, чтобы насладиться стабильной связью и комфортной работой в сети.
Проблемы с беспроводным подключением после обновления операционной системы на портативном компьютере Lenovo

Современные операционные системы постоянно обновляются, предлагая пользователям новейшие функции и улучшенную производительность. Однако некорректные настройки связи Wi-Fi могут возникнуть после обновления операционной системы на ноутбуке Lenovo, что может привести к проблемам с беспроводным подключением к интернету.
| Проблема | Решение |
| Отсутствует беспроводная сеть в списке доступных сетей | 1. Проверьте, что беспроводная карта включена и работает правильно. 2. Обновите драйверы беспроводной карты. 3. Перезагрузите роутер и ноутбук. |
| Низкая скорость интернета при подключении по Wi-Fi | 1. Перезагрузите роутер и ноутбук. 2. Проверьте, что в месте использования нет мешающих сигналов. 3. Отключите или удалите другие устройства, подключенные к Wi-Fi. |
| Возникают проблемы с автоматическим подключением к известной Wi-Fi сети | 1. Удалите проблемную Wi-Fi сеть из списка известных сетей. 2. Введите пароль для подключения к сети заново. |
Если вы столкнулись с проблемами Wi-Fi после обновления операционной системы на ноутбуке Lenovo, рекомендуется применить вышеуказанные решения. Помните, что оптимальное функционирование беспроводной связи зависит от нескольких факторов, включая правильные настройки, наличие стабильного интернет-соединения и обновленные драйверы беспроводной карты.
Использование сочетания клавиш для активации беспроводной сети на портативном компьютере производителя Lenovo

Владельцы ноутбуков Lenovo могут включить функцию беспроводной связи через специальное сочетание клавиш на клавиатуре своего устройства.
Для активации беспроводной сети на ноутбуке Lenovo без необходимости использования мыши и контекстного меню, пользователи могут использовать комбинацию определенных клавиш клавиатуры.
Во время работы с ноутбуком Lenovo можно активировать беспроводную связь, нажав на сочетание клавиш, которое может варьироваться в зависимости от модели устройства. Обычно это осуществляется путем удержания одной или нескольких клавиш Fn, а также сочетания Fn с другими функциональными клавишами, например, F2 или F5. Важно отметить, что конкретное сочетание клавиш для включения Wi-Fi может отличаться даже у разных моделей компьютеров Lenovo.
Пользователи могут проверить сочетания клавиш для своего конкретного ноутбука, обратившись к документации, поставляемой вместе с устройством, или заглянув в информацию, доступную на официальном сайте производителя Lenovo. В дополнение к этому, возможно, стоит обратиться к руководству пользователя или поискать соответствующую информацию в онлайн-ресурсах, форумах или сообществах, посвященных продукции Lenovo.
Сочетание клавиш, которое пользователи должны нажать, чтобы включить Wi-Fi на ноутбуке Lenovo, может быть уникальным и зависеть от модели устройства. Однако, зная об этой возможности и имея доступ к соответствующей информации, пользователи ноутбуков Lenovo смогут легко активировать свою беспроводную сеть без необходимости использования дополнительных устройств или меню на экране.
Проверка и обновление драйверов беспроводного соединения на ноутбуке Lenovo

Проверка драйверов Wi-Fi
Перед обновлением драйверов Wi-Fi необходимо выполнить проверку их текущего состояния. Для этого можно воспользоваться Диспетчером устройств, который предоставляет доступ к списку аппаратных и программных компонентов ноутбука. В Диспетчере устройств нужно найти категорию "Сетевые адаптеры" и раскрыть ее, чтобы увидеть список всех установленных адаптеров. Видимые в списке Wi-Fi адаптеры обозначаются именами, отличными от общепринятых названий, и для каждого из них можно выполнять определенные действия.
В случае, если в списке адаптеров присутствует Wi-Fi адаптер, но рядом с ним в значке отображается восклицательный знак, это может указывать на проблемы с драйвером Wi-Fi. В этом случае необходимо выполнить его обновление.
Обновление драйверов Wi-Fi
Обновление драйверов Wi-Fi на ноутбуке Lenovo можно осуществить с помощью нескольких способов. Один из самых удобных способов - использование официального веб-сайта производителя Lenovo. На официальном сайте Lenovo обычно доступен раздел поддержки и загрузок, где можно найти обновленные версии драйверов для различных моделей ноутбуков.
Перед загрузкой нового драйвера рекомендуется проверить, что он совместим с конкретной моделью ноутбука. Обновление драйверов Wi-Fi происходит путем скачивания файла установки и последующего выполнения простого процесса установки на ноутбук.
Регулярная проверка и обновление драйверов Wi-Fi на ноутбуке Lenovo позволяет обеспечить стабильную и безопасную работу беспроводной сети, а также предотвращает возможные проблемы с подключением к интернету.
Как активировать беспроводную связь через "Центр управления сетями и общим доступом"
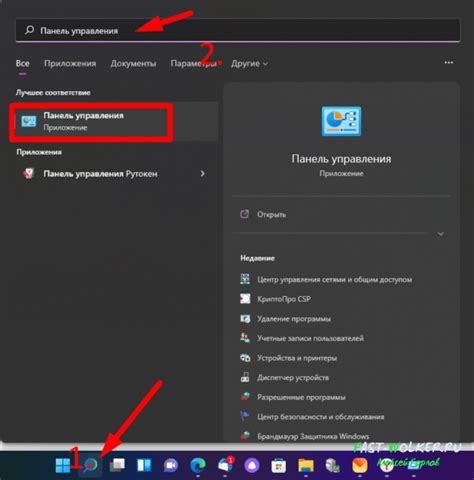
В данном разделе мы рассмотрим процесс активации беспроводной связи на ноутбуке Lenovo с использованием "Центра управления сетями и общим доступом". Данная функция позволяет управлять настройками сетевого подключения, включая Wi-Fi, с помощью удобного интерфейса.
Для начала откройте "Центр управления сетями и общим доступом", который можно найти в панели управления операционной системы. Затем перейдите в раздел "Настройка нового подключения или сети", где у вас будет возможность включить Wi-Fi.
Далее вам потребуется выбрать тип подключения, в данном случае это "Беспроводная сеть". Продолжайте, следуя инструкциям на экране, и выберите доступную беспроводную сеть, к которой вы хотите подключиться.
После успешного выбора сети и ввода необходимого пароля, ваш ноутбук Lenovo будет подключен к Wi-Fi. Если у вас возникли проблемы с подключением или нет доступных сетей, убедитесь, что беспроводной адаптер включен и правильно настроен. В "Центре управления сетями и общим доступом" вы также можете выполнить дополнительные действия, такие как удаление или изменение настроек сетей.
| Преимущества использования "Центра управления сетями и общим доступом" | Недостатки использования "Центра управления сетями и общим доступом" |
|---|---|
| Удобный интерфейс | Требуется наличие доступа к "Центру управления сетями и общим доступом", что может быть неудобно в случае отсутствия такой возможности |
| Возможность управления настройками сети | Может потребоваться дополнительная настройка для оптимальной работы Wi-Fi |
| Позволяет быстро подключаться к доступным сетям | Ограниченный функционал по сравнению с другими способами настройки Wi-Fi |
Защитите вашу беспроводную сеть: полезные рекомендации для обеспечения безопасности подключения к Интернету на вашем ноутбуке Lenovo

Оказавшись в мире беспроводных сетей, мы сталкиваемся с угрозами и рисками безопасности, которые важно учесть и принять меры для их предотвращения. В этом разделе мы поделимся с вами несколькими советами и рекомендациями, которые помогут вам защитить вашу беспроводную сеть и обеспечить безопасность вашего подключения к Интернету на ноутбуке Lenovo.
- Измените стандартное имя вашей беспроводной сети (SSID). Вместо использования фабричного имени, выберите уникальное и сложное имя для вашей сети, чтобы предотвратить несанкционированный доступ.
- Установите надежный пароль для вашей беспроводной сети. Используйте сложные пароли, содержащие комбинацию букв, цифр и символов. Не используйте личную информацию, такую как даты рождения или имена, как пароль.
- Включите шифрование для вашей беспроводной сети. Используйте протоколы WPA2 или WPA3, которые обеспечивают более высокую безопасность передачи данных.
- Отключите автоматическое подключение к открытым и ненадежным сетям. Убедитесь, что ваш ноутбук Lenovo не будет автоматически подключаться к незащищенным сетям без вашего разрешения.
- Регулярно обновляйте программное обеспечение на вашем ноутбуке Lenovo. Установка последних версий операционной системы и драйверов помогает исправить уязвимости и обеспечить безопасность вашего устройства.
- Используйте фаервол для защиты вашей беспроводной сети. Настройте на вашем ноутбуке Lenovo активацию фаервола, чтобы предотвратить несанкционированный доступ и атаки извне.
- Не делитесь с посторонними лицами паролем к вашей беспроводной сети. Ограничьте доступ только к доверенным пользователям и устройствам.
- Часто проверяйте список подключенных устройств к вашей беспроводной сети. Обнаружение неизвестных устройств может указывать на возможные попытки несанкционированного доступа.
- Используйте виртуальную частную сеть (VPN) для дополнительной защиты. VPN создает зашифрованный туннель между вашим устройством и сервером, обеспечивая безопасное подключение к Интернету.
Принятие этих рекомендаций поможет вам сделать вашу беспроводную сеть более безопасной и защищенной от потенциальных угроз. Помните, что безопасность - это важный аспект использования беспроводной сети, поэтому заботьтесь о ней и регулярно обновляйте свои меры безопасности.
Вопрос-ответ

Где находится кнопка включения Wi-Fi на ноутбуке Lenovo?
На ноутбуках Lenovo обычно нет специальной физической кнопки для включения Wi-Fi. Вместо этого, включение Wi-Fi производится через программное обеспечение. Чтобы включить Wi-Fi на ноутбуке Lenovo, перейдите в меню "Настройки", выберите "Сеть и Интернет", затем найдите "Wi-Fi" и установите переключатель рядом с "Включить Wi-Fi" в положение "Вкл".
Как включить Wi-Fi на ноутбуке Lenovo?
Чтобы включить Wi-Fi на ноутбуке Lenovo, вам нужно найти кнопку или комбинацию клавиш, предназначенную для включения беспроводных соединений. Обычно это изображение антенны или иконка Wi-Fi на клавиатуре ноутбука. Нажмите эту кнопку или комбинацию клавиш, чтобы включить Wi-Fi на ноутбуке Lenovo.



