В современном мире быстрой и безопасной передачи данных, отсутствие проводов и необходимость висящих избыточно вокруг компьютера периферийных устройств становится все более актуальным требованием. Одним из наиболее распространенных способов добиться этой свободы является включение Bluetooth-технологии на ноутбуке. Однако, несмотря на относительно простую процедуру, многим пользователям может понадобиться помощь в настройке, особенно если это касается портативных компьютеров Lenovo.
В данной статье предлагается понятная и подробная инструкция о том, как включить Bluetooth на ноутбуке Lenovo. Здесь вы найдете пошаговые указания, которые помогут вам успешно настроить эту технологию на вашем портативном компьютере Lenovo без лишней головной боли и стресса. Уже сегодня вы сможете наслаждаться свободой от проводов и беззаботной обменом данными со своими устройствами.
Важно понимать, что процедура включения Bluetooth на ноутбуке Lenovo может немного отличаться в зависимости от модели и операционной системы вашего устройства. Однако основные шаги останутся примерно одинаковыми. В данной статье будет рассмотрена универсальная инструкция, которая должна подойти для большинства ноутбуков Lenovo и ОС Windows. Кроме того, будет дан ряд полезных советов и рекомендаций, которые помогут вам избежать возможных проблем при настройке Bluetooth на вашем портативном компьютере.
Проверка наличия беспроводного соединения на ноутбуке Lenovo
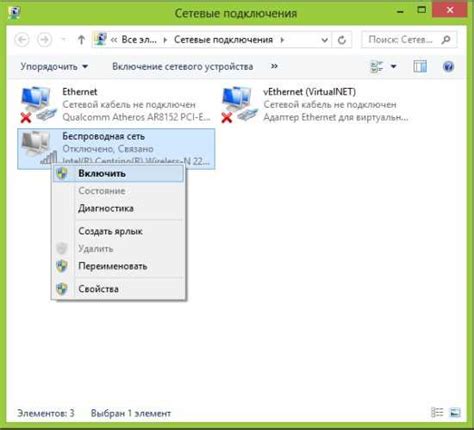
Во-первых, вам следует обратить внимание на физическую клавишу или комбинацию клавиш, предназначенную для включения или отключения беспроводных возможностей на ноутбуке Lenovo. Часто эта клавиша обозначена символом Bluetooth или имеет общий значок для беспроводных устройств.
Если физической клавиши нет или она не дает результатов, вам следует обратиться к настройкам системы. Перейдите в "Панель управления" и найдите раздел "Дополнительные параметры системы", где можно найти вкладку "Управление беспроводными устройствами".
Также стоит проверить наличие драйверов для Bluetooth на вашем ноутбуке Lenovo. Если драйвера не установлены или устарели, то возможность подключения к беспроводным устройствам может быть отключена. Проверьте официальный веб-сайт Lenovo или используйте специальные программы для обновления драйверов.
И наконец, если все остальное не помогло, есть вероятность, что ваш ноутбук Lenovo не оснащен встроенным модулем Bluetooth. В этом случае вы можете приобрести внешний адаптер Bluetooth, который будет подключаться через USB-порт и позволит вам использовать беспроводные возможности.
Осуществляя проверку наличия Bluetooth-соединения на ноутбуке Lenovo, вы убедитесь, что ваше устройство готово к использованию этой технологии. Следуйте указанным шагам и, при необходимости, обратитесь за поддержкой производителя, чтобы получить дополнительную информацию и помощь.
Проверка состояния Bluetooth в настройках системы
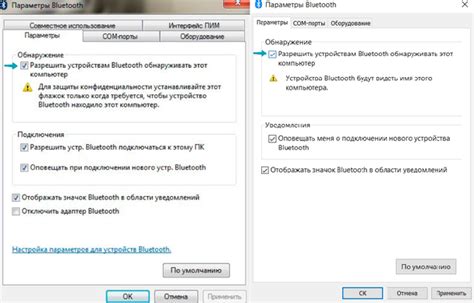
Для того чтобы убедиться в работоспособности Bluetooth на вашем ноутбуке Lenovo, необходимо осуществить проверку состояния данной функции в настройках операционной системы. Это позволит вам узнать, активирован ли Bluetooth и готов ли он к использованию.
| Шаги проверки состояния Bluetooth: |
|---|
| 1. Откройте меню "Параметры" или "Настройки" системы. |
| 2. Найдите раздел "Устройства" или "Bluetooth и другие устройства". |
| 3. Проверьте, включен ли Bluetooth в настройках. Обратите внимание на переключатель или флажок, показывающий активацию данной функции. |
| 4. Убедитесь, что устройство, с которым вы желаете соединиться, поддерживает Bluetooth и также находится в режиме ожидания соединения. |
Если Bluetooth в настройках системы не активирован, вам потребуется включить его, чтобы использовать данную функцию на вашем ноутбуке Lenovo. Обратитесь к инструкции к вашему ноутбуку или операционной системе для получения подробных указаний о способе включения Bluetooth.
Установка и обновление драйверов для беспроводного устройства передачи данных
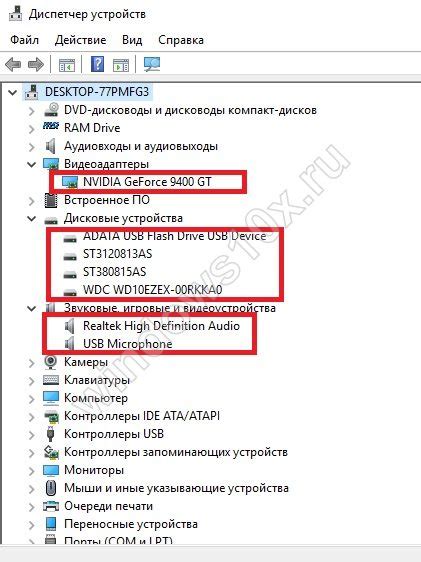
В данном разделе будет рассмотрен процесс установки и обновления драйверов для беспроводного устройства передачи данных на ноутбуке Lenovo. Драйверы представляют из себя программные компоненты, которые обеспечивают соединение и функционирование Bluetooth устройства.
Важно помнить, что обновление драйверов является действительно важной процедурой, так как это позволяет исправить ошибки, улучшить стабильность и производительность беспроводного соединения. Более того, актуальные драйверы обеспечивают совместимость устройства с новыми функциями и приложениями, которые используют Bluetooth.
Перед началом установки или обновления драйверов необходимо определить модель и версию Bluetooth устройства. Эта информация можно найти в документации к ноутбуку Lenovo или на официальном веб-сайте производителя.
- Шаг 1: Посетите официальный веб-сайт Lenovo и найдите раздел поддержки или загрузок.
- Шаг 2: Введите модель ноутбука и выберите операционную систему, установленную на устройстве.
- Шаг 3: Найдите раздел с драйверами для беспроводных устройств или специально для Bluetooth.
- Шаг 4: Скачайте последнюю доступную версию драйверов и сохраните файл на вашем компьютере.
- Шаг 5: Запустите установочный файл и следуйте инструкциям мастера установки.
- Шаг 6: После завершения установки перезагрузите ноутбук для применения изменений.
Обратите внимание, что в некоторых случаях установка драйверов может потребовать прав администратора, поэтому убедитесь, что вы вошли в систему с соответствующими правами доступа. Также рекомендуется регулярно проверять наличие обновлений драйверов для Bluetooth устройства на официальном веб-сайте Lenovo, чтобы обеспечить оптимальную производительность и функциональность ваших беспроводных соединений.
Подключение внешнего Bluetooth адаптера (если отсутствует встроенный модуль)
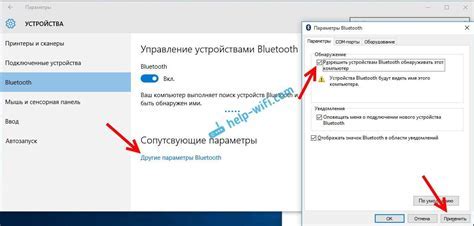
В некоторых моделях ноутбуков марки Lenovo может отсутствовать встроенный Bluetooth адаптер, однако это не означает, что вы не сможете использовать эту функцию. Вы можете с легкостью подключить внешний Bluetooth адаптер и наслаждаться беспроводными возможностями.
Шаг 1: Приобретите внешний Bluetooth адаптер, который подходит для вашей модели ноутбука Lenovo. Обратите внимание на совместимость и системные требования адаптера.
Шаг 2: Вставьте Bluetooth адаптер в доступный USB-порт на вашем ноутбуке. Убедитесь, что адаптер надежно закреплен и правильно подключен.
Шаг 3: Дождитесь, пока операционная система вашего ноутбука автоматически распознает адаптер и установит необходимые драйверы и программное обеспечение. Ваш компьютер должен поддерживать Plug-and-Play (подключение и воспроизведение) для автоматического установления адаптера.
Шаг 4: Как только адаптер успешно установлен, откройте меню "Параметры" (может называться иначе в зависимости от версии операционной системы) на вашем ноутбуке.
Шаг 5: В меню "Параметры" найдите и выберите раздел "Устройства". В этом разделе вы должны увидеть настройки Bluetooth.
Шаг 6: Включите Bluetooth на вашем ноутбуке, выбрав соответствующий переключатель или флажок в меню настроек.
Шаг 7: После включения Bluetooth, ноутбук будет готов к поиску и подключению к другим Bluetooth-устройствам, таким как наушники, клавиатура или мышь.
Примечание: В случае возникновения проблем соединения или установки адаптера, рекомендуется обратиться к руководству пользователя, поставляемому с адаптером, или посетить официальный веб-сайт производителя для получения подробной информации и драйверов.
Включение Bluetooth на ноутбуке Lenovo с помощью клавиш
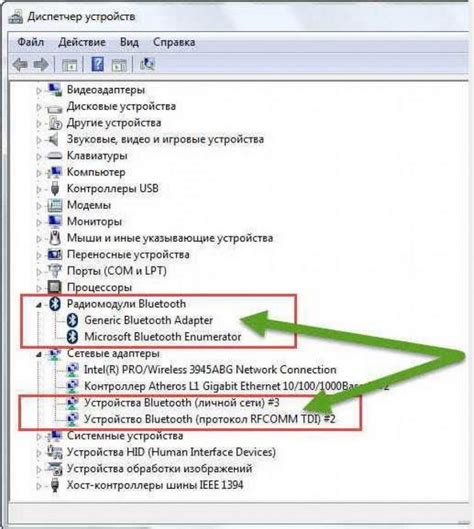
Для активации Bluetooth требуется нажать определенную комбинацию клавиш на клавиатуре Lenovo. Необходимо обратить внимание на символы на клавишах, которые выглядят как иконки Bluetooth или имеют соответствующие обозначения. Обычно это клавиши Fn (функциональная клавиша) и одна из клавиш F1-F12.
Прежде чем приступить к активации Bluetooth, убедитесь, что ваш ноутбук Lenovo поддерживает данную функцию. Для этого можно обратиться к документации к устройству или использовать специальную программу-утилиту для проверки системы.
Шаги для включения Bluetooth на ноутбуке Lenovo с помощью клавиш могут немного отличаться в зависимости от модели устройства, поэтому следуйте инструкциям, приведенным ниже:
- Найдите клавишу Fn на клавиатуре Lenovo. Она обычно располагается в нижнем левом углу.
- Обратите внимание на клавиши F1-F12 и найдите ту, которая имеет иконку Bluetooth или портативный компьютер.
- Удерживая клавишу Fn, нажмите на клавишу с иконкой Bluetooth или портативным компьютером.
- После выполнения этих шагов, Bluetooth должен быть включен на вашем ноутбуке Lenovo.
Если Bluetooth не активируется после нажатия клавиш Fn и соответствующей клавиши, рекомендуется проверить настройки системы и обновить драйверы Bluetooth, если необходимо. Также необходимо убедиться, что используется актуальная версия программного обеспечения Lenovo.
Активация Bluetooth в BIOS на ноутбуке Lenovo
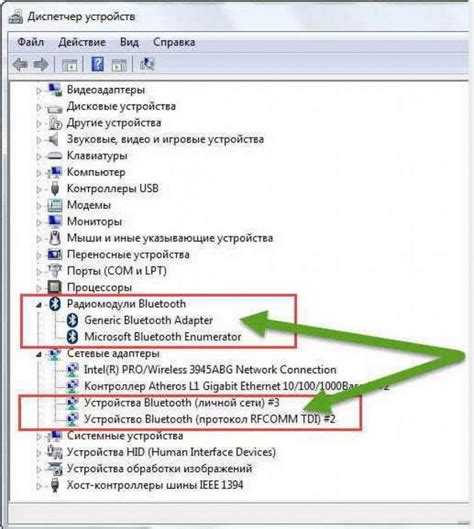
| Шаг | Описание |
|---|---|
| 1 | Перезагрузите ноутбук и нажмите клавишу, указанную во время запуска компьютера, чтобы войти в BIOS. Обычно это клавиша Del, F2, F12 или Esc. Если вы не знаете, какая именно клавиша, обратитесь к руководству пользователя вашего конкретного ноутбука Lenovo. |
| 2 | Когда вы вошли в BIOS, используйте клавиши-стрелки на клавиатуре, чтобы перемещаться по меню BIOS. Найдите раздел, связанный с настройками беспроводных устройств или сетей. Обычно этот раздел называется "Wireless" или "Network". |
| 3 | Внутри раздела настроек найдите опцию "Bluetooth" и убедитесь, что она находится в положении "Вкл" или "Enabled". Если опция "Bluetooth" отключена, переместите курсор или используйте клавиши-стрелки, чтобы изменить ее на положение "Вкл". |
| 4 | После активации Bluetooth сохраните изменения и выйдите из BIOS. Обычно эту опцию можно найти в меню "Exit" или "Save & Exit". Следуйте инструкциям на экране, чтобы сохранить изменения и перезагрузить ноутбук. |
Теперь Bluetooth должен быть активирован в BIOS на вашем ноутбуке Lenovo. После перезагрузки вы сможете использовать Bluetooth для подключения различных устройств без проводов.
Использование панели задач для активации беспроводных соединений
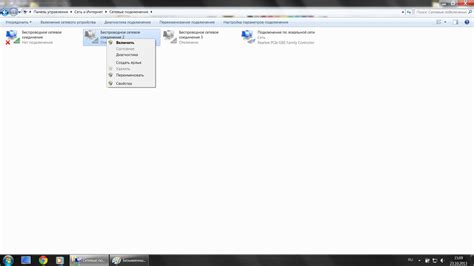
При использовании панели задач можно активировать Bluetooth с помощью нескольких простых шагов. Для начала откройте панель задач, которая находится в правом нижнем углу экрана. Возможно, панель задач может быть свернута, поэтому вам нужно ее развернуть, нажав на соответствующую иконку.
После развертывания панели задач появится список доступных функций и опций. Вам нужно найти пиктограмму, обозначающую беспроводные соединения, которая может выглядеть как изображение антенны или волновых сигналов. Когда вы ее найдете, нажмите на нее.
В результате откроется окно, в котором вы увидите различные доступные беспроводные соединения, такие как Wi-Fi, Bluetooth и другие. Ваша задача - найти Bluetooth в этом списке и включить его, если оно неактивно.
Обычно Bluetooth включается и отключается с помощью переключателя, расположенного рядом с его названием. Если переключатель находится в положении "выключено", щелкните по нему, чтобы включить Bluetooth. После этого иконка Bluetooth в панели задач изменит цвет или станет ярче, что указывает на его активацию.
Теперь вы можете использовать Bluetooth для подключения к другим устройствам и передачи файлов, когда вам это понадобится. Помните, что панель задач также может быть использована для отключения Bluetooth или изменения его настроек в будущем.
Поиск и установка дополнительных программ для беспроводных соединений на портативных компьютерах Lenovo

Приобретение дополнительных программ для Bluetooth - отличный способ расширить возможности беспроводных соединений на ноутбуке Lenovo. Несмотря на то, что устройство имеет встроенный Bluetooth, установка дополнительных программ может предоставить новые функции и повысить стабильность соединения.
Поиск подходящих программ для Bluetooth на ноутбуке Lenovo может быть выполнен через официальный сайт производителя. Там вы найдете различные решения и драйверы, разработанные специально для определенных моделей и операционных систем. В зависимости от ваших потребностей, вы можете найти программы для управления соединением, настройки наушников и динамиков, а также другие полезные функции.
Установка программы для Bluetooth на ноутбуке Lenovo не требует особых навыков или сложных процедур. Обычно достаточно скачать файл с программой, запустить установку и следовать инструкциям на экране. После завершения установки, перезагрузите ноутбук, чтобы изменения вступили в силу.
Настройка и использование установленной программы для Bluetooth на ноутбуке Lenovo может включать в себя такие действия, как парирование устройств, управление подключениями и настройка функциональных кнопок. Используйте руководство пользователя, предоставленное с программой, чтобы изучить ее возможности и освоить все функции.
Важно помнить, что при установке программы для Bluetooth на ноутбуке Lenovo необходимо следить за безопасностью и загружать программное обеспечение только с доверенных источников. Также рекомендуется регулярно проверять наличие обновлений, чтобы обеспечить оптимальную работу и безопасность вашего устройства.
Перезагрузка устройства после активации беспроводного соединения
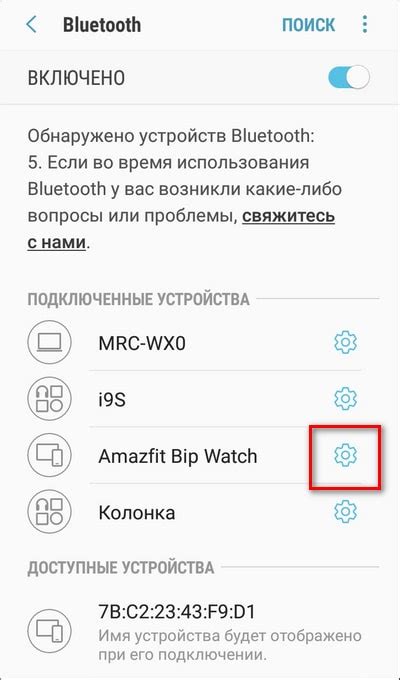
Тестирование возможностей беспроводной связи на ноутбуке Lenovo и подключение внешних устройств
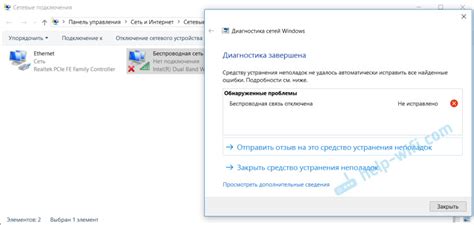
Перед началом использования Bluetooth на ноутбуке Lenovo необходимо протестировать его работоспособность и убедиться в возможности подключения внешних устройств. В данном разделе мы рассмотрим процесс тестирования и подключения, а также предоставим полезные рекомендации.
Вопрос-ответ

Где найти иконку "Bluetooth" на ноутбуке Lenovo?
Иконка "Bluetooth" обычно располагается в нижнем правом углу панели задач. Это небольшая иконка в виде логотипа Bluetooth, состоящая из двух белых полосок, на сером фоне. Если вы не видите иконку "Bluetooth", возможно, она скрыта в специальном разделе расширенных уведомлений. Щелкните на двойную стрелку, чтобы раскрыть полный список иконок. Если иконки "Bluetooth" все равно нет, вам может потребоваться установить или обновить драйверы Bluetooth на своем ноутбуке Lenovo.



