Несчастный случай, непредсказуемая ошибка или просто неосторожность – все эти факторы могут привести к нежелательному удалению электронной таблицы из вашего любимого онлайн-инструмента для работы с данными. Можно описать это событие как семена, уносимые ветром, которые исчезают в недрах бескрайних просторов без всякой надежды на возвращение. Однако, не пугайтесь, помощь уже ближе, чем вы думаете.
Когда приходит время для действия, проверьте, стоит ли упустить яркое будущее витиеватыми и запутанными путями восстановления удаленных таблиц. Будьте достаточно смелыми, чтобы встать на путь истины, который может привести вас в глубины царства потерянных данных. Путешествие это не для слабонервных, и требует от вас сильного желания восстановить нечто утраченное.
Следующим шагом в вашем восхождении станет использование инструментов, которые даруют вашим действиям надежное руководство. Возможно, вы заглянули в пропасть деградации, но вам необходимо освоить иное направление. Познайте силу мудрости и смелости, позволяющую вам нести себя вперед и преодолевать все перипетии на пути к восстановлению своей ценной электронной таблицы.
Восстанавление данных в Google Sheets: основные способы и советы

- Используйте автоматическое восстановление
- Воспользуйтесь функционалом "Отменить удаление"
- Используйте резервные копии
- Обратитесь к сервису поддержки Google
- Избегайте случайного удаления данных
- Регулярно создавайте резервные копии
При использовании Google Sheets автоматическое восстановление может быть включено по умолчанию, что обеспечивает сохранность данных. Кроме того, функция "Отменить удаление" позволяет вернуть удаленные данные в течение некоторого времени после их удаления. В случае отсутствия возможности восстановить данные с использованием этих функций, следует обратиться к резервным копиям, которые можно создавать и сохранять регулярно.
Если ни один из предыдущих методов не помог, то рекомендуется обратиться к технической поддержке Google. Команда специалистов поможет восстановить удаленную таблицу, основываясь на доступных резервных копиях и логах активности.
Чтобы избежать потери данных в будущем, рекомендуется быть внимательным при работе с таблицами, избегать случайного удаления данных и регулярно создавать резервные копии. Такие меры предосторожности помогут минимизировать потенциальные проблемы и обеспечить сохранность ваших данных.
Восстановление данных таблицы через корзину хранилища Google Drive

В этом разделе мы рассмотрим способы восстановления информации удаленной таблицы с помощью корзины хранилища Google Drive. При удалении таблицы пользователь получает возможность вернуть ее из специальной папки "Корзина". Однако, важно понимать, что время восстановления может ограничиваться и удаленные файлы могут быть окончательно удалены после определенного периода времени.
Первым шагом для восстановления удаленной таблицы является вход в аккаунт Google Drive и переход в раздел "Корзина". В этой папке пользователь может увидеть все файлы, которые были удалены из хранилища. При необходимости можно использовать поиск или фильтры для нахождения конкретной таблицы.
После того, как удаленная таблица была найдена в "Корзине", пользователь может выбрать ее и нажать на опцию "Восстановить". После этого файл будет перемещен обратно в основную папку пользователя или в папку, из которой он был удален. При успешном восстановлении таблицы пользователь снова получит доступ к ее содержимому и сможет продолжить работу над ней.
Важно отметить, что время хранения файлов в "Корзине" ограничено и может варьироваться в зависимости от настроек пользователя или типа аккаунта. Поэтому рекомендуется регулярно осуществлять резервное копирование данных или перемещать важные файлы в другие папки, чтобы предотвратить их потерю в случае удаления.
Восстановление удаленной таблицы через историю версий документа
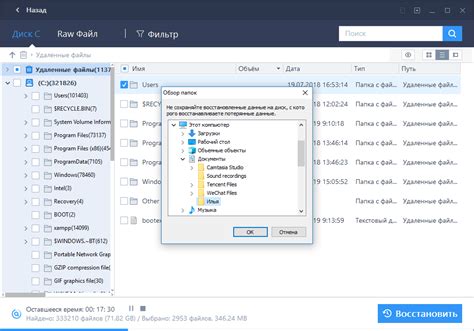
Для доступа к истории версий документа необходимо следовать следующим шагам:
- Открыть документ в приложении, где он был создан и редактировался.
- Перейти в меню "История" или аналогичный раздел, где хранится история версий.
- В списке доступных версий документа найти последнюю версию, содержащую удаленную таблицу.
- Выбрать данную версию и восстановить ее.
После восстановления выбранной версии документа удаленная таблица будет восстановлена в исходном виде. Важно заметить, что все последующие изменения, сделанные после выбранной версии, будут потеряны, поэтому перед восстановлением следует сохранить копию актуальной версии документа, если необходимо. История версий является надежным способом восстановления удаленной таблицы, обеспечивая возможность отслеживания и восстановления всех изменений в документе.
Восстановление удаленной таблицы через файловую систему операционной системы
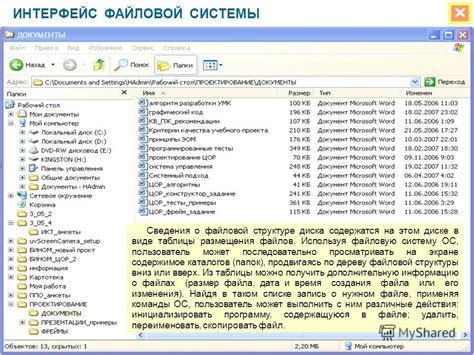
В данном разделе мы рассмотрим процесс восстановления удаленной таблицы, используя возможности файловой системы операционной системы. Как только таблица была удалена, она может все еще сохраняться на диске в виде временного файла или резервной копии. Это дает нам шанс вернуть утраченные данные без использования специализированных программ или сервисов.
Шаг 1: Поиск временных файлов или резервных копий
Первым шагом восстановления удаленной таблицы является поиск временных файлов или резервных копий, которые могут содержать утраченные данные. Проверьте временные папки, директории с автосохранением и системные резервные копии, которые могут быть доступны в вашей операционной системе. Временные файлы могут иметь расширение .tmp или .~lock, а резервные копии могут быть обозначены соответствующими именами или датами создания.
Шаг 2: Восстановление из временных файлов
Если вы нашли временные файлы, которые могут содержать удаленные данные, скопируйте их на свой компьютер. Затем переименуйте их, добавив соответствующее расширение, например, .xlsx или .csv. После этого вы можете попытаться открыть файл в программе, совместимой с таблицами Excel или любым другим текстовым редактором.
Шаг 3: Восстановление из резервных копий
Если вы обнаружили резервные копии удаленной таблицы, скопируйте их на свой компьютер и попытайтесь открыть файл в соответствующем приложении. В случае, если программа не может открыть файл напрямую, вы можете использовать конвертеры файлов или онлайн-сервисы, чтобы преобразовать его в более распространенный формат, например, .xlsx или .csv.
Помните, что шансы успешного восстановления удаленной таблицы через файловую систему операционной системы зависят от наличия временных файлов или резервных копий. Если ни один из этих методов не дал результатов, рекомендуется обратиться к экспертам, специализирующимся на восстановлении данных.
Вопрос-ответ

Как восстановить удаленную гугл таблицу?
Если вы случайно удалили гугл таблицу, и хотите ее восстановить, следуйте этим шагам: 1. Откройте Google Drive на компьютере или мобильном устройстве. 2. В левой части экрана выберите "Корзина". 3. Найдите удаленную таблицу в списке файлов в корзине. 4. Выберите таблицу и нажмите на иконку "Восстановить". Гугл таблица будет восстановлена в исходном месте.
Различается ли процедура восстановления удаленной гугл таблицы на компьютере и на мобильном устройстве?
Нет, процедура восстановления удаленной гугл таблицы на компьютере и на мобильном устройстве полностью одинакова. В обоих случаях вам нужно открыть Google Drive, выбрать "Корзина", найти удаленную таблицу в списке файлов в корзине и восстановить ее нажатием на иконку "Восстановить".
Можно ли восстановить удаленную гугл таблицу, если она была удалена более 30 дней назад?
К сожалению, если удаленная гугл таблица находилась в корзине более 30 дней, то ее восстановить невозможно. Google автоматически удаляет файлы из корзины спустя 30 дней, и после этого они становятся окончательно недоступными для восстановления. Поэтому важно быть осторожным и не удалять важные таблицы на долгое время.
Могу ли я получить доступ к удаленной гугл таблице, если она была удалена одним из моих коллег?
Да, если удаленная гугл таблица была удалена одним из ваших коллег, вы все равно можете получить доступ к ней и восстановить ее. Поскольку таблица остается в корзине владельца файла, вам следует связаться с владельцем или администратором Google Drive, чтобы они восстановили таблицу для вас. Владелец файлов или администратор имеют возможность восстановить удаленные файлы из корзины даже после прошествия 30 дней.



