Мы все сталкиваемся с тем, что наше устройство внезапно решает обновиться, но процесс прерывается, а мы остаемся с незаконченным обновлением и нетипичной ситуацией. Подобные ситуации могут происходить со всеми мобильными устройствами, включая популярные смартфоны и планшеты, такие как iPhone. Как быть в этой ситуации и избежать потери данных или повреждения устройства?
К счастью, существуют несколько методов, которые помогут вам исправить проблему и продолжить обновление вашего iPhone. Но прежде чем мы перейдем к решению, важно обратить внимание на то, что любые действия, связанные с обновлением операционной системы, должны быть произведены с особым вниманием и осторожностью. В случае неправильного выполнения шагов, вы можете потерять свои данные или повредить устройство.
Так что, если обновление на вашем iPhone прервалось, не паникуйте! Просто следуйте нашим рекомендациям и у вас есть все шансы справиться с проблемой и продолжить обновление без каких-либо негативных последствий. Важно помнить, что каждая проблема может иметь свои особенности, поэтому для корректного решения вам может потребоваться дополнительная информация или помощь специалиста.
Возможные причины и способы исправления при неполном обновлении работы iPhone

При использовании iPhone могут возникнуть ситуации, когда процесс обновления программного обеспечения прерывается. Существует несколько причин, которые могут привести к этой проблеме, однако каждая из них имеет свои возможные решения.
Возможной причиной прерывания обновления может быть неверное подключение устройства к источнику питания. Это может привести к разрядке аккумулятора во время процесса обновления. В этом случае рекомендуется убедиться, что iPhone подключен к зарядному устройству и имеет достаточный уровень заряда перед началом обновления.
Еще одной возможной причиной может быть неполадка в процессе загрузки обновления из-за нестабильного или медленного интернет-соединения. В таких случаях рекомендуется проверить скорость интернета и убедиться, что сетевое подключение достаточно стабильно для загрузки и установки обновления.
Также, неполное обновление может быть вызвано техническими проблемами на самом устройстве, такими как нехватка памяти или конфликт с другими установленными программами. В этом случае рекомендуется освободить место на устройстве, удалив ненужные файлы и приложения, а также попробовать выполнить обновление iPhone в безопасном режиме без загрузки сторонних приложений.
Если все вышеперечисленные решения не решают проблему, то возможно потребуется обратиться в службу поддержки Apple или обратиться к профессионалам в сертифицированном Apple-сервисном центре для дополнительной помощи и решения проблемы с обновлением.
Ошибка соединения: как решить проблему
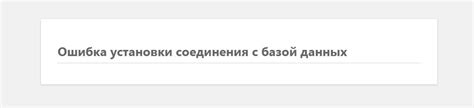
В ходе обновления программного обеспечения на вашем iPhone может возникнуть непредвиденная ситуация, когда процесс прерывается из-за ошибки соединения. Такое событие может вызвать различные проблемы и нарушить работу устройства. В этом разделе мы рассмотрим несколько подходов к решению проблемы ошибки соединения, чтобы вы смогли восстановить работоспособность вашего iPhone.
Проверьте подключение интернета:
Первым шагом в решении проблемы с ошибкой соединения является проверка стабильности вашего подключения к интернету. Убедитесь, что Wi-Fi или мобильные данные включены и работают правильно. Если вы используете Wi-Fi, попробуйте перезагрузить маршрутизатор или подключиться к другой сети Wi-Fi. Если проблема сохраняется, перейдите к следующему шагу.
Проверьте настройки VPN:
Ошибка соединения может быть связана с использованием VPN-соединения на вашем iPhone. Если вы установили VPN-сервис или настроили его на своем устройстве, проверьте настройки соединения и убедитесь, что они верны. Попробуйте временно отключить VPN и выполнить обновление еще раз. Если это решит проблему, вы сможете включить VPN снова после успешного обновления.
Проверьте свободное место на устройстве:
Недостаток свободного места на вашем iPhone может также вызывать ошибку соединения в процессе обновления. Проверьте доступное пространство на устройстве и освободите некоторое место, удалить ненужные файлы или приложения. Это может помочь устранить ошибку и позволит вам успешно завершить обновление.
Свяжитесь с технической поддержкой:
Если все вышеперечисленные методы не привели к решению проблемы, рекомендуется обратиться в службу технической поддержки Apple или квалифицированного специалиста. Они смогут предложить индивидуальные рекомендации и помочь восстановить работу вашего iPhone.
Как освободить память на вашем устройстве: проблема недостатка свободного места
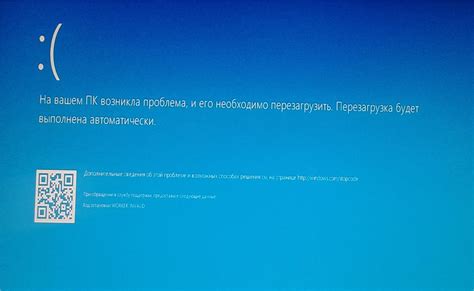
Когда у вас заканчивается свободное место на вашем устройстве, это может привести к проблемам, включая замедление работы, невозможность установки новых приложений или обновлений, и другие неудобства. Освобождение памяти устройства может помочь вам избежать этих проблем и поддерживать его эффективность и производительность.
Удаление ненужных файлов
Первый шаг в освобождении памяти - это удаление ненужных файлов. Просмотрите свои фотографии, видео, аудиозаписи и документы и удалите те, которые уже не нужны. Помните, что важно сохранить копии важных файлов на других устройствах или в облачном хранилище перед удалением.
Управление приложениями
Приложения занимают много места, поэтому важно регулярно проверять и управлять ими. Удалите приложения, которые вы больше не используете, иначе они будут занимать ценное пространство на вашем устройстве. Также обратите внимание на приложения, которые занимают слишком много места, и решите, стоит ли оставить их на устройстве или искать альтернативные варианты с меньшим размером.
Очистка кэша
Кэш - это временные файлы, которые создаются при использовании различных приложений и сервисов. Очистка кэша может освободить ценное пространство на вашем устройстве. Вы можете очистить кэш вручную для каждого приложения в настройках, или использовать приложения-очистители кэша, которые предлагают автоматическую очистку для всех приложений сразу.
Хранение файлов в облаке
Использование облачного хранилища может помочь вам освободить место на вашем устройстве. Загружайте фотографии, видео, документы и другие файлы в облачное хранилище, такие как iCloud, Google Диск или Dropbox, чтобы получить доступ к ним с любого устройства в любое время. Это позволит вам сохранить необходимые файлы, одновременно освобождая место на вашем устройстве.
Неудобства, связанные с недостатком свободного места на вашем устройстве, могут быть решены путем освобождения памяти. Следуйте этим советам, чтобы восстановить свободное пространство и поддерживать эффективность вашего устройства.
Проблемы с Wi-Fi: способы решения проблемы подключения

Существует несколько причин возникновения проблем с Wi-Fi, от часто встречающихся, таких как настройки сети или интерференция сигнала, до более редких, например, возникновение конфликтов со сторонними приложениями или аппаратными неисправностями. В данном разделе мы рассмотрим несколько способов решения проблем с подключением к Wi-Fi.
1. Перезагрузите устройство и модем
Перезагрузка может помочь в случае временного сбоя в работе Wi-Fi. Необходимо выключить и включить смартфон, а также модем и роутер.
2. Проверьте настройки Wi-Fi
Убедитесь, что Wi-Fi на вашем устройстве включен, и проблема не связана с неправильными настройками. Проверьте правильность ввода пароля и убедитесь, что сеть не скрыта.
3. Перезабудьте сеть и подключитесь заново
Если у вас возникли проблемы с подключением к конкретной сети Wi-Fi, попробуйте забыть эту сеть и подключиться заново. Для этого перейдите в настройки Wi-Fi, найдите нужную сеть и выберите опцию "Забыть сеть". После этого повторно подключитесь к сети, введя пароль, если необходимо.
4. Измените канал Wi-Fi
Иногда Wi-Fi может испытывать интерференцию от других устройств, работающих на том же канале. В настройках роутера можно изменить канал Wi-Fi на менее загруженный, что может помочь решить проблему соединения.
Это лишь несколько способов решить проблемы с подключением к Wi-Fi. Если проблема остается, возможно, стоит обратиться к специалисту или провайдеру интернет-услуг.
Сбой программного обеспечения: как перезапустить устройство
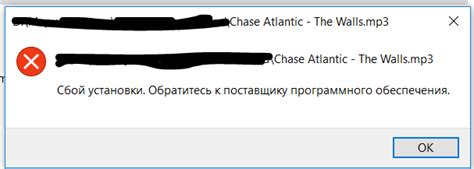
Существует несколько способов перезапустить ваше устройство и восстановить его нормальную работу:
- 1. Выключите устройство. Для этого нажмите и удерживайте кнопку включения/выключения, пока не появится слайдер "Выключить". Переместите слайдер вправо для выключения устройства.
- 2. После выключения устройства, подождите несколько секунд, затем нажмите и удерживайте кнопку включения/выключения снова, чтобы включить устройство.
- 3. Если первый способ не сработал, попробуйте выполнить "мягкую" перезагрузку вашего устройства. Для этого нажмите и удерживайте кнопку включения/выключения и кнопку громкости одновременно, пока не появится слайдер "Выключить". Переместите слайдер вправо и удерживайте кнопку включения/выключения до тех пор, пока не увидите логотип Apple.
- 4. Если и это не помогло, попробуйте выполнить "жесткую" перезагрузку. Для этого нажмите и быстро отпустите кнопку громкости вверх, затем нажмите и быстро отпустите кнопку громкости вниз. Затем нажмите и удерживайте кнопку включения/выключения до появления логотипа Apple.
- 5. В случае, если все вышеперечисленные способы не сработали, попробуйте подключить устройство к компьютеру с помощью кабеля Lightning. Запустите программу iTunes и выберите своё устройство. Затем следуйте инструкциям в программе, чтобы перезагрузить или восстановить ваше устройство.
Помните, что перезапуск устройства может занять некоторое время, поэтому будьте терпеливы и дождитесь завершения процесса. Если все описанные выше методы не помогли восстановить нормальную работу устройства, рекомендуется обратиться за помощью к профессионалам, чтобы избежать дальнейших проблем.
Зависание устройства в процессе обновления: способы выполнения «жесткого сброса»

Иногда при обновлении вашего мобильного устройства возникают сбои, из-за которых оно может зависнуть и перестать реагировать на команды. В таких ситуациях может потребоваться выполнить специальную процедуру сброса, известную как «жесткий сброс», чтобы исправить проблему и восстановить нормальное функционирование iPhone или iPad.
Жесткий сброс необходимо выполнять осторожно, поскольку он может привести к потере некоторых данных. Поэтому предварительно рекомендуется сделать резервную копию информации с вашего устройства.
- Способ 1: Использование кнопок - это наиболее распространенный способ выполнения жесткого сброса. Для этого удерживайте кнопку включения/выключения и кнопку управления громкостью одновременно, пока не увидите знаменитую яблочную или логотип компании Apple.
- Способ 2: Использование программного обеспечения - если физические кнопки на вашем устройстве неработоспособны, можно выполнить жесткий сброс через программное обеспечение. Подключите устройство к компьютеру и запустите iTunes или Finder. Затем выберите ваше устройство и найдите опцию «Восстановить iPhone» или «Восстановить iPad».
- Способ 3: Использование специальных комбинаций клавиш - некоторые модели iPhone имеют уникальные сочетания клавиш для выполнения жесткого сброса. Изучите документацию или посетите официальный сайт Apple, чтобы найти правильную комбинацию для вашего устройства.
Важно помнить, что жесткий сброс следует выполнять только в случае крайней необходимости, когда все остальные методы устранения проблем не приносят результатов. Если возможно, прежде чем приступить к жесткому сбросу, обратитесь к специалисту Apple или проконсультируйтесь со службой поддержки для обновления.
Проблемы с серверами Apple: как проверить доступность серверов

В этом разделе мы рассмотрим вопрос о проблемах с серверами Apple и покажем вам, как проверить доступность этих серверов. Если вы столкнулись с прерванным обновлением на вашем устройстве, то причина может быть связана с проблемами на серверах Apple. Чтобы убедиться, что серверы работают нормально, можно воспользоваться следующими методами проверки.
Первый способ:
Один из способов проверки доступности серверов Apple - вручную проверить доступность основных сервисов компании. Например, проверьте, можно ли получить доступ к iTunes Store, App Store или iCloud. Если у вас возникли проблемы с доступом к этим сервисам, это может указывать на проблемы с серверами Apple.
Второй способ:
Вы также можете воспользоваться онлайн-сервисами, которые мониторят доступность серверов Apple. Эти сервисы предоставляют информацию о работоспособности и доступности серверов в реальном времени. При помощи таких сервисов вы сможете получить общую информацию и статистику о доступности серверов Apple и выявить возможные проблемы.
Третий способ:
Если вы имеете специальные знания и опыт, вы также можете использовать инструменты командной строки для проверки доступности серверов Apple. Например, можно воспользоваться утилитой "ping", которая отправляет сетевые пакеты на указанный сервер и измеряет время отклика. Если время отклика очень большое или пакеты не доставляются, это может указывать на проблемы с доступностью сервера.
Теперь у вас есть несколько способов проверить доступность серверов Apple и выявить возможные проблемы. Если проблема действительно связана с серверами Apple, вам придется подождать, пока проблема будет решена компанией. Если же проблема несвязана с серверами, мы рекомендуем обратиться в службу поддержки Apple для получения дальнейшей помощи.
Использование iTunes: как выполнить обновление через ПК

Подобные ситуации, когда процесс обновления на устройстве Apple не удался, иногда встречаются. Если вы столкнулись с такой проблемой, то вам может помочь обновление через программу iTunes на персональном компьютере. В этом разделе мы рассмотрим, как выполнить обновление вашего iPhone с использованием iTunes.
Первым делом, убедитесь, что у вас установлена последняя версия iTunes на компьютере. Затем подключите iPhone к компьютеру при помощи USB-кабеля. iTunes должен автоматически открыться, если нет, запустите его вручную.
После соединения устройства с компьютером, выберите ваш iPhone в iTunes, он должен появиться в верхней панели программы. Если устройство не отображается, попробуйте перезагрузить iPhone и повторить попытку.
После того, как ваш iPhone отобразился в iTunes, перейдите в раздел "Обновление". Здесь вы увидите информацию о доступной версии прошивки. Нажмите на кнопку "Обновить", чтобы начать процесс обновления.
Важно! Во время процесса обновления не отключайте iPhone и не отсоединяйте его от компьютера. Это может привести к повреждению устройства и потере данных. Дождитесь окончания процесса обновления, который может занять некоторое время, в зависимости от скорости вашего интернет-соединения и памяти устройства.
После успешного обновления, ваш iPhone будет использовать последнюю версию прошивки, и вы сможете наслаждаться новыми функциями и исправлениями, предоставленными обновлением.
Успешное использование iTunes для обновления iPhone позволяет избежать возможных проблем, связанных с прерыванием процесса обновления на устройстве. Если вам все еще не удалось выполнить обновление, рекомендуется обратиться за помощью к официальной службе поддержки Apple или поискать решение проблемы на официальном сайте Apple.
Когда все решения не помогают: обратитесь в сервисный центр Apple

Иногда возникают ситуации, когда несмотря на все попытки и решения, обновление на вашем устройстве Apple так и не удалось завершить. В таких случаях наиболее надежным решением будет обратиться в сервисный центр Apple.
Сервисный центр Apple - это место, где работают профессионалы, оснащенные всем необходимым для диагностики и ремонта устройств этой марки. Они имеют богатый опыт работы с продукцией Apple и специальные инструменты, разработанные для решения проблем и восстановления неисправных устройств.
В сервисном центре Apple вы сможете получить полноценную консультацию по своей ситуации, а также квалифицированную помощь в решении возникшей проблемы. Если обновление на вашем iPhone прервалось и вам не удалось найти рабочее решение, то эксперты сервисного центра Apple помогут восстановить ваше устройство и завершить процесс обновления.
Обращение в сервисный центр Apple также имеет свои преимущества. Во-первых, вы получите гарантию качественного ремонта от профессионалов, которые точно знают, как работают устройства Apple и какие проблемы могут возникнуть при обновлении. Во-вторых, в сервисных центрах Apple используются только оригинальные запчасти и комплектующие, что обеспечивает надежность и долговечность вашего устройства.
Если вы столкнулись с проблемой прервавшегося обновления на iPhone и испробовали все доступные варианты решения, не забывайте, что сервисный центр Apple всегда готов помочь вам в восстановлении вашего устройства и обновлении до последней версии программного обеспечения.
Вопрос-ответ

Вопрос: Как быть, если обновление на iPhone прервалось?
Ответ: Если обновление на iPhone прервалось, вам необходимо выполнить несколько действий. Во-первых, попробуйте перезагрузить свое устройство, нажав и удерживая кнопку питания до появления ползунка "Выключить". После полного выключения, включите устройство снова. Если это не помогает, попробуйте подключить iPhone к компьютеру с помощью кабеля USB и запустить программу iTunes. Затем выберите свое устройство в iTunes и выполните обновление через компьютер. Если ничего из вышеперечисленного не помогает, вам может потребоваться сбросить устройство до заводских настроек. Пожалуйста, обратитесь к руководству пользователя вашего iPhone или свяжитесь с технической поддержкой Apple, чтобы получить более подробную информацию.
Вопрос: Как сохранить свои данные, если обновление на iPhone было прервано?
Ответ: Если обновление на iPhone было прервано, это может вызвать потерю некоторых данных. Чтобы сохранить важные данные, перед обновлением рекомендуется выполнить резервное копирование устройства. У вас есть несколько вариантов для создания резервной копии данных:
1. Используйте iCloud: Перейдите в "Настройки" -> [ваше имя] -> "iCloud" -> "iCloud Backup" и включите функцию "Резервное копирование iCloud". Затем нажмите "Создать резервную копию сейчас" для сохранения ваших данных в iCloud.
2. Используйте iTunes: Подключите ваш iPhone к компьютеру с помощью кабеля USB, запустите программу iTunes и выберите ваше устройство. В разделе "Резервное копирование" выберите "Этот компьютер" и нажмите "Создать резервную копию сейчас".
В случае потери данных в результате прерывания обновления, вы сможете восстановить их из созданной резервной копии.
Вопрос: Можно ли отменить обновление на iPhone, если оно прервалось?
Ответ: Если обновление на iPhone прервалось, вы можете попытаться отменить его. Во-первых, попробуйте перезагрузить свое устройство, нажав и удерживая кнопку питания до появления ползунка "Выключить". После полного выключения, включите устройство снова. Если это не помогает, подключите iPhone к компьютеру с помощью кабеля USB и запустите программу iTunes. Затем выберите свое устройство в iTunes и выполните восстановление. Это позволит вам сбросить ваш iPhone до заводских настроек и удалить прерванное обновление. Однако, обратите внимание, что при этом весь контент и настройки будут удалены, поэтому перед выполнением восстановления рекомендуется создать резервную копию данных.



