Вы когда-нибудь задумывались о том, как узнать нечто неизвестное? Как раскрыть сокровенные тайны? Наши с вами дни наполнены невидимыми потоками информации, пронизывающими наши жилища, офисы и общественные пространства. Необходимость оставаться в курсе последних технологических изменений велика. Однако, что делать, когда нужно узнать, как назвать нечто, что играет важную роль в нашем беспроводном мире?
На пути к знанию можно натолкнуться на препятствие в виде неясных определений и непонятных терминов. Адаптеры Wi-Fi – это невербальные связующие груди, объединяющие наши устройства и интернет. Эксплорация таинственного названия, скрывающегося за этими сокровищами технологий, может показаться достаточно сложной и запутанной задачей. Однако, мы готовы раскрыть вам секретный метод, который поможет вам распутать клубок названий адаптеров Wi-Fi без лишнего головной боли.
Узнать имя вашего адаптера Wi-Fi может быть ключом, открывающим ворота знаний и возможностей вашего беспроводного мира. Такая информация может быть полезна во многих случаях, будь то устранение проблем с подключением, повышение безопасности сети или просто для того, чтобы быть в курсе последних новинок и технологических достижений.
Определение идентификатора беспроводного адаптера на операционной системе Windows
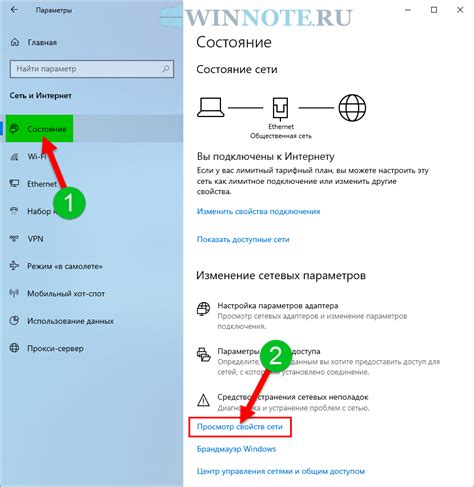
В данном разделе мы рассмотрим способы определения идентификатора беспроводного адаптера на операционной системе Windows. Информация об идентификаторе адаптера позволяет нам узнать его название, используя специальные команды и инструменты ОС Windows.
Для получения информации об идентификаторе адаптера wifi можно воспользоваться командными строками, например, через команду "ipconfig" или "netsh wlan show interfaces". Эти команды предоставляют детальную информацию о сетевых адаптерах, включая идентификаторы беспроводных адаптеров.
Также существуют сторонние программы, которые могут помочь определить идентификатор адаптера wifi на ОС Windows. Эти программы предлагают более удобный интерфейс для получения информации о сетевых адаптерах, а также предоставляют дополнительную функциональность, такую как сканирование доступных сетей wifi.
Отметим, что идентификаторы адаптеров wifi могут иметь разные форматы и записи, включая буквенно-цифровые комбинации или уникальные коды. Важно правильно идентифицировать нужный нам адаптер wifi среди всех доступных адаптеров, чтобы получить нужную информацию для дальнейших действий.
Знание названия беспроводного адаптера wifi на ОС Windows полезно при настройке сетевых соединений, устранении проблем с подключением к wifi сетям, а также для выполнения других сетевых операций и настроек.
Метод 1: Использование Диспетчера устройств
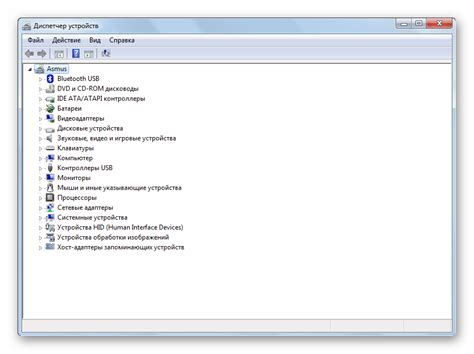
В данном разделе рассмотрим первый способ определения информации о вашем Wi-Fi адаптере. Для этого воспользуемся функционалом Диспетчера устройств, который позволяет проанализировать и управлять установленными устройствами на вашем компьютере.
Чтобы найти информацию о Wi-Fi адаптере с помощью Диспетчера устройств, вам нужно выполнить несколько простых шагов. Начнем с открытия Диспетчера устройств, который доступен через системное меню на вашей операционной системе. Далее нужно найти раздел "Сетевые адаптеры", в котором содержится вся информация о сетевых устройствах, включая Wi-Fi адаптер.
При нахождении нужного раздела, вы увидите список сетевых адаптеров, установленных на вашем компьютере. Чтобы найти Wi-Fi адаптер, просмотрите перечень адаптеров и обратите внимание на названия устройств, связанных с Wi-Fi. Используйте приставки, указывающие на беспроводные сети или Wi-Fi - это позволит идентифицировать ваш адаптер Wi-Fi среди списка.
После определения вашего Wi-Fi адаптера, вы можете получить дополнительную информацию, указав на него и выбрав соответствующий пункт в контекстном меню. Вам будут доступны такие параметры, как производитель, модель, версия драйвера и другие технические характеристики. Используйте эту информацию для решения вопросов с подключением или настройкой Wi-Fi на вашем компьютере.
Теперь у вас есть основная информация о методе использования Диспетчера устройств для определения названия Wi-Fi адаптера. Данная возможность поможет вам легко находить нужные сведения о вашем сетевом устройстве и использовать их для дальнейшего настройки и обслуживания вашей Wi-Fi сети.
Метод 2: Использование командной строки
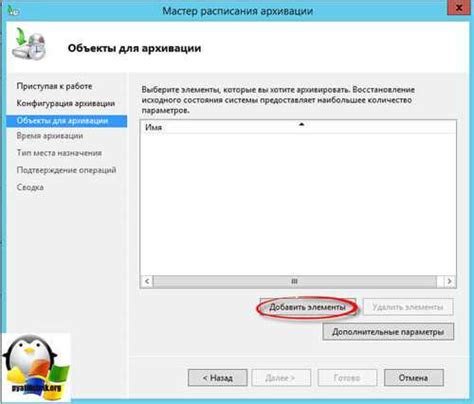
В этом разделе будет описан второй метод для определения названия адаптера Wi-Fi. Вместо использования графического интерфейса, мы будем работать с командной строкой. Этот метод может быть полезен тем, кто предпочитает использовать текстовый интерфейс или у кого нет доступа к графической среде.
Шаг 1: Откройте командную строку. Для этого можно воспользоваться сочетанием клавиш Win+R, ввести "cmd" и нажать Enter. Если вы используете MacOS или Linux, можно воспользоваться терминалом.
Шаг 2: В командной строке введите команду "ipconfig" и нажмите Enter. Эта команда позволяет получить информацию о сетевых адаптерах.
Шаг 3: Посмотрите список выведенных результатов и найдите раздел, который содержит информацию о вашем Wi-Fi адаптере. Обратите внимание на название адаптера и запомните его или запишите.
Шаг 4: Выполните необходимые действия с полученной информацией о вашем адаптере Wi-Fi.
Использование командной строки может быть полезным способом для определения названия адаптера Wi-Fi в случаях, когда графический интерфейс недоступен или для пользователей, предпочитающих работу в текстовом режиме.
Как узнать название адаптера Wi-Fi на ОС Mac
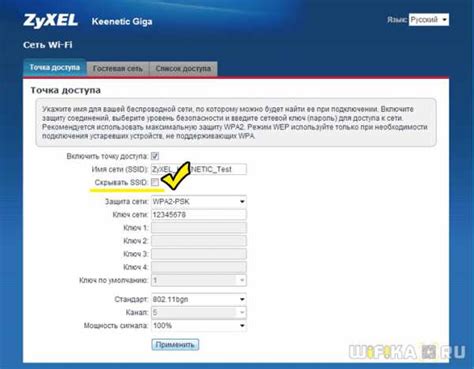
Руководство о том, как определить наименование Wi-Fi адаптера на компьютере с операционной системой Mac.
Для того чтобы узнать название Wi-Fi адаптера на ОС Mac, можно воспользоваться встроенными инструментами системы.
Один из способов – это использование командной строки. Для этого нужно открыть Терминал, ввести определенную команду и получить информацию о Wi-Fi адаптере.
Также, можно воспользоваться окном "О системе", где можно найти не только информацию о Wi-Fi адаптере, но и другие технические данные о системе.
Если вы предпочитаете более визуальный способ, то есть еще один метод – использование "Системных настроек". В этом окне можно просмотреть информацию о Wi-Fi адаптере и настроить его параметры.
| Метод | Описание |
|---|---|
| Командная строка | Использование терминала для получения информации о Wi-Fi адаптере |
| Окно "О системе" | Проверка Wi-Fi адаптера с помощью системного окна |
| Системные настройки | Просмотр информации о Wi-Fi адаптере и настройка соответствующих параметров |
Выберите наиболее удобный для вас способ и узнайте название Wi-Fi адаптера на ОС Mac без лишней сложности!
Метод 1: Использование системных настроек
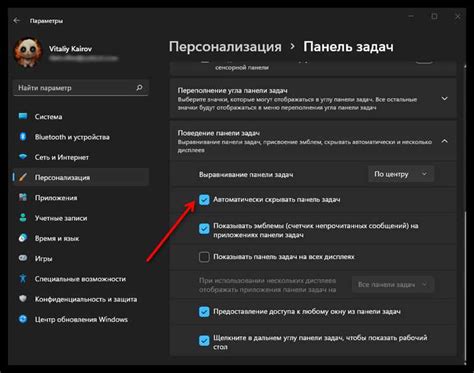
В данном разделе мы рассмотрим первый метод определения имени адаптера без подробных инструкций. Мы предлагаем обратиться к системным настройкам устройства, где можно найти нужную информацию.
Воспользуйтесь следующими действиями, чтобы узнать название вашего беспроводного адаптера:
- Шаг 1: Откройте "Панель управления" в операционной системе, используя соответствующую опцию или поисковую строку.
- Шаг 2: В панели управления найдите и откройте раздел "Сеть и Интернет".
- Шаг 3: Внутри раздела "Сеть и Интернет" найдите и откройте "Центр управления сетями и общим доступом".
- Шаг 4: В открывшемся окне "Центр управления сетями и общим доступом" вы увидите список доступных подключений к сети.
- Шаг 5: Найдите беспроводное подключение в списке и щелкните правой кнопкой мыши по его значку.
- Шаг 6: В появившемся контекстном меню выберите опцию "Состояние".
- Шаг 7: В открывшемся окне "Состояние подключения" найдите кнопку "Сведения о подключении" и нажмите на нее.
- Шаг 8: В появившемся окне "Сведения о подключении Wi-Fi" вы сможете увидеть название вашего беспроводного адаптера в строке "Имя подключения".
Таким образом, в этом методе вы можете использовать системные настройки для узнавания имени вашего беспроводного адаптера без необходимости подробных инструкций. Следуйте указанным шагам в системной панели управления, чтобы найти нужную информацию о вашем адаптере Wi-Fi.
Вопрос-ответ

Как можно узнать название адаптера wifi в операционной системе Windows 10?
Для того чтобы узнать название адаптера wifi в операционной системе Windows 10, необходимо открыть "Диспетчер устройств". Для этого можно воспользоваться сочетанием клавиш Win + X и выбрать соответствующий пункт меню. В открывшемся окне Диспетчера устройств нужно найти раздел "Сетевые адаптеры" и развернуть его. Здесь будет указано название адаптера wifi, например, "Intel(R) Dual Band Wireless-AC 8265".
Как проверить название адаптера wifi в операционной системе macOS?
Для проверки названия адаптера wifi в операционной системе macOS нужно перейти в меню Apple в левом верхнем углу экрана и выбрать пункт "Сведения о системе". В открывшемся окне нужно найти раздел "Сеть" и кликнуть на нем. Здесь будет указано название адаптера wifi, например, "Wi-Fi (AirPort)".
Как узнать название адаптера wifi в операционной системе Linux?
Для того чтобы узнать название адаптера wifi в операционной системе Linux, можно использовать команду "iwconfig" в терминале. Нужно открыть терминал и ввести команду "iwconfig" без кавычек, затем нажать Enter. В выводе команды будут указаны все сетевые интерфейсы, включая название адаптера wifi, например, "wlan0".



