В сегодняшней современной эпохе, когда связь и информация являются неотъемлемой частью нашей повседневной жизни, подключение к беспроводной сети стало необходимостью. Безусловно, удобно иметь постоянный доступ к интернету на вашем компьютере, независимо от места и времени. В этой статье мы рассмотрим эффективные способы активации Wi-Fi на вашем персональном компьютере без особых проблем.
Однако прежде чем мы перейдем к непосредственному описанию процесса, давайте разберемся в нескольких ключевых терминах, которые могут быть новыми или малоизвестными для некоторых людей. Wi-Fi - это беспроводная сеть, которая позволяет устройствам, таким как компьютеры, смартфоны и планшеты, соединяться с интернетом без необходимости использования проводного соединения.
На текущий момент существует несколько способов включения Wi-Fi на вашем персональном компьютере: путем встроенного модуля Wi-Fi в систему и с использованием внешнего Wi-Fi-адаптера. Каждый из них имеет свои преимущества и недостатки, но результат один - доступ к беспроводной сети, который мы и будем стремиться получить. Далее мы рассмотрим эти два способа подробнее и предоставим детальные инструкции по каждому из них.
Основы активации беспроводного соединения на персональном компьютере: основная информация
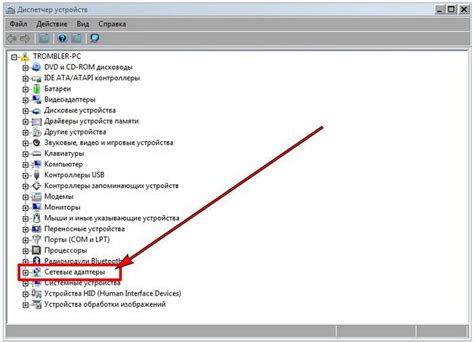
В данном разделе мы рассмотрим основные аспекты включения беспроводного подключения на вашем ПК. Здесь вы найдете полезные советы и рекомендации, необходимые для настройки и активации Wi-Fi на вашем устройстве.
1. Активация без проводов
Первоначально вам следует обратить внимание на доступность и функциональность компонентов, отвечающих за беспроводное подключение. Такие устройства могут включать различные антенны, адаптеры и модули, которые обеспечивают стабильное подключение к Wi-Fi сетям. Проверьте наличие этих компонентов у себя и удостоверьтесь, что они работоспособны и активированы в настройках вашего компьютера.
2. Проверка наличия драйверов
Драйверы – это программные компоненты, позволяющие операционной системе взаимодействовать с аппаратурой вашего ПК. Убедитесь, что все необходимые драйверы для работы беспроводного адаптера или модуля установлены и актуальны. В случае их отсутствия, загрузите их с официального сайта производителя вашего устройства или использования системы автообновлений.
Примечание: если у вас нет доступа к Интернету из-за отсутствия активированного Wi-Fi, рекомендуется скачать драйверы на другом устройстве и передать их на ПК с помощью внешнего носителя информации, такого как флеш-накопитель.
3. Настройка и активация Wi-Fi
Для активации Wi-Fi на компьютере, выполните следующие шаги:
- Откройте "Панель управления" и выберите раздел "Сеть и интернет".
- Перейдите в настройки "Центра управления сетями и общим доступом".
- В левой колонке найдите и выберите "Изменение параметров адаптера".
- Правой кнопкой мыши кликните по иконке беспроводного адаптера и выберите "Включить".
- После этого Wi-Fi на вашем компьютере будет активирован и готов к подключению к доступным сетям.
4. Поиск и подключение к Wi-Fi сети
После активации Wi-Fi, ваш компьютер будет искать доступные беспроводные сети. Выберите интересующую вас сеть и введите пароль, если это требуется. После подключения ваш ПК будет готов к использованию беспроводного интернета.
Учитывая эти рекомендации, вы сможете успешно настроить и активировать беспроводное подключение на вашем персональном компьютере.
Основы Wi-Fi: понятия и принципы работы без проводов
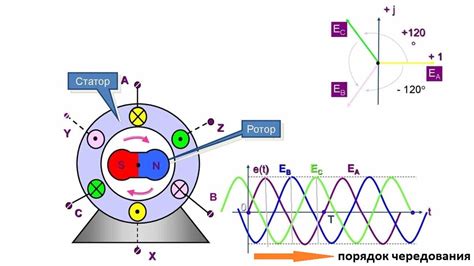
Wi-Fi (Wireless Fidelity) является одним из наиболее популярных стандартов беспроводной передачи данных. Он базируется на радиоволновых технологиях и позволяет устройствам взаимодействовать между собой в сети без необходимости физического подключения.
Беспроводной роутер является основным устройством в Wi-Fi сети. Он выполняет функцию передачи данных между компьютерами и другими устройствами сети. Роутер подключается к проводной сети, а затем создает беспроводную точку доступа, через которую можно соединяться.
Wi-Fi точка доступа представляет собой устройство, которое создает беспроводную сеть и обеспечивает подключение устройств к сети Интернет. Точка доступа часто интегрируется в роутер, но также может быть отдельным устройством.
Беспроводной адаптер – это устройство, которое позволяет компьютерам и другим устройствам подключаться к беспроводной сети. Обычно адаптер встроен в компьютер или подключается внешним устройством через USB-порт.
Сигнал Wi-Fi передается с помощью радиоволн, которые передаются на определенной частоте. Для подключения к беспроводной сети необходимо знать имя сети и ее пароль (если требуется).
Протоколы Wi-Fi определяют правила передачи данных. Существует несколько поколений протоколов Wi-Fi, которые постепенно развиваются и улучшают качество и скорость передачи данных в беспроводных сетях.
Разбираясь в основных понятиях и принципах работы Wi-Fi, вы сможете эффективно использовать беспроводные сети, подключать устройства и настраивать их на оптимальную работу в безопасном окружении.
Проверка наличия адаптера для беспроводной связи на ПК
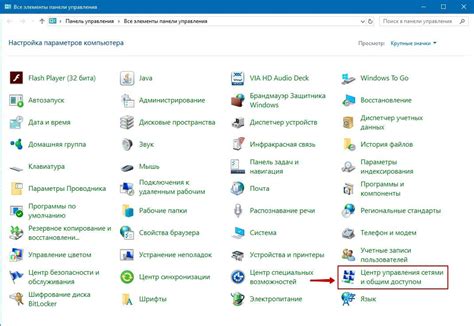
Перед началом проверки убедитесь, что компьютер выключен.
1. Проверьте наличие внешнего Wi-Fi-адаптера в виде USB-устройства. Обычно такие адаптеры имеют небольшой размер и подключаются в разъем USB-порта на компьютере. Убедитесь, что адаптер подключен надежно, без повреждений кабеля.
2. Если ваш компьютер имеет встроенный адаптер Wi-Fi, то вы должны найти антенну рядом со входами для разъемов на задней панели ПК. Убедитесь, что антенна цела и надежно подключена к компьютеру.
3. Если нет очевидных внешних или встроенных адаптеров, вам потребуется проверить наличие Wi-Fi-адаптера в ПК программным путем. Для этого включите компьютер и зайдите в "Панель управления".
4. В разделе "Сеть и Интернет" выберите "Центр сетевых подключений".
5. Внутри раздела "Центр сетевых подключений" найдите иконку "Адаптеры изменения параметров" и откройте ее.
6. В открывшемся окне вы должны увидеть список активных адаптеров. Проверьте наличие адаптера с названием, указывающим на его связь с Wi-Fi. Это может быть "Wi-Fi адаптер", "Беспроводное подключение" или похожий термин.
7. Если вы видите адаптер Wi-Fi в списке, значит, он есть на вашем компьютере. Если адаптер отображается с пометкой "выключен" или "отключен", вы можете активировать его, нажав правой кнопкой мыши на иконке адаптера и выбрав соответствующий пункт меню.
Обратите внимание: если после проведенных действий адаптер Wi-Fi не обнаружен, возможно, его отсутствие является особенностью вашего компьютера. В таком случае, для подключения к Wi-Fi сети вам потребуется внешний Wi-Fi адаптер или другое устройство, обеспечивающее беспроводную связь.
Определение наличия и работоспособности устройства
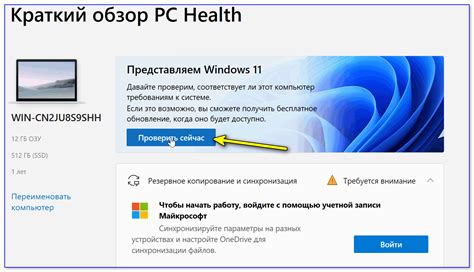
Для проверки наличия Wi-Fi адаптера на компьютере, можно воспользоваться специальной командой в операционной системе. Для Windows откройте командную строку и введите "ipconfig /all". В полученном результате найдите раздел "Беспроводной адаптер", где должно быть указано наличие Wi-Fi внутреннего или внешнего адаптера.
Если на вашем компьютере отсутствует Wi-Fi адаптер, есть возможность подключить его дополнительно через USB-порт. Приобретите Wi-Fi адаптер, который будет совместим с вашей операционной системой и следуйте инструкциям производителя по установке и настройке.
Для проверки работоспособности Wi-Fi адаптера, можно запустить диагностику подключения. В операционной системе Windows откройте "Панель управления", затем выберите "Центр управления сетями и общим доступом" и кликните на "Установить и настроить подключение или сеть". Далее следуйте указаниям мастера диагностики, который поможет определить проблемы и советы по их устранению.
В случае, если Wi-Fi адаптер работает корректно, но проблема с подключением настраиваемой беспроводной сети остается, необходимо обратиться к настройкам роутера и провайдера интернет-соединения.
При определении наличия и работоспособности Wi-Fi устройства на компьютере, следует обратить особое внимание на совместимость операционной системы и адаптера, а также наличие последних обновлений драйверов для Wi-Fi адаптера. Это позволит обеспечить успешное подключение и использование беспроводного интернета.
Установка драйверов для беспроводного адаптера
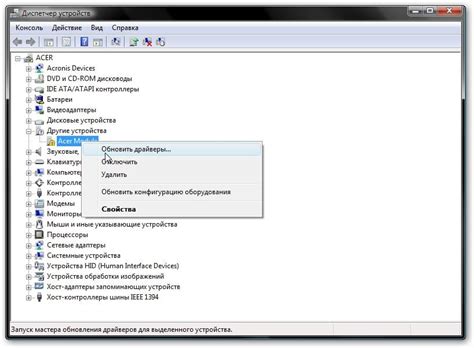
Перед тем как начать процесс установки драйверов, вам необходимо знать модель вашего Wi-Fi адаптера. Эта информация может быть найдена на коробке адаптера или в документации к компьютеру. Если вы не можете найти эту информацию, то можете воспользоваться командой "Устройства и принтеры" в меню «Пуск» и найти соответствующую информацию в свойствах Wi-Fi адаптера.
Когда у вас уже есть модель вашего Wi-Fi адаптера, перейдите на сайт производителя или на сайт, где можно загрузить драйверы для вашей операционной системы. Найдите нужный драйвер, согласно модели вашего Wi-Fi адаптера, и скачайте его на ваш компьютер.
Когда файл драйвера будет загружен на ваш компьютер, откройте его и следуйте инструкциям по установке. Для большинства драйверов установка является простым процессом, который может быть завершен в несколько шагов. Обычно при установке драйвера показывается окно согласия на установку программного обеспечения, где вам необходимо нажать кнопку «Далее» или «Установить».
Когда установка драйверов будет завершена, рекомендуется перезагрузить компьютер, чтобы изменения вступили в силу. После перезагрузки компьютера Wi-Fi адаптер должен быть готов к использованию.
Установка драйверов для Wi-Fi адаптера является важным шагом для того, чтобы включить Wi-Fi на вашем компьютере. Следуя приведенной выше инструкции, вы сможете успешно установить драйверы, необходимые для работы с беспроводным адаптером и наслаждаться подключением к Интернету через Wi-Fi на вашем компьютере.
Установка необходимого программного обеспечения: важный этап подготовки

Во-первых, перед установкой ПО для Wi-Fi на компьютере рекомендуется ознакомиться с системными требованиями, предоставленными производителем программы или драйвера. Это поможет убедиться, что ваш компьютер соответствует необходимым характеристикам и готов к установке.
Во-вторых, выполните поиск программного обеспечения, соответствующего вашей операционной системе. Подходящие программы обычно доступны на официальных веб-сайтах производителей или в торговых площадках, специализирующихся на ПО для сетей. Обратите внимание на актуальность версии и выберите программу, поддерживающую вашу операционную систему.
Загрузите установочный файл программы на ваш компьютер и запустите его. Во время установки следуйте инструкциям, предоставленным программой. Обычно вам будет предложено принять лицензионное соглашение, выбрать папку назначения, где будет установлено ПО, и выполнить другие дополнительные настройки, в зависимости от выбранной программы.
После установки программы возможно потребуется перезагрузить компьютер. Не забудьте сохранить все текущие данных и закрыть все запущенные программы перед перезагрузкой. После перезагрузки ваш компьютер будет готов к подключению к беспроводной сети с помощью Wi-Fi.
Важно помнить, что правильная установка необходимого программного обеспечения является ключевым шагом для обеспечения стабильной работы Wi-Fi на вашем компьютере. Внимательно следуйте инструкциям и убедитесь, что выбранное ПО совместимо с вашей операционной системой для достижения наилучшей производительности и безопасности.
Соединение компьютера с Wi-Fi антенной или адаптером

В данном разделе мы рассмотрим процесс подключения Wi-Fi антенны или адаптера к вашему компьютеру. Обеспечив стабильное беспроводное соединение, Wi-Fi антенны и адаптеры позволяют пользователям получать доступ к Интернету без использования проводного подключения.
Прежде чем приступить к подключению, необходимо проверить, соответствует ли ваша система требованиям Wi-Fi антенны или адаптера. Конкретные требования зависят от модели, однако, обычно они включают в себя наличие соответствующего разъема на компьютере и соответствие рабочей частоты.
После проверки требований, приступаем к физическому соединению. Вставьте Wi-Fi антенну или адаптер в соответствующий разъем на вашем компьютере. Обычно разъем находится на задней панели компьютера, однако в ряде случаев, может располагаться на боковой панели или ноутбуке.
 |  |
Wi-Fi антенна | Wi-Fi адаптер |
Как только антенна или адаптер установлены правильно, вам может потребоваться установить драйверы или программное обеспечение, предоставляемое производителем. Обычно они включены в комплект поставки или доступны для загрузки с сайта производителя.
После установки драйверов или программного обеспечения, вы можете настроить Wi-Fi соединение на вашем компьютере. Это может потребовать введения имени сети (SSID) и пароля Wi-Fi, который обычно указывается на роутере. После ввода необходимых данных, ваш компьютер будет готов к использованию Wi-Fi соединения.
Подключение оборудования к портам и разъемам: важный этап настройки сети

- Подключение компьютера к роутеру
- Подключение маршрутизатора к модему
- Подключение устройств к розетке
Для установки Wi-Fi соединения с помощью компьютера, необходимо правильно подключить его к порту роутера. Это позволит оптимально использовать сетевые возможности компьютера и получить доступ к сети Интернет. Убедитесь, что кабель Ethernet подключен к порту "LAN" на роутере и соответствующему порту на компьютере.
Для корректной работы Wi-Fi сети, маршрутизатор должен быть подключен к модему через Ethernet-кабель. Это обеспечивает передачу сигнала от провайдера Интернета на маршрутизатор, который затем распределяет сетевое соединение на подключенные устройства. Убедитесь, что кабель Ethernet правильно подключен к портам "WAN" на маршрутизаторе и модеме.
Для обеспечения энергией работу сетевых устройств, необходимо правильно подключить их к розетке. Убедитесь, что устройства подключены к источнику электропитания при помощи соответствующих кабелей и адаптеров. Это гарантирует правильное функционирование и возможность доступа к сети Wi-Fi.
Следуя указанным выше рекомендациям, вы сможете правильно подключить оборудование к портам и разъемам, что важно для эффективной работы сети и использования Wi-Fi функциональности. Перейдите к следующему этапу настройки, чтобы получить полный доступ к сети Интернет и наслаждаться беспроводным соединением на вашем компьютере.
Постепенная настройка беспроводной связи на персональном компьютере
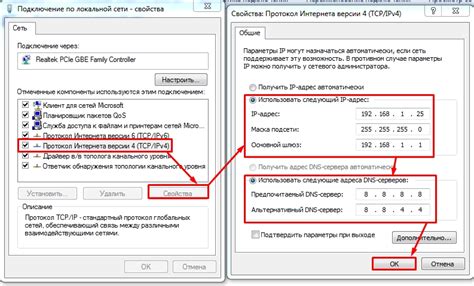
В данном разделе мы рассмотрим детальный процесс настройки беспроводного Интернета на вашем компьютере. Этот шаг за шагом гайд поможет вам настроить соединение между вашим устройством и Wi-Fi точкой доступа.
- Проверьте наличие беспроводной карты в вашем компьютере. Она отвечает за передачу сигнала Wi-Fi. Если ваша система такую карту не имеет, вам потребуется установить ее.
- Откройте меню "Пуск" на вашем компьютере и выберите "Параметры".
- В появившемся окне выберите "Сеть и Интернет".
- На следующей странице выберите "Wi-Fi" в левой панели.
- Убедитесь, что функция Wi-Fi включена. Если она выключена, включите ее, нажав на соответствующую кнопку.
- После включения Wi-Fi-функции, ваш компьютер начнет автоматическое сканирование доступных сетей Wi-Fi поблизости.
- Из списка обнаруженных сетей выберите нужную Wi-Fi точку доступа.
- Будет запрошен пароль доступа к выбранной сети. Введите пароль и подтвердите.
- После подтверждения пароля, ваш компьютер установит связь с выбранной Wi-Fi точкой доступа.
- Проверьте подключение, открыв веб-браузер и посетив любой веб-сайт.
Теперь ваш компьютер настроен для работы с беспроводной сетью Wi-Fi. Вы можете наслаждаться высокой скоростью Интернета без необходимости использования проводного соединения.
Программный метод активации функции беспроводной связи на ПК

Для использования беспроводного интернета на вашем персональном компьютере, необходимо активировать функцию Wi-Fi, которая позволит соединиться с беспроводными сетями. В этом разделе мы рассмотрим программные действия, которые требуется выполнить для активации Wi-Fi на вашем ПК.
1. Откройте меню "Пуск": Найдите и нажмите на кнопку "Пуск" в левом нижнем углу экрана или нажмите клавишу "Windows" на клавиатуре.
Примечание: вместо кнопки "Пуск" на более новых версиях операционной системы Windows может отображаться значок Windows или надпись "Поиск".
2. Откройте раздел "Настройки": В меню "Пуск" найдите и нажмите на раздел "Настройки". В открывшемся окне выберите "Сеть и интернет".
Примечание: на некоторых версиях операционной системы Windows название раздела может отличаться, например, "Сеть и подключения" или "Сеть и Wi-Fi".
3. Выберите Wi-Fi: В разделе "Сеть и интернет" найдите и нажмите на пункт "Wi-Fi". Здесь вы сможете увидеть доступные беспроводные сети и настроить параметры подключения.
Примечание: если Wi-Fi уже активирован на вашем ПК, можно пропустить этот шаг.
4. Включите Wi-Fi: В окне "Настройки Wi-Fi" найдите выключатель рядом с надписью "Включено" и переключите его в положение "Включить". После этого ваш ПК будет сканировать доступные беспроводные сети и вы сможете подключиться к ним.
Примечание: на некоторых устройствах переключатель может иметь другую надпись, например, "Вкл." или "On".
После выполнения этих программных действий беспроводная функция Wi-Fi будет активирована на вашем персональном компьютере. Теперь вы сможете подключаться к доступным беспроводным сетям и пользоваться интернетом без проводов.
Поиск доступных беспроводных сетей
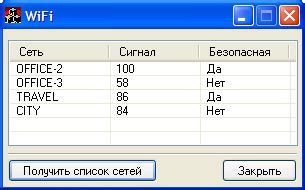
Прежде чем приступить к подключению, необходимо убедиться, что ваш компьютер способен обнаруживать беспроводные Wi-Fi сети в окружающей области. Для этого откройте настройки сети и проверьте наличие соответствующей функции, которая иногда может называться "Беспроводные сети" или "Wi-Fi сети".
Следующим шагом является запуск процесса сканирования доступных сетей. Нажмите на соответствующую кнопку в настройках Wi-Fi и дождитесь, пока компьютер завершит сканирование. В это время он будет обнаруживать все доступные сети, находящиеся в пределах его диапазона.
После завершения сканирования будут отображены все обнаруженные Wi-Fi сети с их именами (SSID) и силой сигнала. Обратите внимание, что названия сетей могут быть разнообразными, такими как "HomeNetwork", "OfficeWi-Fi" или "PublicHotspot".
Теперь настало время выбрать подходящую сеть. Ознакомьтесь с названиями, силой сигнала и другими дополнительными параметрами, которые могут быть доступны в списке обнаруженных сетей. Обратите внимание на защищенность сети, о которой может свидетельствовать наличие символа замка.
Выбрав наиболее подходящую сеть, щелкните на ее названии и нажмите кнопку "Подключиться". Если необходимо, введите пароль или другую информацию для аутентификации и дождитесь подключения к выбранной сети.
Теперь вы успешно нашли и подключились к доступной Wi-Fi сети на своем компьютере. Наслаждайтесь высокоскоростным Интернетом и продолжайте использовать все преимущества сетевого подключения!
Вопрос-ответ

Почему у меня не включается Wi-Fi на компьютере?
Такая проблема может быть вызвана несколькими причинами. Возможно, у вас выключен Wi-Fi адаптер на компьютере, или его драйвер не установлен или устарел. Также может быть проблема с настройками операционной системы или сетевого оборудования. Вам следует проверить настройки Wi-Fi адаптера, установить или обновить драйверы, а также перезагрузить модем и роутер.



