Висячие строки - это явление, которое может встретиться при оформлении документов в программе Microsoft Word. Висячие строки возникают, когда последнее слово или несколько слов абзаца оказываются перенесены на следующую страницу, а первая строка остается на предыдущей.
Висячие строки могут создавать неприятное визуальное впечатление, отвлекающее внимание от основного содержания документа. Это особенно мешает, когда речь идет о научных или деловых текстах, где четкость и ясность изложения имеют особое значение.
Однако, убрать висячие строки в Word достаточно просто. Для этого можно воспользоваться специальными инструментами форматирования. Одним из способов избавления от висячих строк является настройка параметров абзаца с помощью функции "Отступы и интервалы". Благодаря этой функции можно задать определенный интервал перед абзацем, который позволит избежать висячих строк и сохранить удобство чтения текста.
Висячие строки в Word: что это и как избавиться от них
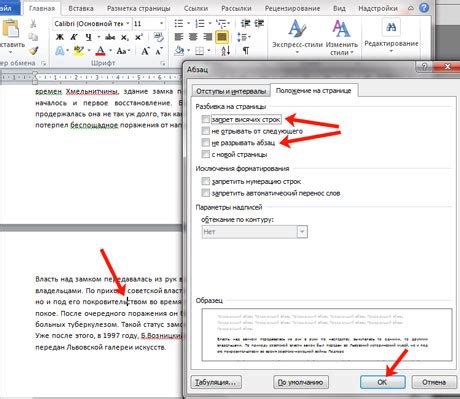
Существует несколько способов избавиться от висячих строк в Word:
- Используйте опцию "Контроль переноса" в настройках абзаца. Выберите абзац, для которого вы хотите убрать висячие строки, и перейдите на вкладку "Разметка страницы". В группе "Разбить" нажмите на кнопку "Контроль переноса" и выберите опцию "Убрать висячие строки".
- Попробуйте изменить ширину страницы или отступы абзацев. Увеличение или уменьшение ширины страницы может помочь устранить висячие строки. Вы можете изменить ширину страницы, перейдя на вкладку "Разметка страницы" и выбрав опцию "Размеры страницы". Также, вы можете попробовать изменить отступы абзацев, выбрав абзац и перейдя на вкладку "Разметка страницы". В группе "Абзац" нажмите на кнопку "Отступы" и установите нужные значения.
- Используйте функцию "Висячие строки" в настройках абзаца. Выберите абзац, для которого вы хотите убрать висячие строки, и перейдите на вкладку "Разметка страницы". В группе "Разбить" нажмите на кнопку "Висячие строки" и выберите опцию "Убрать висячие строки".
- Вручную добавьте переносы строки в нужных местах. Если предыдущие способы не сработали, можно попробовать добавить переносы строки перед последними словами абзацев. Для этого выберите последнее слово или слова абзаца, которые остаются на отдельной строке, и нажмите клавишу "Enter".
Используя указанные способы, вы сможете избавиться от висячих строк в Word и сделать ваш текст более читабельным и эстетичным.
Причины возникновения висячих строк

Висячие строки в текстовых документах, таких как Microsoft Word, возникают из-за верстальных особенностей и неправильного оформления. Они представляют собой отдельные слова или короткие фразы, которые остаются в конце абзаца на новой строке. Это создает нежелательное визуальное разрыв, нарушает единообразие и усложняет чтение текста.
Основная причина появления висячих строк - это неправильное форматирование абзацев. Когда применяется автоматическая перенос слов в программе Word, она пытается разделить предложение или фразу между двумя или более строками. Если слово или фраза остаются в конце строки, они переносятся на новую строку и образуют висячую строку. Это может произойти, если использованы широкие отступы, неправильная ширина колонок или если применены специальные форматы оформления текста.
Другая возможная причина возникновения висячих строк - это редактирование документа или слияние нескольких документов, при котором происходят изменения в форматировании и переносе слов. При перемещении или удалении абзацев, строки с висячими словами могут оставаться без должного внимания и подвергаться неправильному форматированию. В результате, документ может содержать несколько висячих строк, что снижает его профессиональный вид.
Для устранения висячих строк рекомендуется следить за правильным форматированием текста в документе, особенно при использовании автоматических функций переноса слов. Также полезно регулярно проверять весь текст и вручную исправлять висячие строки, что поможет создать эстетичный и читабельный документ.
Вред, наносимый висячими строками

Во-первых, неправильное использование висячих строк может нарушить единообразие форматирования вашего текста и сделать его менее читабельным. Когда висячая строка остается висеть на отдельной строке, это может разорвать логическую связь между абзацем и следующим фрагментом текста, что затрудняет восприятие информации.
Во-вторых, висячие строки могут вызывать излишнюю потерю места на странице. Если в тексте есть много висячих строк, каждая из которых занимает целую строку, документ может стать гораздо больше по объему, чем это было задумано. Это может быть особенно проблематично при печати или просмотре на устройствах с ограниченным экраном.
В-третьих, висячие строки могут оказывать негативное влияние на типографику и внешний вид вашего текста. Они могут создавать неприятные визуальные разрывы и нарушать гармоничное расположение слов на странице.
В итоге, наличие висячих строк в документе существенно снижает его эстетический и практический потенциал. Поэтому важно избежать их появления и требуется уделять внимание тщательному форматированию текста, чтобы сделать его более читабельным и профессиональным.
Способы удаления висячих строк
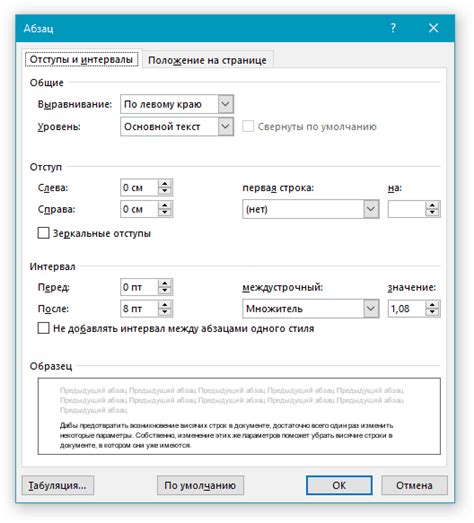
Висячие строки в документах Word могут быть неприятным элементом форматирования, которые разрывают визуальную целостность текста и могут затруднить чтение или печать документа. Вместо того чтобы искать и удалять каждую висячую строку вручную, существуют несколько способов, которые помогут вам легко и быстро избавиться от этих нежелательных строк.
1. Проверка и исправление автоматического переноса. Одним из наиболее распространенных способов появления висячих строк является некорректная работа функции автоматического переноса текста. Для исправления этой проблемы, вы можете применить следующие шаги:
| а) | Откройте документ Word, в котором есть висячие строки. |
| б) | Выберите вкладку "Разметка страницы" в верхнем меню. |
| в) | В разделе "Раздел" нажмите на кнопку "Переносы" и выберите "Автоматический". |
2. Использование режима "Страницы". Другой способ устранения висячих строк - это включение режима "Страницы", который отображает текст в виде страниц и позволяет более точно контролировать разделение слов и переносы строк. Для переключения в режим "Страницы", выполните следующие действия:
| а) | Откройте документ Word с висячими строками. |
| б) | Выберите вкладку "Вид" в верхнем меню. |
| в) | В разделе "Вид документа" нажмите на кнопку "Страницы". |
3. Использование функции "Заменить". Если автоматический перенос текста и режим "Страницы" не работают для удаления висячих строк, вы можете использовать функцию "Заменить" для поиска и удаления этих строк. Процесс замены висячих строк сводится к следующим шагам:
| а) | Откройте документ Word с висячими строками. |
| б) | Нажмите клавиши Ctrl + H, чтобы открыть диалоговое окно "Заменить". |
| в) | В поле "Найти" введите специальный символ "^l", который представляет собой символ новой строки. |
| г) | Оставьте поле "Заменить" пустым. |
| д) | Нажмите на кнопку "Заменить все". |
Используя эти простые способы, вы сможете быстро и эффективно избавиться от висячих строк в ваших документах Word, сохраняя их читаемость и оптимальный вид.
Ручное удаление висячих строк
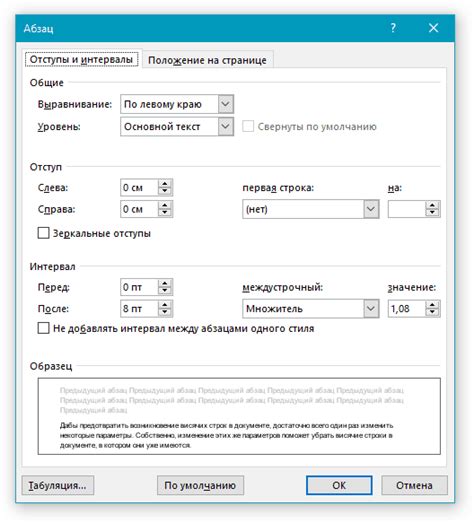
В случае, если автоматическое удаление висячих строк не дало желаемых результатов, можно удалить их вручную. Для этого следуйте следующим шагам:
1. Выделите висячую строку
Сначала нужно найти и выделить висячую строку в тексте. Обычно она располагается в конце абзаца и состоит из одного слова или небольшой группы слов.
2. Воспользуйтесь клавишей Delete
После того, как строка выделена, нажмите клавишу Delete на клавиатуре. Это удалит выделенный текст, включая висячую строку.
3. Повторите для остальных висячих строк
Повторите шаги 1 и 2 для всех висячих строк в документе. Обычно в тексте Word таких строк не так много, и удаление их вручную не займет много времени.
Ручное удаление висячих строк может быть полезным, если автоматическое удаление не справилось с задачей. Однако, при редактировании документа помните о том, чтобы случайно не удалить важные фрагменты текста.
Следуя этим простым шагам, вы сможете эффективно и быстро удалить висячие строки в документе Word.
Автоматическое удаление висячих строк
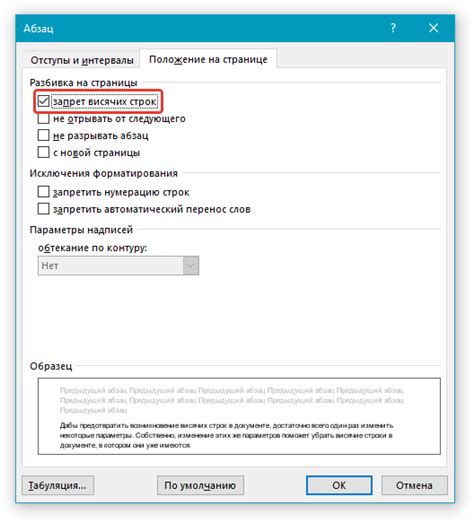
С помощью программы Microsoft Word можно автоматически удалять висячие строки в документах. Для этого необходимо воспользоваться функцией "Автоматический висячий текст", которая позволяет определить краевое значение количества строк, при котором строка может считаться висячей.
Для настройки автоматического удаления висячих строк необходимо выполнить следующие действия:
1. Выделите текст, в котором необходимо удалить висячие строки. |
2. В меню "Формат" выберите пункт "Параграф". |
3. В открывшемся окне параграфических настроек выберите вкладку "Интервалы". |
4. В разделе "Автоматический висячий текст" установите необходимое значение количества строк. |
5. Нажмите кнопку "ОК", чтобы сохранить настройки. |
После выполнения этих действий Microsoft Word автоматически удаляет висячие строки в выделенном тексте. Это позволяет сделать документ более аккуратным и профессиональным.
Если необходимо удалить висячие строки во всем документе, можно использовать комбинацию клавиш Ctrl+A для выделения всего текста.
Теперь вы знаете, как автоматически удалять висячие строки в программе Microsoft Word и сделать свои документы еще более качественными.



