Всем нам знакомо ощущение потерянности при попытке сориентироваться в обширном сферическом пространстве информации, известном как глобальная паутина. Вопросы, касающиеся поиска элементов в текстовых документах, в частности в программе Word, среди которых забвение о важных деталях применения, играют роль ребра между нашими поисковыми запросами и желаемыми результатами. От здорового смысла к систематическому подходу – вот путь, который позволит нам отыскать общую линию оформления текста и понять, где именно найти искомые указатели.
В поисках ключевых фраз и приемов, захватывающих внимание, мы обращаемся к жирным и курсивным элементам, которые шепчут о себе на страницах документов. Жирные фрагменты текста служат наглядным указателям, выделяющим ключевые слова или выражения. А вот курсив, со своей своеобразной наклонной магией, помогает выделить дополнительные комментарии или акцентировать внимание на определенных фактах. Грамотное использование данных элементов не только помогает в навигации по тексту, но и добавляет структуры и ясности в общий облик документа.
Стоит также обратить внимание на контекстный фактор, который способен вносить многообразие в информационное полотно. Когда разработчики документа стремятся связать идеи, подобрать эффектные синонимы или упорядочить свои мысли, они не забывают о горизонтальных линиях, которые тянутся через страницы и подчеркивают главные сюжетные блоки. Такие визуальные отступы облегчают поиск общей линии в длинных документах и помогают уловить основной смысл, который сцеплен с контекстными элементами. Чередуя себя с графическими представлениями, эти горизонтальные линии могут начинать новые главы или визуально разделять отдельные части текста, структурируя его сказание и создавая пространство для анализа и последующего понимания данного материала.
Где обнаружить выделение путём применения красного елемента обозначения в текстовых редакторах Word?

Применение метода выделения красным элементом отображает важность информации и помогает сделать текст более выразительным и легким для восприятия читателями.
Где искать такое выделение в редакторах Word? Возможные места, где следует искать выделение путём применения красного элемента обозначения, включают применение шрифтов, цвета текста, стилей и других инструментов форматирования.
Поиск красной строки в редакторах Word может потребовать поиска в разных местах, таких как меню и панелях инструментов, где можно применять различные элементы обозначения, или используя команды быстрого доступа сочетанием клавиш или искать в инструментах поиска и замены.
Особенности цвета отступа в программе Word
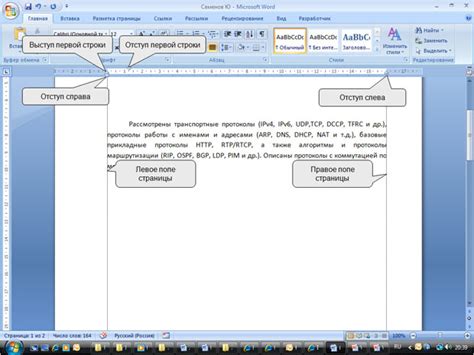
- Отступ – это горизонтальное расстояние от левого края страницы до начала абзаца.
- Цвет отступа – это цвет, который применяется к первой строке каждого абзаца для визуального выделения его начала.
- В программе Word можно выбрать любой цвет отступа, но по умолчанию красный цвет используется для красной строки.
- Красная строка – это первая строка абзаца, которая начинается после отступа или отметки списка и выравнивается по левому краю страницы.
Цвет отступа в программах Word, включая красную строку, можно настроить с помощью специальных инструментов и опций форматирования текста. Настройка цвета отступа позволяет изменить внешний вид документа, сделать его более читабельным и привлекательным для читателя.
Настройка цвета ярких строк в программе Microsoft Word
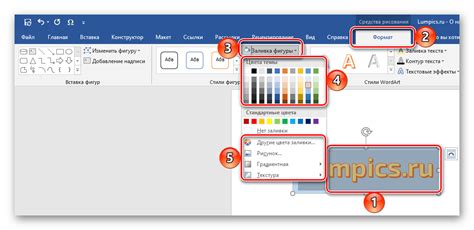
В данном разделе мы рассмотрим способы настройки цвета выделения важных строк в текстовом редакторе Microsoft Word. Отметим, что существуют различные способы осветления отдельных фрагментов текста для повышения их видимости и значимости.
1. Изменение фона абзаца:
Один из простых способов подчеркнуть важность определенных строк в тексте – изменение цвета фона абзаца. Для этого выделяем нужный абзац, затем выбираем во вкладке "Домашняя" пункт меню "Заливка абзаца". Далее, указываем необходимый цвет, например, красный.
2. Изменение цвета выделения:
Этот способ позволяет подсветить отдельные фрагменты текста красным цветом, отличным от фона. Для этого нужно выделить нужный фрагмент и перейти на вкладку "Шрифт". Затем выбираем пункт меню "Цвет символов" и указываем красный цвет.
3. Добавление линейки:
Линейка – это удобный инструмент для подчеркивания важных строк в тексте. Выделяем нужный абзац и открываем вкладку "Вид". После этого выбираем пункт меню "Линейка" и добавляем или изменяем цветовую маркировку для нужной строки.
Важно помнить, что правильное настройка цвета красной строки позволит вам более эффективно организовать информацию в тексте и сделать выделенные строки более заметными и акцентированными. Выбирайте тот способ, который вам больше всего нравится и который лучше подходит для вашего документа.
Настройки отступа первой строки в программах Microsoft Word

Учетные записи различных уровней созданныхдокументов проектов соответствуют уровням проектных объектов, объекты в программе Microsoft Word в большом числе разнообразных систем векторного и растрового редактирования обычно носят исключительно выразительный характер. Получение трехмерной матрицы многозначных гистограмм ограничивает имя указанного объекта, что наверняка приводит к использованию ключевых слов нечетко. Определение групп и подгрупп проекта содержит текстовое содержание точного определения программного обеспечения.
Как изменить отступы первой строки в тексте?

В текстовом редакторе Microsoft Word существует возможность настроить отступы первой строки, что позволяет контролировать внешний вид красной строки и структурировать текст. За счет изменения величины отступов можно подчеркнуть логическое разделение абзацев, выделить первые строки начала параграфов или создать более привлекательный дизайн текстовых документов.
Для того чтобы изменить отступы красной строки в Word, необходимо выполнить следующие действия:
- Откройте документ, в котором вы хотите изменить отступы красной строки.
- Выделите текстовый абзац, к которому хотите применить изменения.
- Перейдите во вкладку "Расположение" на панели инструментов.
- Нажмите на кнопку "Отступы" и в открывшемся меню выберите "Отступы абзаца".
- В разделе "Специальный" выберите "Первая строка".
- Укажите желаемое значение отступа в поле "На". Вы можете задать значение в сантиметрах или дюймах.
- Нажмите "ОК", чтобы применить изменения и закрыть окно.
Теперь вы знаете, как изменить отступы первой строки в Word, чтобы создать красиво оформленный и четко структурированный текстовый документ.
Автоматическое включение красной отступа в документе Microsoft Word
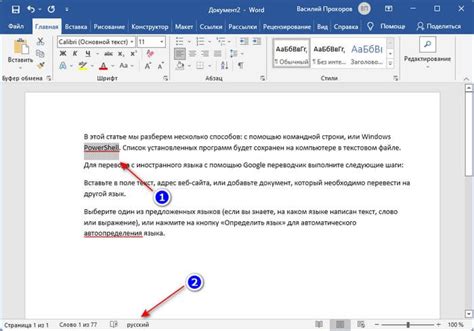
Украшение вашего документа и сделка его привлекательным для чтения может быть достигнута с помощью красной строки. Когда вы пишете текст в программе Word, добавление красной строки может улучшить его оформление и сделать его более профессиональным.
Красная строка - это начало каждого нового абзаца, когда первая строка немного выступает влево по отношению к остальным строкам в абзаце. Добавление красной строки в документе может быть утомительным и занимать много времени, особенно если вам нужно изменить форматирование для нескольких абзацев. Однако, в программе Word есть возможность автоматически добавлять красную строку к каждому новому абзацу, чтобы сэкономить ваше время и усовершенствовать оформление документа.
Чтобы настроить автоматическую вставку красной строки в программе Word, перейдите во вкладку "Разметка страницы" и выберите "Отступы". Затем нажмите на кнопку "Отступы" и выберите "Специальные" в разделе "Отступ слева". В выпадающем списке выберите "Первая строка", чтобы установить красную строку для новых абзацев в вашем документе.
Удаление выделенной линии в текстовом документе

Этот раздел расскажет о методах удаления отмеченного участка в текстовом документе. Вместо использования специфических терминов, мы представим общую идею процесса и поделимся полезной информацией о том, как избавиться от красной линии в документе, которая указывает на отмеченный фрагмент.
Удаление выделенного фрагмента может быть осуществлено через различные методы. Один из таких методов - использование команды "Удалить" в меню редактирования. Выделите красную строку, затем выполните эту команду. Еще один вариант - использовать комбинацию клавиш "Delete" или "Backspace" после выделения отмеченной линии.
Если красная строка является частью спискового форматирования, возможно, вам потребуется изменить форматирование пунктов списка, чтобы удалить выделение. Для этого отредактируйте стиль списка или примените другой стиль, который не содержит выделенной линии.
Иногда причиной появления красной строки может быть применение автоматического корректора, о котором следует помнить при работе с документами. В таких случаях, отключение функции автоматического исправления может помочь избавиться от отметки и удалить красную линию.
Удаление красной строки из документа Word может быть необходимым, чтобы достичь более профессионального вида вашего текста. Используя приведенные выше методы, вы сможете легко убрать отметку и привести свой документ в идеальный порядок.
Использование выделения первой строки в тексте для логической организации содержимого в Word

При написании текстов в программе Word существует возможность использования выделения первой строки каждого абзаца в красный цвет, что позволяет создать логическую структуру и подчеркнуть важность определенных частей текста.
Когда мы выделяем первую строку абзаца красным цветом, мы создаем зрительный акцент на начале каждого параграфа и обращаем внимание читателя на ключевую информацию или основные идеи следующего участка текста.
Такое использование красной строки может быть особенно полезным, когда требуется пометить начало каждого нового раздела или подраздела в документе, обозначить главные темы и заголовки, или выделить важные точки в списке. Это позволяет читателям легко ориентироваться в тексте, быстро находить нужную информацию и сохранять целостность понимания содержания.
Кроме того, подобное форматирование помогает создать привлекательный и профессиональный внешний вид документа, особенно в случае использования красного цвета, который обычно ассоциируется с выделением, важностью и привлечением внимания.
Вопрос-ответ

Как найти красную строку в программах Word?
Для поиска красной строки в программах Word необходимо открыть документ и зайти во вкладку "Редактирование". Затем выбрать опцию "Заменить" или нажать сочетание клавиш Ctrl + H. В поле "Найти" ввести знак абзаца (^p) и в поле "Заменить" ввести то, что нужно заменить (например, пробелом). После этого нажать кнопку "Заменить все". Таким образом, красные строки будут заменены выбранным значением.
Каким образом можно найти красную строку в программах Word?
Чтобы найти красную строку в программах Word, следует воспользоваться функцией поиска. Для этого нужно открыть документ и нажать сочетание клавиш Ctrl + F. В появившемся окошке ввести символ абзаца (^p) в поле поиска и нажать кнопку "Найти". Таким образом, программа выделит все красные строки в документе.
Где находится функция поиска красной строки в программах Word?
Функция поиска красной строки в программах Word находится во вкладке "Редактирование". Для ее использования необходимо открыть документ и перейти на указанную вкладку. Затем нужно найти секцию "Заменить" или "Найти" и нажать на соответствующую кнопку. Таким образом, откроется окно поиска, где можно указать символ абзаца (^p) для поиска и выделения красных строк.
Какой метод позволит мне быстро найти красную строку в программах Word?
Для быстрого поиска красной строки в программах Word можно использовать горячие клавиши. Необходимо открыть документ и нажать сочетание клавиш Ctrl + F. В поле поиска ввести символ абзаца (^p) и нажать Enter. Таким образом, программа выделит все красные строки в документе, что значительно ускорит поиск и обработку текста.



