При создании документов всегда актуальной задачей является правильное оформление текста, чтобы он выглядел эстетично, легко читаемым и структурированным. А различные инструменты и функции текстовых редакторов делают процесс намного более удобным и эффективным. В данном материале мы рассмотрим одну из таких функций, а именно - создание разлиновки в программе Word.
Что такое разлиновка? Это невидимым образом наложенные на страницу границы и направляющие линии, визуально разделяющие ее на разделы и помогающие с легкостью ориентироваться при оформлении документа. Благодаря разлиновке можно соблюдать необходимые отступы и выравнивание текста, а также контролировать расположение элементов на странице. Создавая визуальные направляющие, разлиновка упрощает редактирование и форматирование текста, что особенно полезно при создании сложных документов, таких как резюме, презентации или отчеты.
Важно отметить, что различные версии программы Word могут иметь некоторые отличия в интерфейсе и функционале, поэтому в данной статье мы рассмотрим общие принципы работы с разлиновкой, которые можно применить в большинстве версий программного обеспечения. Уникальные возможности программы Word позволяют создавать настраиваемую разлиновку в соответствии с вашими потребностями и предпочтениями. Продолжайте чтение, чтобы узнать подробные инструкции и советы по созданию разлиновки в программе Word.
Разлиновка в Word: значимость и особенности
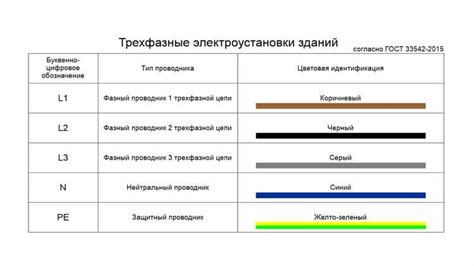
Разлиновка в программе Word: подробное практическое руководство
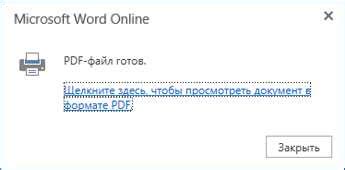
Важно отметить, что разлиновка является важным элементом оформления текстовых документов, и позволяет делать их более читабельными и аккуратными. В данном руководстве мы покажем вам, как правильно установить и настроить разлиновку, чтобы ее использование стало для вас привычным и удобным. Вместе с тем, мы также поделимся советами, которые помогут вам использовать разлиновку более эффективно и создавать профессионально выглядящие документы.
| Шаг | Описание действия |
| Шаг 1 | Откройте документ в программе Word и перейдите на вкладку "Вид". |
| Шаг 2 | В меню "Вид" найдите раздел "Разлиновка" и нажмите на него. |
| Шаг 3 | Выберите необходимый тип разлиновки, например, "последовательная" или "экспоненциальная". |
| Шаг 4 | Установите необходимые параметры разлиновки, такие как отступы, интервалы, цвет и толщина линий. |
| Шаг 5 | Произведите просмотр и проверьте, соответствует ли разлиновка требуемому стилю и форматированию текста. |
Настраивая разлиновку в программе Word, вы можете упорядочить текст, выделять важные элементы и делать его более структурированным и удобочитаемым. Помните о возможностях, которые предоставляет данная функция, и экспериментируйте с разными вариантами разлиновки, чтобы достичь наилучшего вида вашего документа.
Эффективное использование разлиновки в Word: советы и рекомендации
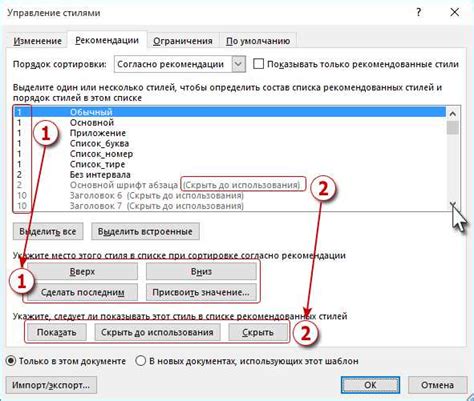
В данном разделе мы представим вам ценные советы и рекомендации по улучшению использования инструмента разлиновки в программе Word. Вы сможете оптимизировать работу с документами, создать структурированные списки и акцентировать внимание на важных элементах.
- Используйте разнообразные символы для разлиновки, чтобы придать документу уникальный вид.
- Избегайте слишком плотногопостановки символов на разлиновку, чтобы обеспечить легкую читаемость и отчетливость разделов.
- Постепенное увеличение размера разлиновки поможет создать иерархическую структуру документа.
- Применяйте уровни вложенности для логического разделения информации в вашем документе.
- Используйте дополнительные средства форматирования, такие как жирный шрифт, курсив или подчеркивание для выделения определенных элементов разлиновки.
- Выбирайте цвет разлиновки, который сочетается с общим стилем вашего документа и обеспечивает удобное чтение.
- Оптимизируйте использование межстрочных интервалов в тексте, чтобы достичь баланса между плотностью и читаемостью разлиновки.
- Не забывайте добавлять заголовки к разделам, чтобы помочь читателям быстрее ориентироваться в документе.
Следуя этим советам и рекомендациям, вы сможете максимально эффективно использовать возможности разлиновки в программе Word и создать структурированные, аккуратные и профессионально выглядящие документы.
Сохранение и передача документа с сеткой в программе Word
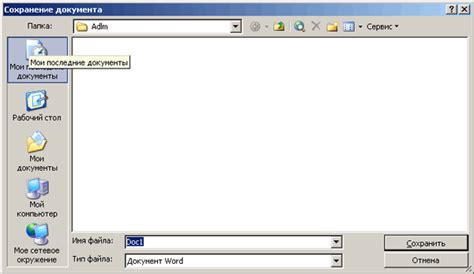
Этот раздел расскажет о том, как сохранить и передать документ, в котором создана сетка или разметка. Вы узнаете, как осуществить сохранение, чтобы сетка отображалась корректно на любом устройстве, а также как безопасно передать документ другим пользователям.
Сохранение документа с разметкой:
Когда вы создаете документ с использованием сетки или разметки в программе Word, важно правильно сохранить его, чтобы сетка сохранялась и отображалась корректно у получателя. Для этого необходимо выбрать правильный формат сохранения, например, PDF-файл или документ в формате Word с включенной сеткой. Это позволит получателю видеть и использовать разметку в документе точно так же, как и вы.
Передача документа с разметкой:
Когда вы передаете документ с разметкой другим пользователям, важно обеспечить сохранность и сохранение непрерывности сетки. Для этого рекомендуется использовать форматы, которые сохраняют и включают сетку в документе, такие как PDF или документ в формате Word. Кроме того, при передаче документа с разметкой через электронную почту или облачные сервисы, убедитесь, что вы используете надежные и безопасные методы передачи данных, чтобы избежать ошибок или потери разметки.
Заключение:
Сохранение и передача документа с сеткой в программе Word требует правильного формата сохранения и использования безопасных методов передачи данных. Предоставив получателю документ с разметкой, вы обеспечите его способность видеть и использовать сетку так же, как и вы, сохраняя целостность и непрерывность разметки.
Вопрос-ответ

Как создать разлиновку в программе Word?
Для создания разлиновки в программе Word нужно перейти на вкладку "Разметка страницы" и выбрать пункт "Разлиновка", затем настроить параметры линий так, как вам необходимо. Это можно сделать путем выбора нужного стиля, толщины и цвета линий, а также их расположения на странице.
Как изменить параметры разлиновки в Word?
Чтобы изменить параметры разлиновки в Word, нужно выделить раздел, на котором находится разлиновка, затем перейти на вкладку "Разметка страницы" и нажать на кнопку "Разлиновка". В открывшемся меню можно изменить стиль, толщину, цвет и расположение линий, чтобы получить нужный вам эффект.
Как создать больше одной разлиновки на одной странице в Word?
Чтобы создать несколько разлиновок на одной странице в Word, нужно сначала выбрать раздел, на котором хотите создать разлиновку. Затем выделите нужное количество параграфов или абзацев и примените желаемую разлиновку к выделенным фрагментам текста. Таким образом, вы сможете создать несколько разных разлиновок на одной странице документа.



