Идея о том, как сохранить визуальные моменты
Неизгладимые мгновения! Они запечатлены на фото, их можно разделить с миром, и они остаются с нами навсегда. Но как воспроизвести те самые кадры, отражающие нашу реальность, на ноутбуке? Это вопрос, занимающий умы многих пользователей, желающих узнать, как сохранить экран.
Экран. Он наш окно в цифровой мир, открывающий перед нами бесконечное количество возможностей. Но что делать, когда мы хотим зафиксировать интересный момент, чтобы иметь возможность вернуться к нему в любой момент? Как на ноутбуке сохранить создаваемые вещи и вместе с тем качественно передать свои впечатления окружающим?
Способов делать скриншоты на ноутбуке существует множество. Они подходят для разных операционных систем, в зависимости от вашего выбора и установленных программ. Важно лишь знать, какие инструменты и опции имеются, чтобы они соответствовали вашим потребностям и позволяли сохранить требуемые кадры так, как вы этого хотите.
Как захватить изображение текущего содержимого экрана на портативном компьютере?

В наши дни настольные и киношныемониторы позволяют цифровому поколению наслаждаться сногсшибательными изображениями высокого разрешения. Однако, иногда возникает необходимость зафиксировать момент и сохранить изображение на своем ноутбуке. Вы можете использовать функцию создания снимка экрана, чтобы захватить и сохранить все, что отображается на вашем мониторе.
Снимок экрана, также известный как скриншот или скринкаст, представляет собой статичное изображение, захватывающее текущий вид вашего настольного экрана или его часть. Этот процесс является несложным и часто используется для создания обучающего материала, отладки программного обеспечения или просто для сохранения интересного контента.
| Варианты снятия скриншота: | |
| 1. | Сочетание клавиш |
| 2. | Использование программы |
Сочетание клавиш для захвата экранного изображения: делайте снимки с ноутбука легко и быстро
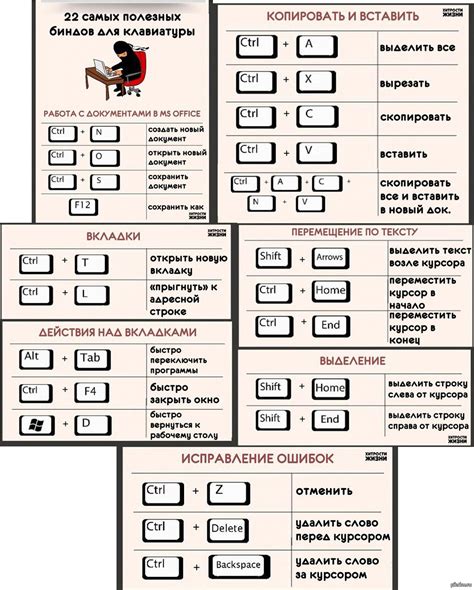
Для захвата экранного изображения достаточно нажать сочетание клавиш, которое активирует встроенную функцию в операционной системе ноутбука. Это позволяет сделать снимок текущего отображаемого содержимого, независимо от программ, окон или элементов интерфейса на экране. При этом полученный скриншот сохраняется в специальном месте на вашем ноутбуке для дальнейшего использования или обработки.
Для активации функции захвата экранного изображения существуют различные сочетания клавиш, в зависимости от операционной системы и настроек вашего ноутбука. Например, в операционной системе Windows часто используется сочетание клавиш Print Screen или Win + Print Screen, в то время как на ноутбуках с операционной системой Mac OS X можно использовать комбинацию клавиш Command + Shift + 3.
Однако необходимо учитывать, что сочетания клавиш могут отличаться в зависимости от модели ноутбука и операционной системы, поэтому для получения точной информации рекомендуется обратиться к руководству пользователя вашего ноутбука или провести поиск в Интернете.
Независимо от выбранного сочетания клавиш, скриншот сохраняется в специальной папке на вашем ноутбуке, которая обычно называется "Скриншоты" или имеет аналогичное название. В этой папке вы сможете найти все сделанные скриншоты, отсортированные по дате и времени создания. После захвата изображения вы сможете сохранить его в выбранном вами формате или приступить к его использованию для нужд вашего проекта или задачи.
В итоге, использование сочетания клавиш является простым и удобным способом сделать скриншот экрана на ноутбуке, исключая необходимость использования сторонних программ или инструментов. Подобный подход позволяет сохранить время и ресурсы, делая процесс захвата изображения максимально эффективным.
Программы для захвата изображений с экрана

В этом разделе мы рассмотрим различные специальные программы, которые предназначены для захвата изображений с экрана компьютера. Эти инструменты позволяют пользователю удобно и быстро создавать снимки экрана или определенных окон, делая их доступными для дальнейшего использования. Благодаря функциональности и простоте использования данных программ, пользователи могут легко быстро делиться скриншотами с другими людьми или сохранять их для последующего использования.
| Название программы | Описание |
| Снимок экрана | Программа, позволяющая создавать скриншоты всего экрана, выбранных областей или отдельных окон. Пользователь может выбрать различные опции сохранения и форматы изображения для созданных снимков. |
| Скриншот окна | Эта программа специализируется на захвате только выбранных окон на экране. Она облегчает процесс создания скриншотов конкретных окон, исключая несвязанные или ненужные элементы. |
| Скриншот скроллирующей страницы | Данная программа предназначена для создания скриншотов веб-страниц, которые выходят за пределы видимой области экрана. Она позволяет скомбинировать несколько снимков, чтобы создать полный скриншот страницы, которую можно прокручивать. |
| Annotate | Эта программа не только позволяет захватывать скриншоты, но и предоставляет инструменты для добавления аннотаций, комментариев и маркеров к снимкам экрана. Это особенно полезно для тех, кто хочет сделать пометки на изображениях перед их сохранением или обменом с другими пользователями. |
Выбор конкретной программы для снятия скриншотов зависит от ваших потребностей и предпочтений. Ознакомьтесь с функциональностью каждой из них и примените подходящую для ваших задач. Использование специальных программ значительно упростит процесс захвата изображений с экрана вашего ноутбука.
Местонахождение сохраненных изображений на ноутбуке

В этом разделе мы рассмотрим, куда сохраняются изображения, полученные с помощью процедуры захвата экрана. Знание о местонахождении этих файлов может пригодиться вам для поиска и доступа к ним в дальнейшем.
Когда вы создаете скриншот экрана на ноутбуке, получаете изображение, которое копирует текущее содержимое вашего экрана. Это изображение сохраняется в специальной папке, которая обычно предназначена для хранения медиафайлов, таких как изображения и видео. Однако, точное местоположение папки может зависеть от операционной системы вашего ноутбука.
На ноутбуках с операционной системой Windows, обычно, скриншоты сохраняются в папке "Изображения" или "Pictures". Эта папка обычно расположена в профиле вашего пользователя. Вам необходимо открыть проводник, после чего в левой части окна выбрать пункт "Изображения" (или "Pictures"), чтобы получить доступ к папке, содержащей сохраненные скриншоты.
Если у вас установлена операционная система MacOS, для поиска сохраненных скриншотов ноутбука вы можете перейти в папку "Сборки" или "Desktop", что зависит от настроек вашей системы. Чтобы открыть папку "Сборки" (или "Desktop"), вы можете щелкнуть правой кнопкой мыши на рабочем столе и выбрать соответствующий пункт меню.
Не забывайте, что вы также можете изменить местонахождение, куда сохраняются скриншоты на вашем ноутбуке. Это можно сделать через настройки операционной системы, где вы можете указать папку, в которую будут сохраняться скриншоты.
Теперь у вас есть общее представление о том, где сохраняются скриншоты на вашем ноутбуке, и вы можете легко найти и получить доступ к ним для дальнейшего использования.
Папка "Изображения"
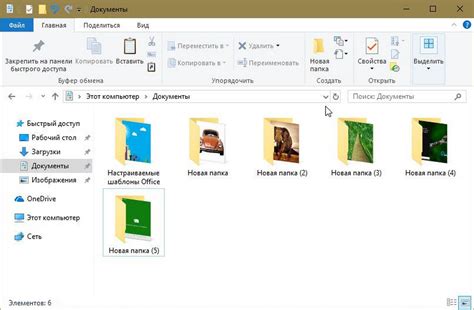
В настоящем разделе мы рассмотрим местоположение и особенности сохранения изображений на вашем ноутбуке. Мы расскажем о специальной папке, предназначенной для хранения всех ваших снимков, рисунков и скриншотов. Здесь вы найдете информацию о том, как управлять и организовывать свою коллекцию изображений и найти нужную фотографию в несколько кликов.
Ваш компьютер имеет специально определенное место для хранения всех изображений, которые вы сделаете или загрузите. В этом разделе мы расскажем о папке "Изображения", которая включает в себя все фотографии, рисунки и скриншоты, которые вы сохраняете на ноутбуке. Папка "Изображения" удобно организована и предлагает различные способы фильтрации и поиска изображений, чтобы вы всегда могли быстро найти нужное.
В папке "Изображения" вы найдете подпапки, которые автоматически создаются для различных целей хранения. Например, есть отдельные папки для фотографий, импортированных с камеры или телефона, скриншотов, сделанных на компьютере, и т.д. Каждая подпапка в папке "Изображения" имеет определенное назначение и в них удобно хранить и находить конкретные изображения.
Если вы хотите сохранить новое изображение на вашем ноутбуке, лучше всего поместить его в папку, соответствующую его типу или источнику. Если вы ищете определенное изображение, вам необходимо знать его название или дату создания, чтобы использовать поиск папки "Изображения". Если у вас большая коллекция изображений, вы можете использовать функции фильтрации, чтобы ограничить результаты и упростить поиск.
Теперь, когда вы знакомы с папкой "Изображения" на вашем ноутбуке, вы можете организовать свою коллекцию фотографий и изображений так, чтобы они были легко доступны и быстро находились. Не забывайте сохранять новые изображения в соответствующие подпапки и использовать функции поиска для нахождения нужного фото в один миг!
Специальные программы для управления сохранением изображений экрана

В современном мире существует множество программных решений, предназначенных для управления процессом сохранения изображений экрана ноутбука. Подобные приложения позволяют пользователям осуществлять удобное и эффективное управление скриншотами, обеспечивая разнообразные функции и возможности.
Одна из важных особенностей таких программных решений - это интуитивно понятный пользовательский интерфейс, который делает процесс сохранения скриншотов максимально простым и удобным. Благодаря функциям, предоставляемым специальными программами, пользователь может выбрать необходимый формат сохранения скриншота, задать нужные параметры качества изображения и настроить процесс автоматического сохранения на заданную директорию.
Дополнительные возможности, предоставляемые специальными программами для управления сохранением скриншотов, включают в себя функции аннотации и редактирования изображений. Пользователь может добавлять текстовые комментарии, рисунки, стрелки и другие элементы на скриншоты, делая их более наглядными и понятными.
Кроме того, эти программы также предлагают удобное управление сохраненными скриншотами. Пользователь может организовать их в папки, присвоить им теги или категории, выполнить поиск по имени файла или метаданным. Это позволяет эффективно организовать процесс хранения и работы со скриншотами, сэкономив время и ресурсы.
Вопрос-ответ

Как сделать скриншот экрана на ноутбуке?
Для того чтобы сделать скриншот экрана на ноутбуке, можно воспользоваться клавишей "Print Screen" или "PrtScn". Нажмите эту клавишу на клавиатуре, затем откройте программу, в которой хотите сохранить скриншот, и нажмите комбинацию клавиш "Ctrl+V", чтобы вставить скриншот.
Какая комбинация клавиш для снятия скриншота экрана на ноутбуке?
Для снятия скриншота экрана на ноутбуке можно использовать комбинацию клавиш "Fn+Print Screen" или "Fn+PrtScn". Нажмите и удерживайте клавишу "Fn", затем нажмите клавишу "Print Screen" или "PrtScn". После этого скриншот будет сохранен в буфер обмена, и вы сможете вставить его в программу по вашему выбору, используя комбинацию клавиш "Ctrl+V".
Где сохраняются скриншоты на ноутбуке?
Скриншоты на ноутбуке обычно сохраняются в буфере обмена. При снятии скриншота с помощью клавиши "Print Screen" или "PrtScn", изображение копируется в буфер обмена, и пока вы его не вставите в программу, оно не будет сохранено непосредственно на вашем ноутбуке. Вы можете вставить скриншот в различные программы, такие как редактор изображений или текстовый редактор, и сохранить его в нужной вам папке.
Как изменить путь сохранения скриншотов на ноутбуке?
Путь сохранения скриншотов на ноутбуке можно изменить, указав другую папку назначения в настройках программы или утилиты для снятия скриншотов. Некоторые программы позволяют выбирать папку сохранения перед каждым скриншотом, другие имеют настройки, где можно указать постоянный путь сохранения. Изменение пути сохранения скриншотов может быть полезно, если вы хотите сохранять их в определенном месте для удобства организации.
Можно ли изменить формат сохранения скриншотов на ноутбуке?
Да, на ноутбуке можно изменить формат сохранения скриншотов. При снятии скриншота с помощью клавиши "Print Screen" или "PrtScn", изображение копируется в буфер обмена в формате изображения по умолчанию (обычно это PNG или JPEG). Однако, если вы используете специальные программы или утилиты для снятия скриншотов, в настройках этих программ можно выбрать другой формат сохранения, такой как BMP, GIF или TIFF.



