В нашем современном мире, в котором цифровые технологии проникают во все сферы нашей жизни, надежное и стабильное интернет-соединение является неотъемлемой частью нашего повседневного существования. А маршрутизатор TP-Link – это надежный партнер, обеспечивающий высокую скорость передачи данных и стабильную работу сети.
Однако, как и любая техника, даже самый надежный маршрутизатор TP-Link может иногда иметь неполадки. В таких ситуациях важно заранее знать, как провести тщательную проверку работы устройства, чтобы быстро выявить и исправить возможные проблемы. В этом подробном руководстве мы пройдемся по основным шагам, которые позволят вам определить недостатки и проблемы маршрутизатора TP-Link, а также предоставят решения для их устранения.
Предлагаем вам полное и всестороннее руководство по проверке работы маршрутизатора TP-Link. Мы рассмотрим все основные аспекты, начиная от физической проверки подключения и заканчивая настройкой программного обеспечения для оптимальной работы устройства. Кроме того, вы узнаете о некоторых дополнительных инструментах и программных решениях, которые помогут не только обнаружить проблемы, но и предложат эффективные способы их устранения, гарантируя непрерывную и стабильную работу вашего маршрутизатора TP-Link.
Обзор роутера TP-Link: основные характеристики и возможности

Роутер TP-Link представляет собой современное устройство, созданное для обеспечения устойчивого и быстрого Wi-Fi соединения в домашней сети. В данном разделе мы рассмотрим основные характеристики и функциональные возможности данного роутера.
Основные характеристики:
1. Скорость передачи данных: роутер TP-Link обладает высокой скоростью передачи данных, позволяющей потоковое воспроизведение видео высокого разрешения и быструю загрузку файлов.
2. Покрытие сигнала: благодаря использованию передовых технологий в области беспроводной связи, TP-Link обеспечивает широкий охват сигнала, позволяя получать стабильное соединение в любой точке дома или офиса.
3. Безопасность: роутер TP-Link обеспечивает защиту сети от несанкционированного доступа и атак внешних угроз. Интегрированные механизмы защиты, такие как брандмауэр и система фильтрации, позволяют пользователю быть уверенным в безопасности своей сети.
Функциональные возможности:
1. Работа с несколькими устройствами: роутер TP-Link позволяет подключать к сети одновременно несколько устройств, обеспечивая быстрый и стабильный доступ к интернету всем пользователям.
2. Расширенные настройки: пользователь имеет возможность настроить роутер согласно своим потребностям и предпочтениям. В TP-Link присутствуют различные функции, такие как родительский контроль, гостевая сеть, управление шириной канала, что позволяет полностью настроить работу роутера под свои нужды.
3. Удобство использования: благодаря интуитивному интерфейсу и легкой настройке, роутер TP-Link удобен в использовании как для опытных пользователей, так и для новичков.
Как настроить подключение роутера TP-Link к сети: шаг за шагом.

Шаг 1: Подготовка необходимых материалов.
Соберите все необходимые материалы и устройства для выполнения этой процедуры. Вам потребуются роутер TP-Link, компьютер или мобильное устройство, Ethernet-кабель, режим Internet-подключения (может потребоваться провайдером сети).
Шаг 2: Подключение роутера к питанию.
Подключите кабель питания к роутеру TP-Link и вставьте его в розетку. Убедитесь, что роутер включен и готов к работе.
Шаг 3: Подключение роутера к компьютеру.
Подключите один конец Ethernet-кабеля к порту WAN на задней панели роутера TP-Link, а другой конец – в Ethernet-порт на вашем компьютере или ноутбуке.
Шаг 4: Запуск настроек роутера.
Откройте браузер на вашем компьютере и введите IP-адрес роутера TP-Link в адресной строке. Войдите в систему управления роутером, используя соответствующие учетные данные.
Шаг 5: Настройка Интернет-соединения.
Перейдите в раздел настроек Интернет, выберите режим подключения, предоставленный вашим провайдером. Введите необходимые сведения и сохраните настройки.
Шаг 6: Проверка подключения.
Проверьте соединение роутера TP-Link с Интернетом, открыв веб-страницу на вашем устройстве и убедившись, что вы можете без проблем получить доступ к Интернету.
Следуя этому пошаговому руководству, вы сможете успешно подключить роутер TP-Link к вашей сети и настроить его для использования в вашем доме или офисе.
Установка и настройка беспроводного подключения на роутере TP-Link: исчерпывающее руководство

Обеспечьте бесперебойную связь с помощью Wi-Fi на роутере TP-Link
Познакомьтесь с простым и практичным гидом по установке и настройке беспроводной сети на вашем роутере TP-Link, чтобы насладиться широким спектром возможностей и стабильным подключением к интернету. Это подробное руководство поможет вам настроить Wi-Fi на вашем роутере TP-Link, чтобы вы могли безопасно и быстро получить доступ в сеть с различных устройств. Узнайте, как создать надежную и защищенную беспроводную сеть, а также настройте параметры вашего роутера для обеспечения оптимальной производительности и стабильного сигнала Wi-Fi.
Создание безопасной беспроводной сети
Следуя этим простым шагам, вы сможете создать безопасную и защищенную беспроводную сеть для вашего роутера TP-Link:
- Избегайте использования умных паролей, чтобы предотвратить несанкционированный доступ к вашей сети Wi-Fi и обеспечить защиту персональных данных.
- Присвойте вашей беспроводной сети уникальное имя (SSID), чтобы отличить ее от других доступных сетей.
- Настройте безопасный протокол шифрования и пароль для вашей беспроводной сети, чтобы защитить передаваемые данные.
- Используйте функцию фильтрации MAC-адресов для ограничения доступа к вашей сети только для устройств, которые вы доверяете.
Настройка параметров роутера для оптимальной производительности
Для того чтобы ваша беспроводная сеть работала стабильно и с максимальной производительностью, следуйте этим рекомендациям по настройке параметров роутера:
- Выберите оптимальное место для размещения роутера, чтобы сигнал Wi-Fi охватывал все необходимые зоны без помех.
- Настройте канал Wi-Fi, чтобы избежать конфликта сигналов с другими устройствами в окружении.
- Измените стандартный пароль управления роутером для защиты от несанкционированного доступа.
- Включите функцию обновления программного обеспечения на роутере, чтобы получить все последние исправления и улучшения.
Установка и настройка Wi-Fi на роутере TP-Link является ключевым шагом для обеспечения надежной и безопасной связи. Следуя этому подробному руководству, вы сможете создать стабильное и защищенное беспроводное подключение, что позволит вам наслаждаться высокой скоростью и удобством использования интернета на различных устройствах. Не забывайте следовать рекомендациям по созданию безопасной сети и настройке параметров вашего роутера, чтобы обеспечить оптимальную производительность и защиту ваших данных.
Как обеспечить безопасность Wi-Fi соединения в роутере TP-Link: простые шаги для изменения пароля
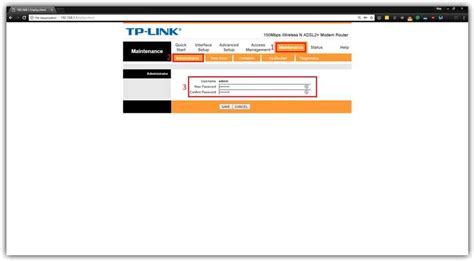
Оценка скорости подключения к интернету на роутере TP-Link: инструменты и методы

Существует несколько доступных инструментов и методов, которые помогут вам протестировать и оценить скорость вашего интернет-подключения на роутере TP-Link. Узнайте, как использовать эти инструменты для определения стабильности и производительности вашей сети.
1. Тесты скорости: Основным инструментом для оценки скорости вашего интернет-подключения являются онлайн-тесты скорости. Интернет-сервисы, такие как Speedtest.net или Fast.com, предоставляют возможность измерять скорость загрузки и выгрузки данных. При проведении теста убедитесь, что ваше устройство подключено напрямую к роутеру TP-Link для наиболее точных результатов.
2. Сравнение скорости: После получения результатов тестирования скорости, сравните их со скоростью, обещанной вашим интернет-провайдером. Если скорость подключения значительно ниже заявленной, возможно, вам стоит связаться с провайдером для решения проблемы.
3. Проверка Wi-Fi сигнала: Скорость сети на вашем TP-Link роутере может быть ограничена качеством Wi-Fi сигнала. Используйте мобильное приложение, такое как Wi-Fi Analyzer, чтобы измерить мощность Wi-Fi сигнала и узнать о возможных помехах или препятствиях в вашей сети. Вы можете попробовать переставить роутер или использовать усилители сигнала для улучшения Wi-Fi покрытия.
4. Обновление прошивки: Убедитесь, что ваш роутер работает на последней версии прошивки. В многих случаях обновление прошивки может улучшить производительность и стабильность вашей сети.
Не забывайте регулярно проверять скорость вашего интернет-подключения на роутере TP-Link, чтобы гарантировать стабильное и быстрое соединение для всех ваших устройств. С использованием этих инструментов и методов вы сможете оценить и улучшить качество своей сети на роутере TP-Link.
Конфигурация роутера TP-Link для доступа к интернету через проводное соединение

В этом разделе вы найдете подробную информацию о том, как настроить ваш роутер TP-Link для подключения к Интернету через проводные соединения. Мы рассмотрим все необходимые шаги и настройки, которые помогут вам обеспечить стабильное и безопасное соединение для вашей домашней сети.
Первым шагом в процессе настройки вашего роутера для доступа к Интернету по проводным подключениям будет подключение кабеля Ethernet от вашего модема к порту WAN на роутере. Это обеспечит физическое соединение между роутером и вашим провайдером интернет-соединения.
После подключения кабеля Ethernet к роутеру, следующим шагом будет настройка сетевых параметров роутера. Вы должны будете войти в веб-интерфейс роутера, где вы сможете задать необходимые настройки для подключения к провайдеру интернет-соединения.
- Перед тем как приступить к настройке роутера, необходимо убедиться, что у вас есть все необходимые данные, предоставленные провайдером, такие как IP-адрес, маска подсети, адрес шлюза и DNS-серверы.
- Войдите в веб-интерфейс роутера, набрав IP-адрес роутера в адресной строке браузера. После успешной аутентификации, вы будете перенаправлены на главную страницу настроек.
- На главной странице настроек найдите раздел, отвечающий за настройку подключения к Интернету или WAN-настройки. Здесь вы сможете ввести все необходимые данные, предоставленные провайдером интернет-соединения.
- После ввода всех необходимых данных, сохраните изменения и перезагрузите роутер для применения новых настроек.
- После перезагрузки роутера, проведите тестирование подключения к Интернету, чтобы убедиться, что все настройки были выполнены правильно.
Следуя этим шагам, вы сможете успешно настроить свой роутер TP-Link для доступа к Интернету через проводные подключения. Обратите внимание, что процесс настройки может немного отличаться в зависимости от модели роутера и провайдера интернет-соединения. В случае возникновения сложностей, рекомендуется обратиться к руководству пользователя вашего роутера или к службе поддержки провайдера.
Проблемы при подключении к роутеру TP-Link: основные причины и их устранение

Этот раздел посвящен часто встречающимся проблемам при подключении к роутеру TP-Link и способам их решения. Здесь будут представлены причины возникновения проблемы, а также описаны шаги, которые можно предпринять для ее устранения. Внимательно ознакомьтесь с этим разделом, чтобы самостоятельно решить возникающие проблемы с подключением к вашему роутеру TP-Link.
1. Ошибки в настройках роутера. Часто проблемы с подключением к роутеру TP-Link вызваны неправильными настройками устройства. В этом случае, рекомендуется проверить настройки роутера и убедиться в их правильности. Обратите внимание на параметры подключения к сети, доступные SSID (имя сети), пароль и другие значимые настройки. Для уточнения необходимой информации обратитесь к руководству пользователя или к производителю устройства.
2. Проблемы с Wi-Fi сигналом. Если при подключении к роутеру TP-Link возникают проблемы с Wi-Fi сигналом, могут быть несколько причин. Сигнал может быть ослаблен физическими преградами или находиться на пересечении сигналов других беспроводных устройств. Для устранения этой проблемы рекомендуется попробовать переместить роутер в более центральное место или использовать усилитель сигнала.
3. Конфликт IP-адресов. Еще одной распространенной причиной проблем при подключении к роутеру TP-Link может быть конфликт IP-адресов. Для решения данной проблемы можно попытаться перезагрузить роутер или сбросить его настройки до заводских. Это поможет избавиться от конфликта и восстановить стабильное подключение к роутеру.
4. Проблема с кабельным подключением. Если вы подключаетесь к роутеру TP-Link посредством кабеля, проблемы с подключением могут быть связаны с неисправностью самого кабеля или порта на роутере. Попробуйте заменить кабель или подключиться к другому порту на роутере, чтобы устранить возможные проблемы с кабельным подключением.
Учитывая вышеуказанные причины, вы сможете более эффективно решать проблемы с подключением к роутеру TP-Link. Помните, что каждая ситуация может быть уникальной, поэтому рекомендуется провести дополнительные исследования и обратиться к профессиональным консультантам, если вам требуется дополнительная помощь.
Обновление прошивки роутера TP-Link: обеспечение безопасности и стабильности
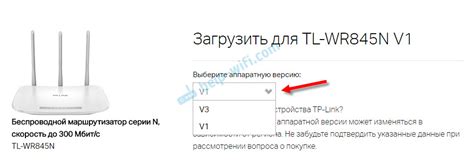
Прошивка, также известная как встроенное программное обеспечение, играет ключевую роль в функционировании роутера. Обновление прошивки позволяет устранить уязвимости в безопасности, исправить ошибки и добавить новые функции, повышая уровень защиты и общую производительность вашего устройства.
Процедура обновления прошивки роутера TP-Link достаточно проста и может быть выполнена с помощью нескольких простых шагов. На сайте TP-Link вы найдете последнюю доступную версию прошивки для вашей модели роутера. Загрузите файл прошивки на компьютер и выполните следующие шаги:
- Войдите в интерфейс управления роутером, введя IP-адрес и учетные данные администратора.
- Перейдите в раздел "Система" или "Настройки" и найдите вкладку "Обновление прошивки".
- Нажмите на кнопку "Обзор" или "Выбрать файл", чтобы указать путь к загруженному файлу прошивки.
- Нажмите на кнопку "Обновить" или "Применить", чтобы начать процесс обновления. При этом роутер может перезагрузиться несколько раз.
- Дождитесь завершения процесса обновления. Не выключайте питание роутера и не отключайте его от сети во время обновления.
После успешного обновления прошивки роутера TP-Link, рекомендуется проверить работу всех основных функций и установить любые настройки, которые были сброшены до заводских. Также рекомендуется регулярно проверять наличие новых версий прошивки на официальном сайте производителя и обновлять ее для обеспечения безопасности и стабильности работы вашего роутера.
Вопрос-ответ

Как проверить работу роутера TP-Link?
Для проверки работы роутера TP-Link, вам потребуется подключить компьютер к роутеру с помощью Ethernet-кабеля или беспроводного подключения Wi-Fi. Затем откройте веб-браузер и введите IP-адрес роутера в адресной строке. Введите имя пользователя и пароль для входа и вы сможете проверить различные параметры работы роутера, такие как настройки безопасности, подключенные устройства и уровень сигнала.
Как узнать IP-адрес роутера TP-Link?
Чтобы узнать IP-адрес роутера TP-Link, вам нужно выполнить следующие шаги. Сначала подключите компьютер к роутеру с помощью Ethernet-кабеля или через Wi-Fi. Затем откройте командную строку (в Windows: нажмите Win+R, введите "cmd" и нажмите Enter; в macOS: откройте Программы > Служебные программы > Терминал). После открытия командной строки, введите команду "ipconfig" в окне и нажмите Enter. IP-адрес роутера будет указан рядом с параметром "Default Gateway".
Как изменить пароль на роутере TP-Link?
Изменение пароля на роутере TP-Link достаточно просто. Вам нужно открыть веб-браузер и ввести IP-адрес роутера в адресной строке. Затем введите имя пользователя и пароль для входа в панель управления роутера (по умолчанию это "admin" для обоих полей). После входа в панель управления, найдите вкладку "Настройки безопасности" или что-то похожее. В этой вкладке вы сможете изменить пароль на новый.
Как проверить подключенные устройства к роутеру TP-Link?
Есть несколько способов проверить подключенные устройства к роутеру TP-Link. Один из них - это открыть веб-браузер и ввести IP-адрес роутера в адресной строке. Затем войдите в панель управления роутера, используя имя пользователя и пароль. После этого найдите раздел "Подключенные устройства" или что-то схожее. В этом разделе вы сможете увидеть список всех подключенных к роутеру устройств и их IP-адреса.
Как проверить уровень Wi-Fi сигнала на роутере TP-Link?
Чтобы проверить уровень Wi-Fi сигнала на роутере TP-Link, вам нужно открыть веб-браузер и ввести IP-адрес роутера в адресной строке. Затем введите имя пользователя и пароль для входа в панель управления роутера. После входа в панель управления, найдите раздел "Настройки Wi-Fi" или что-то подобное. В этом разделе вы сможете увидеть информацию о силе сигнала и качестве Wi-Fi соединения.



