В наше время флешки стали незаменимыми для хранения и передачи информации. Однако, иногда встречается ситуация, когда операционная система Windows 10 не распознает подключенную флешку. Это может вызвать разочарование и проблемы, но не отчаивайтесь! В этой статье мы рассмотрим несколько возможных решений этой проблемы.
Первым шагом, который следует предпринять, - это проверить, правильно ли флешка подключена к компьютеру. Убедитесь, что она корректно вставлена в USB-порт и не имеет повреждений или загрязнений. Возможно, у вас просто неудачно получилось подключить флешку, и это причина проблемы.
Если флешка подключена правильно, но Windows 10 все равно не распознает ее, попробуйте проверить ее на другом компьютере. Возможно, проблема не в флешке, а в вашем компьютере. Если на другом компьютере флешка работает нормально, значит, причина проблемы скорее всего кроется в настройках вашей операционной системы.
Для начала, попробуйте перезагрузить компьютер и подключить флешку снова. Иногда это может помочь. Если проблема не исчезла, попробуйте обновить драйверы USB-портов. Вы можете сделать это, открыв "Диспетчер устройств" и найдя в списке "Универсальные последовательные шинные контроллеры". Правый клик по каждому "USB-контроллеру" > "Обновить драйвер". Перезагрузите компьютер и проверьте, помогло ли это.
Проверьте флешку на другом компьютере
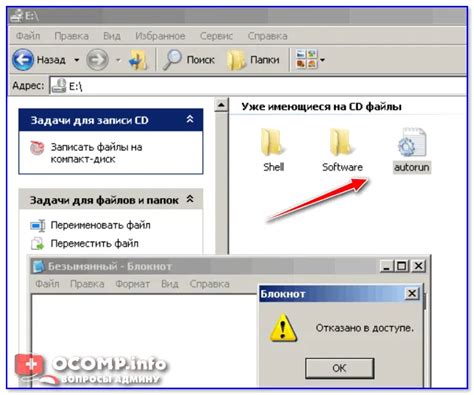
Если ваш компьютер не распознает флешку, то первым шагом стоит проверить ее на другом компьютере. Возможно, проблема заключается не в самой флешке, а в порту USB или драйверах на вашем компьютере. Подключите флешку к другому компьютеру и посмотрите, будет ли она распознана.
Если на другом компьютере флешка также не распознается, то вероятно, проблема в самой флешке. Может быть, она вышла из строя или содержит ошибки. В таком случае вам потребуется использовать специальные программы для восстановления данных или попробовать отформатировать флешку.
Однако, если на другом компьютере флешка успешно распознается, то проблема, скорее всего, связана с вашим компьютером. В таком случае вам могут потребоваться дополнительные действия, такие как обновление драйверов или проверка работоспособности порта USB. Также стоит проверить системные настройки и наличие возможных конфликтов.
Проверка флешки на другом компьютере поможет вам определить, в чем именно заключается проблема и как ее решить. Иногда оказывается, что виноват не компьютер, а флешка, и в таком случае необходимо заменить ее на новую.
Подключите флешку к другому порту USB

Если ваш компьютер не распознает флешку, первым шагом решения проблемы может быть подключение флешки к другому порту USB. Иногда некоторые порты USB могут быть повреждены или не функционировать должным образом, поэтому попробуйте вставить флешку в другой свободный порт.
Убедитесь, что вы вставляете флешку правильно и плотно, чтобы она была полностью подключена. Попробуйте также перезагрузить компьютер после подключения флешки к новому порту USB, чтобы операционная система смогла обнаружить ее.
Если после этих действий флешка все еще не распознается, возможно, проблема в самой флешке или в порту USB. В этом случае, вам может потребоваться обратиться за технической поддержкой или заменить флешку или порт USB.
Обновите драйверы для USB-устройств
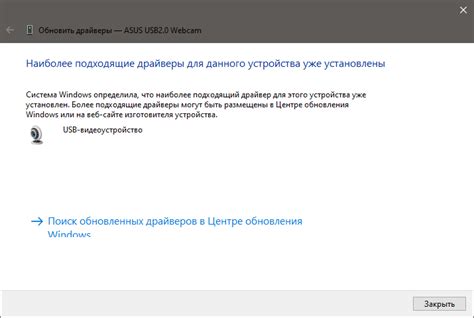
Чтобы обновить драйверы для USB-устройств, выполните следующие шаги:
- Нажмите на кнопку "Пуск" и выберите "Панель управления".
- В панели управления найдите раздел "Система и безопасность" и выберите "Система".
- В открывшемся окне выберите вкладку "Диспетчер устройств".
- Разверните раздел "Универсальные последовательные шины (USB)" и найдите свое USB-устройство.
- Щелкните правой кнопкой мыши на устройстве и выберите "Обновить драйвер".
- Выберите опцию "Автоматический поиск обновленных драйверов".
После завершения процесса обновления драйверов компьютер должен успешно распознавать подключенную флешку. Если проблема не устранена, попробуйте повторить указанные выше шаги или обратитесь за помощью к специалисту.
Проверьте целостность файловой системы флешки

Если ваша флешка не распознается в операционной системе Windows 10, можно попробовать проверить целостность файловой системы. Это может помочь в случае, если файловая система на флешке была повреждена или испорчена.
Для проверки целостности файловой системы флешки в Windows 10, выполните следующие действия:
- Подключите флешку к компьютеру.
- Откройте командную строку, нажав Win + X на клавиатуре и выбрав "Командная строка (администратор)" из списка.
- В командной строке введите команду
chkdsk X:, где X - буква диска, соответствующая флешке. Например, если ваша флешка обозначается как диск F, введите командуchkdsk F:. - Нажмите Enter и дождитесь завершения процесса проверки целостности файловой системы.
После завершения проверки можно увидеть отчет о состоянии файловой системы флешки. Если были обнаружены какие-либо ошибки, операционная система Windows 10 попытается автоматически исправить их.
После проверки целостности файловой системы флешки, не забудьте извлечь флешку безопасным образом. Для этого нажмите правой кнопкой мыши на значок флешки в панели задач и выберите "Извлечь устройство". Подождите, пока операционная система завершит процесс извлечения, и только после этого отключите флешку от компьютера. Таким образом, вы снизите риск повреждения файловой системы и потери данных на флешке.
Используйте диспетчер устройств для поиска и исправления проблемы
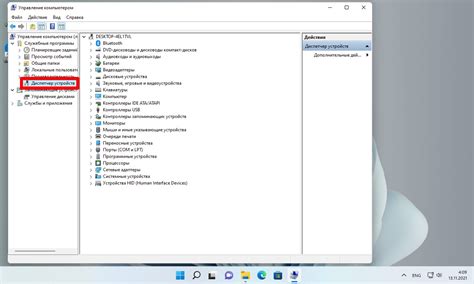
Если ваш компьютер с Windows 10 не распознает флешку, вы можете попробовать использовать встроенный диспетчер устройств для поиска и исправления проблемы.
Чтобы открыть диспетчер устройств, нажмите правой кнопкой мыши на кнопку "Пуск" и выберите "Диспетчер устройств".
В открывшемся окне диспетчера устройств найдите раздел "Универсальные последовательные шины (USB)" и разверните его.
Проверьте наличие устройства, которое должно представлять вашу флешку. Оно может быть обозначено значком "USB Mass Storage Device" или чем-то похожим.
Если вы видите значок с желтым треугольником возле устройства, это может указывать на проблему с драйвером. Нажмите на это устройство правой кнопкой мыши и выберите "Обновить драйвер".
Попробуйте выбрать опцию "Автоматический поиск обновленного программного обеспечения драйвера". Если система найдет новый драйвер, она установит его для вашего устройства и, возможно, это решит проблему.
Если автоматическое обновление драйвера не помогло, вы можете попробовать найти и скачать драйверы для вашей флешки на официальном сайте производителя.
Если вы не можете найти подходящий драйвер или у вас нет доступа к интернету, попробуйте нажать на опцию "Удалить устройство" и перезагрузить компьютер. После перезагрузки Windows 10 автоматически попытается установить драйвер для вашей флешки.
Если ни одно из этих действий не помогло, возможно, проблема не связана с драйверами. В этом случае рекомендуется обратиться в техническую поддержку или обратиться к специалисту.
Проверьте наличие вирусов на флешке
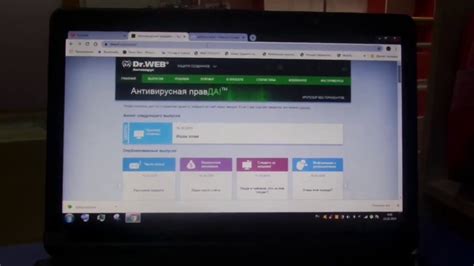
Возможно, ваша флешка не распознается Windows 10 из-за наличия вредоносных программ на ней. Вирусы могут блокировать доступ к устройству и препятствовать его нормальной работе. Чтобы проверить наличие вирусов, выполните следующие действия:
1. Подключите флешку к компьютеру с помощью USB-порта.
2. Откройте антивирусное программное обеспечение на компьютере. Если вы не установили антивирус, рекомендуется скачать и установить проверенное антивирусное ПО.
3. Выберите опцию "Провести проверку на вирусы" или аналогичную. В некоторых антивирусах это может называться "Провести сканирование".
4. Выберите флешку как объект для проверки. В антивирусных программах обычно есть возможность указать, какие устройства нужно проверять.
5. Запустите проверку на вирусы. Подождите, пока антивирусное ПО завершит процесс сканирования.
6. Если антивирус обнаружит вирусы, следуйте рекомендациям программы по их удалению. Обычно программа предлагает удалить или поместить в карантин зараженные файлы.
После удаления вирусов попробуйте подключить флешку снова к компьютеру с Windows 10. Если все сделано правильно, ваша флешка должна быть распознана системой.
Установите драйверы для флешки вручную

Если виндовс 10 не распознает вашу флешку, то возможно, вам потребуется установить драйверы для неё вручную. Это может произойти из-за отсутствия подходящего драйвера или его ошибочной установки.
Чтобы установить драйверы вручную, вам понадобится знать производителя и модель вашей флешки. Вы можете найти эту информацию на корпусе флешки или в его документации. Затем, вы можете пройти следующие шаги:
- Подключите флешку к компьютеру.
- Зайдите в меню "Пуск" и откройте "Диспетчер устройств".
- В списке устройств найдите раздел "Диски".
- Найдите флешку в списке дисков, обычно она будет отображаться как "USB-накопитель" или "Устройство съемного носителя".
- Щелкните правой кнопкой мыши по флешке и выберите "Обновить драйвер".
- Выберите опцию "Обозреватель компьютера на поиск драйверов" и нажмите "Далее".
- Укажите путь к папке, где хранятся драйверы для вашей флешки. Если у вас нет драйверов, попробуйте найти их на официальном сайте производителя.
- Дождитесь завершения установки драйверов.
После установки драйверов перезагрузите компьютер и проверьте, распознается ли флешка. Если проблема сохраняется, попробуйте другие методы, такие как форматирование флешки или проверка её на другом компьютере.
Запомните, что установка драйверов может потребовать административных прав, поэтому вам может потребоваться выполнить эту операцию от имени администратора.



