В нашем связанном с технологиями мире мы все зависимы от флешек USB и их функциональности. Однако, иногда устройство внезапно перестает работать, создавая неловкую ситуацию и создавая задержки в нашей производительности. Возможные причины отказа могут быть разнообразными, от программных ошибок до повреждений оборудования.
Но не все потеряно! В данной статье мы сосредоточимся на возможных методах восстановления работоспособности флешки USB, предлагая рекомендации и советы, которые помогут вам избежать потери данных и вернуть к жизни ваше устройство.
Владение информацией – сила. Прежде чем начать искать решение для неработающей флешки USB, полезно обратиться к документации и руководству пользователя. Это поможет вам разобраться в особенностях вашего устройства и не впасть в панику. От производителя до производителя могут быть различные рекомендации и подходы в обработке проблем, поэтому знание основных характеристик может сократить количество ненужного хлама на вашем пути к восстановлению флешки USB.
Кроме того, следует упомянуть о том, что предотвращение лучше лечения. Регулярное резервное копирование данных и обновление программного обеспечения – это не только хорошая практика, но и способ избежать многих проблем с флешкой USB. Иметь последнюю версию программы или прошивки может значительно уменьшить риск неправильной работы.
Проверка работы флешки на других устройствах

Иногда возникает ситуация, когда флешка не работает, и мы не знаем, в чем причина. Вместо того чтобы сразу же приниматься за поиск специалиста или пытаться решить проблему самостоятельно, можно сначала попробовать проверить флешку на других устройствах.
Во-первых, это позволит исключить возможность, что проблема не в флешке, а в компьютере или другом устройстве, на котором она не работает. Подключите флешку к другому компьютеру или ноутбуку и проверьте, распознается ли она и работает ли нормально. Если на другом устройстве флешка тоже не работает, это может быть признаком ее поломки.
Во-вторых, проверка флешки на других устройствах позволит исключить возможность, что проблема связана с портом USB на вашем компьютере. Может быть проблема в самом порту или в его драйверах. Если флешка работает на другом устройстве, значит, проблема скорее всего в порту USB на вашем компьютере, и вам следует обратиться к специалисту для устранения неисправности.
Кроме того, проверка флешки на других устройствах может помочь определить, возникает ли проблема с конкретным устройством или с любыми другими устройствами. Если флешка работает только на одном устройстве, это может быть признаком несовместимости между флешкой и устройством. В таком случае вам, возможно, придется искать другое устройство для использования флешки.
В общем, проверка флешки на других устройствах является важным шагом в поиске причин, по которым она не работает. Это поможет исключить некоторые возможные причины и сузить круг поиска, что упростит процесс решения проблемы и поможет вам найти рабочее решение.
Проверка USB-порта на компьютере

В ходе работы с флешками USB возникают ситуации, когда они перестают функционировать. Обычно для решения таких проблем необходимо провести проверку USB-порта на компьютере. Это важный шаг, который позволяет выявить возможные неполадки в системе и принять соответствующие меры для их устранения.
1. Визуальный осмотр: Визуальный осмотр позволяет определить наличие видимых повреждений или дефектов в USB-порту. Обратите внимание на разъем, его контакты и физическое состояние порта. В случае обнаружения повреждений, рекомендуется обратиться к специалисту для проведения ремонта или замены порта.
2. Проверка подключения: Убедитесь, что USB-кабель правильно подключен к порту компьютера. При необходимости, попробуйте подключить флешку USB в другой доступный порт и проверьте его работоспособность. Если проблема остается, возможно, дело не в порте, а в самой флешке.
3. Использование диагностических инструментов: Некоторые операционные системы предлагают встроенные диагностические инструменты, которые могут помочь в определении проблемы с USB-портом. Проверьте раздел "Устройства и принтеры" или "Диспетчер устройств" в настройках компьютера. В случае обнаружения ошибок или конфликтов, следуйте инструкциям системы для их устранения.
4. Обновление драйверов: Если все вышеперечисленные шаги не привели к результату, возможно, причина проблемы заключается в устаревших или неправильно установленных драйверах для USB-портов. Посетите официальный сайт производителя вашего компьютера и загрузите последние версии драйверов для USB. Установите их, следуя инструкциям, и перезапустите компьютер.
Проверка USB-порта на компьютере – важный этап решения проблем с флешками USB. Следуя указанным шагам, вы сможете выявить и устранить возможные неполадки в порте и обеспечить бесперебойную работу вашей флешки.
Проверка наличия необходимых драйверов для функционирования устройства

Один из возможных причин неполадок с флешкой может заключаться в отсутствии необходимых драйверов, которые обеспечивают правильное взаимодействие устройства с операционной системой компьютера. В данном разделе мы рассмотрим способы проверки наличия таких драйверов и возможные их проблемы.
Для начала стоит отметить, что драйверы являются программными компонентами, которые позволяют операционной системе распознавать и правильно работать с подключенными устройствами. В случае флешки USB, драйверы обеспечивают передачу данных между компьютером и устройством, а также управление его функциональными возможностями.
Если флешка не распознается или не работает должным образом, первым шагом следует проверить наличие соответствующих драйверов. Для этого можно воспользоваться менеджером устройств операционной системы, который позволяет просмотреть список устройств и соответствующих драйверов.
В менеджере устройств следует найти раздел "Универсальная последовательная шина USB" или "Контроллеры USB". После выбора этого раздела, можно обнаружить перечень устройств, включая флешку USB. Если флешка отображается без признаков проблемы и имеет соответствующий драйвер, то проблема с драйверами допускается исключить из списка возможных причин неполадки.
Однако, при отсутствии драйвера или наличии конфликта с ним, стоит принять необходимые меры. В таком случае, можно попытаться обновить драйвер или переустановить его. Это можно сделать с помощью функционала менеджера устройств или скачивания соответствующего драйвера с официального сайта производителя флешки или операционной системы.
В результате проверки наличия драйверов для флешки USB, можно выявить возможные проблемы и принять соответствующие меры для их устранения. Важно помнить, что правильное функционирование флешки зависит от наличия необходимых драйверов, поэтому регулярная проверка и обновление драйверов может быть одним из ключевых способов поддержания бесперебойной работы устройства.
Обновление драйверов устройства USB: поиск и установка актуальных версий
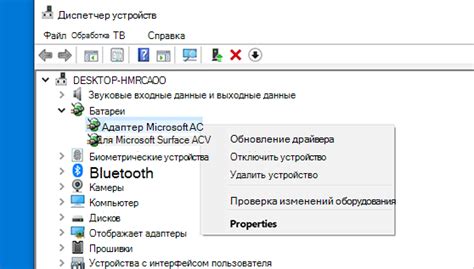
Для того чтобы обеспечить стабильную работу периферийных устройств через интерфейс USB, необходимо обновлять драйверы USB-контроллера в вашей операционной системе. Драйверы представляют собой программное обеспечение, которое обеспечивает взаимодействие между устройствами и операционной системой, их правильное функционирование.
Почему обновление драйверов USB важно?
Обновление драйверов позволяет исправить ошибки и неполадки, которые могут возникнуть в работе USB-портов и связанных с ними устройств. Новые версии драйверов содержат улучшенные функции, оптимизированную работу и поддержку новых устройств. Обновление драйверов также может повысить производительность и скорость передачи данных между компьютером и подключенными устройствами.
Как найти и установить актуальные версии драйверов?
1. Первым шагом является идентификация модели и производителя вашего USB-контроллера. Для этого можно использовать менеджер устройств, доступный в операционной системе. В менеджере устройств можно найти раздел "Универсальные последовательные шины USB" или "USB-контроллеры". Внимательно ознакомьтесь с информацией о вашем USB-контроллере.
2. После определения модели и производителя USB-контроллера, направляйтесь на официальный сайт производителя вашего компьютера или USB-контроллера. Обычно на сайтах производителей доступен раздел поддержки или загрузки, где вы сможете найти драйвера для своего устройства. Обратите внимание на версию операционной системы и загрузите актуальные драйверы.
3. После загрузки драйверов запустите установочный файл и следуйте инструкциям на экране. Обычно процесс установки драйверов USB заключается в запуске исполняемого файла и последовательном подтверждении установки.
Обновление драйверов USB является важной процедурой для поддержания стабильной работы ваших USB-устройств и их оптимальной производительности. Следуя указанным выше шагам, вы сможете установить актуальные драйверы USB-контроллера и минимизировать возможные неполадки и проблемы при работе с USB-устройствами.
Восстановление целостности файловой структуры
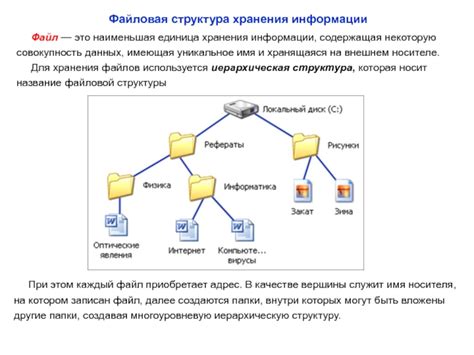
В данном разделе будут рассмотрены методы и инструменты, которые помогут восстановить поврежденную файловую систему вашей переносной памяти. Иногда возникают ситуации, когда флэш-накопитель перестает правильно функционировать из-за ошибок в файловой структуре. Это может произойти в результате физических повреждений, вирусных атак или некорректного использования.
Первым шагом восстановления файловой системы является определение причины перебоя в работе флэш-накопителя. Для этого можно воспользоваться специализированными программами, которые проведут диагностику устройства и выявят возможные ошибки. После обнаружения проблемы, необходимо приступить к самому процессу восстановления.
Один из способов исправления ошибок в файловой системе – запустить утилиту CHKDSK, предоставляемую операционной системой. Это инструмент, который сканирует флэш-накопитель и автоматически исправляет обнаруженные ошибки. CHKDSK также может восстановить потерянные файлы и папки, а также восстановить доступ к данным, которые могли быть невидимыми из-за повреждений.
Если утилита CHKDSK не справилась с восстановлением файловой системы, то можно воспользоваться программными средствами от сторонних разработчиков. Некоторые из них имеют расширенные возможности восстановления, такие как поиск и восстановление удаленных или поврежденных файлов на более глубоком уровне. Однако перед использованием таких программ необходимо быть осторожным и ознакомиться с отзывами и рекомендациями специалистов.
Восстановление файловой системы флэш-накопителя – ответственный и иногда сложный процесс. Важно не только выбрать правильный метод и инструменты, но и иметь резервные копии данных для их безопасного восстановления. Для предупреждения потери данных в будущем, стоит уделить внимание правильному форматированию флешки и ее установке в безопасное место, защищенное от физических воздействий и вирусов.
Использование командной строки для восстановления носителя памяти
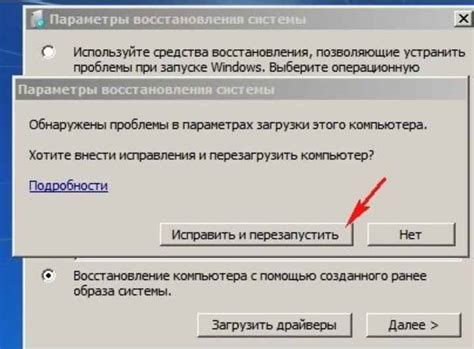
В данном разделе будет рассмотрено использование командной строки для восстановления работоспособности внешнего накопителя данных. Данный метод может стать полезным при возникновении проблем с флешкой или с массовой памятью USB, требующими вмешательства пользователя.
Перед приступлением к работе следует отметить, что данная процедура является узкоспециализированной и может потребовать определенных навыков работы с командной строкой. При несоблюдении инструкций, возможно потеря данных на накопителе, поэтому рекомендуется создать резервную копию важных файлов до начала процесса.
Первым шагом необходимо подключить флешку к компьютеру и определить ее букву диска. Для этого можно воспользоваться командой diskpart. После запуска команды откроется командная оболочка управления дисками. Командой list disk выведется список всех подключенных дисков, среди которых следует найти свою флешку.
Далее, для выбранной флешки, следует выполнить следующую последовательность команд:
- select disk [номер диска] - выбор флешки
- clean - очистка флешки от существующих разделов
- create partition primary - создание нового основного раздела
- format fs=ntfs quick - форматирование флешки в файловую систему NTFS
- assign letter=[желаемая буква диска] - назначение буквы диска
После выполнения всех команд, флешка будет восстановлена к рабочему состоянию. Возможно, потребуется перезагрузка компьютера, чтобы изменения вступили в силу.
Важно помнить, что процесс восстановления флешки через командную строку требует осторожности и точного следования инструкциям. В случае сомнений или неуверенности в своих действиях, рекомендуется обратиться к специалисту или воспользоваться другими методами восстановления данных.
Обнаружение вирусов на носителе данных

Для защиты от вирусов и обнаружения их присутствия на флеш-накопителе необходимо использовать специализированное программное обеспечение или антивирусные сканеры. Эти надежные инструменты способны обнаружить и удалить вредоносные программы, обеспечивая надежную защиту ваших данных.
При подключении флешки к компьютеру, особенно если она была использована на других устройствах или передана через сеть, следует провести сканирование на наличие вирусов. Антивирусные программы позволяют проверить содержимое носителя данных на наличие инфекций, используя базы данных вирусных сигнатур и эвристический анализ кода.
Важно отметить, что регулярное обновление антивирусной программы и базы данных вирусных сигнатур позволяет увеличить эффективность обнаружения новых видов вредоносных программ. Поэтому необходимо следить за обновлениями программного обеспечения и регулярно выполнять сканирование всех подключаемых носителей для обеспечения безопасности информации.
Восстановление информации на накопителе: важность перезаписи таблицы файлов
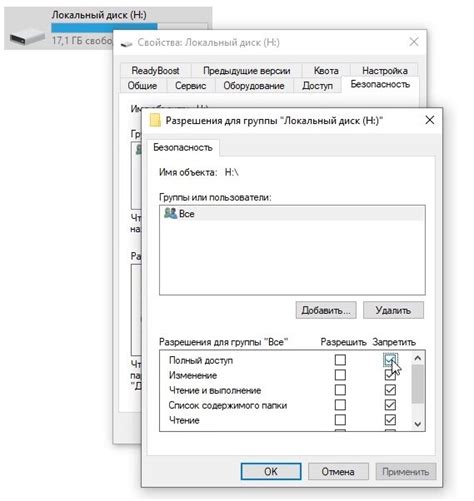
Отказ работы флешки может вызвать срыв сессии записи, повреждение файловой системы или неточность в таблице файлов.
Перезапись файловой таблицы флешки – это процесс восстановления утраченной или поврежденной информации об содержимом накопителя. Это необходимая процедура для восстановления доступа к файлам и папкам на флешке USB. Повреждение таблицы файлов может привести к тому, что система не сможет определить расположение и структуру файлов на накопителе, что в свою очередь приведет к невозможности открытия файлов и папок.
Восстановление таблицы файлов на флешке требует использования специального программного обеспечения, которое будет сканировать накопитель, искать поврежденные записи и перезаписывать их с использованием сохраненных данных. Этот процесс позволяет восстановить целостность таблицы файлов и восстановить доступ к всем сохраненным файлам и папкам.
Важно отметить, что перезапись файловой таблицы флешки может быть сложной и требовать профессиональной помощи со стороны специалистов. Неправильное восстановление таблицы файлов может привести к еще большему повреждению данных или полной потере информации на накопителе.
Поэтому, если у вас возникла проблема с флешкой, связанная с неработающей таблицей файлов, рекомендуется обратиться к профессионалам, чтобы убедиться, что восстановление будет выполнено правильно и безопасно для ваших файлов и данных.
Вопрос-ответ

Моя флешка не определяется на компьютере. Что делать?
Если ваша флешка не определяется на компьютере, первым делом проверьте ее подключение. Убедитесь, что флешка правильно вставлена в USB-порт. Если проблема не решена, попробуйте вставить флешку в другой порт или в другой компьютер. Также стоит проверить работу других устройств USB на вашем компьютере, чтобы исключить возможность неисправности портов. Если флешка все еще не определяется, возможно, проблема в самой флешке, и вам потребуется обратиться в сервисный центр для ремонта или замены.
Моя флешка определяется на компьютере, но я не могу открыть ее. Что делать?
Если флешка определяется на компьютере, но не открывается, есть несколько возможных решений. Попробуйте отформатировать флешку, но имейте в виду, что это приведет к удалению всех данных. Если отформатирование не помогает, возможно, файловая система флешки повреждена. В этом случае вы можете воспользоваться программами для восстановления данных или обратиться к специалистам. Также стоит проверить наличие вирусов на флешке, запустив антивирусное сканирование. Если проблема не решается, флешка может быть физически повреждена, и вам потребуется замена или обращение в сервисный центр.
Моя флешка перестала работать после некорректного извлечения. Что делать?
Если флешка перестала работать после некорректного извлечения, первым делом попробуйте перезапустить компьютер и подключить флешку заново. Иногда это помогает восстановить работоспособность устройства. Если перезапуск не помогает, вы можете воспользоваться программами для восстановления данных или обратиться к специалистам. Кроме того, стоит проверить флешку на наличие физических повреждений. Если контакты или корпус флешки повреждены, вам потребуется замена или ремонт.
Почему моя флешка не обнаруживается компьютером?
Есть несколько возможных причин, по которым ваша флешка может не обнаруживаться компьютером. Во-первых, проверьте, что флешка правильно подключена к USB-порту компьютера и что порт работает исправно. Если порт в порядке, возможно, проблема кроется в самой флешке, ее разъеме или USB-кабеле. Также может быть проблема с драйверами USB-портов на компьютере, в таком случае попробуйте обновить или переустановить драйверы. Если ничего из перечисленного не помогло, возможно, ваша флешка вышла из строя и требует замены.



