Забытый пароль от учетной записи пользователя Windows - несомненно, проблема, с которой сталкивается множество людей. Как правило, она приводит к блокировке доступа к компьютеру, что может вызвать ощутимые неудобства. Однако не стоит паниковать - существует несколько способов восстановить контроль над своей учетной записью.
Первым и наиболее простым способом является использование учетной записи администратора. Если на вашем компьютере есть доступ к учетной записи администратора, вы можете воспользоваться ею для сброса пароля пользователя. Для этого достаточно выполнить несколько простых шагов.
Если учетная запись администратора не доступна или вы хотите восстановить пароль пользователя без нее, вам потребуется использовать специальные программы для сброса пароля. Существует множество таких программ, обладающих достаточной эффективностью и простотой в использовании. После ее загрузки на флеш-накопитель или другой носитель, вы сможете запустить ее на заблокированном компьютере и сбросить пароль пользователя. Важно помнить, что использование таких программ должно осуществляться в соответствии с законодательством вашей страны и только с согласия владельца компьютера.
Сбросить пароль через "Учетные записи пользователей"
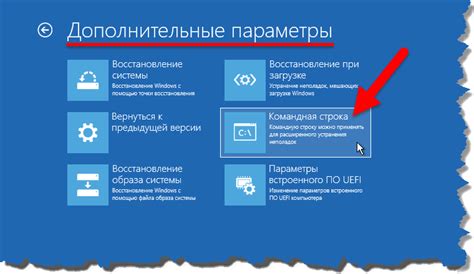
Если вы забыли пароль пользователя в Windows и не можете войти в свою учетную запись, вы можете попробовать сбросить пароль через "Учетные записи пользователей". Этот метод позволяет вам создать новый пароль или удалить существующий.
Вот как это сделать:
- Нажмите комбинацию клавиш Win + R, чтобы открыть "Выполнить".
- Введите control userpasswords2 и нажмите Enter.
- Откроется окно "Учетные записи пользователей".
- Выберите учетную запись, пароль которой вы хотите сбросить, и нажмите на кнопку "Сбросить пароль".
- Следуйте инструкциям на экране, чтобы создать новый пароль или удалить существующий.
- После завершения изменений закройте все окна.
Теперь вы сможете войти в Windows с использованием нового пароля для выбранной учетной записи.
Имейте в виду, что для сброса пароля через "Учетные записи пользователей" вам потребуются права администратора или доступ к учетной записи другого администратора.
Этот метод работает в различных версиях Windows, включая Windows 7, Windows 8 и Windows 10.
Использовать установочный диск или USB-накопитель
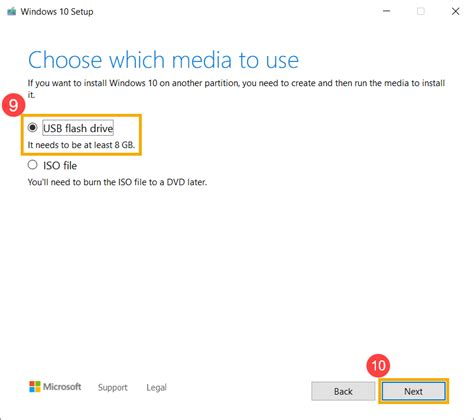
Если Windows не принимает пароль пользователя, можно использовать установочный диск или USB-накопитель, чтобы сбросить или изменить пароль.
Следуйте инструкциям ниже, чтобы изменить пароль при помощи установочного диска или USB-накопителя:
- Вставьте установочный диск или USB-накопитель в компьютер и перезагрузите его.
- Загрузите компьютер с установочного диска или USB-накопителя. Для этого, возможно, вам потребуется изменить настройки загрузки в BIOS.
- Выберите опцию восстановления системы или восстановления пароля.
- Следуйте инструкциям мастера восстановления, чтобы сбросить или изменить пароль.
- Перезагрузите компьютер и введите новый пароль при входе в систему.
Пожалуйста, обратите внимание, что использование установочного диска или USB-накопителя может потребовать определенных навыков и знаний. Если вы не уверены, что способны выполнить эти действия, рекомендуется обратиться к специалистам или технической поддержке компьютера.
Восстановить систему через точку восстановления
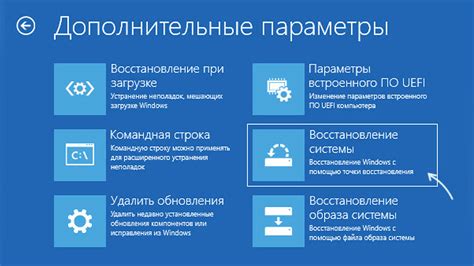
Если у вас возникли проблемы с паролем на учетной записи пользователя в Windows, вы можете попробовать восстановить систему через точку восстановления. Точки восстановления создаются автоматически перед установкой программного обеспечения или важных обновлений. Восстановление системы позволяет вернуть компьютер к состоянию, в котором он был на определенную дату, и может помочь вам сбросить пароль.
Чтобы восстановить систему через точку восстановления, следуйте инструкциям:
- Перезагрузите компьютер и нажмите клавишу F8 до появления экрана меню загрузки.
- Выберите "Режим безопасного режима с командной строкой" и нажмите Enter.
- В командной строке введите следующую команду:
rstrui.exeи нажмите Enter. - Откроется окно "Восстановление системы". Нажмите "Далее".
- Выберите точку восстановления, на которую хотите вернуть компьютер, и нажмите "Далее".
- Подтвердите свой выбор и нажмите "Далее".
- Компьютер будет перезагружен и восстановлен к выбранной точке восстановления.
После завершения процесса восстановления системы вы сможете войти в Windows без использования пароля пользователя. Обратите внимание, что все изменения, сделанные после выбранной точки восстановления, будут потеряны, поэтому рекомендуется сохранить важные файлы и данные на внешний носитель перед восстановлением системы.



