В нашей современной жизни, когда практически каждое действие требует использования клавиатуры, неработающее устройство может создать серьезные трудности. И не всегда ясно, почему это произошло, поскольку причин может быть множество - от механических повреждений до программных сбоев. Однако не стоит отчаиваться, ведь вам доступны различные решения, которые позволят вам справиться с проблемой, не обращаясь к специалистам.
Первым шагом в решении проблемы с неработающей клавиатурой является определение конкретной причины. Может быть у вас просто выключен язык ввода или настройки клавиатуры, либо клавиша заложена малейшим фрагментом пыли. Здесь важно быть внимательными и аккуратными, чтобы избежать возможных повреждений устройства. Следует проверить состояние проводов и разъёмов, а также убедиться, что драйверы устройства установлены и работают правильно.
Если же по проведенной проверке вы не найдете очевидных проблем, то возможно причина кроется в программных настройках. Ваша клавиатура может быть отключена или заблокирована системой без вашего ведома. Идите в настройки своего компьютера и проверьте, активна ли ваша клавиатура. Если же все настройки выглядят нормально, то может стоит попробовать обновить драйверы или переустановить программу управления клавиатурой.
Проверка соединения между клавиатурой и компьютером

Для начала, убедитесь, что кабель клавиатуры надежно подключен к соответствующему порту компьютера. Проверьте, что разъем не имеет видимых повреждений, а сам кабель не перекручен или пережат.
Далее, убедитесь, что клавиатура получает достаточное питание. Для этого можно переподключить клавиатуру к другому порту компьютера или использовать другую клавиатуру для проверки. Если замена клавиатуры решает проблему, то, вероятно, причиной была неисправность вашей старой клавиатуры.
Также стоит обратить внимание на состояние проводов. Проверьте их на предмет механических повреждений, перекрученности или пережатости. Если обнаружены повреждения, замените клавиатурный кабель на новый.
Если все предыдущие шаги не приводят к решению проблемы, то можно попробовать подключить клавиатуру к другому компьютеру. Если клавиатура работает на другом компьютере, то возможно проблема вызвана неисправностью компьютера, таким как драйверы или программное обеспечение.
В случае, если проблема не устраняется после проверки соединения между клавиатурой и компьютером, рекомендуется обратиться к специалисту или сервисному центру для проведения более глубокой диагностики и ремонта.
Решение проблемы: перезагрузка компьютера
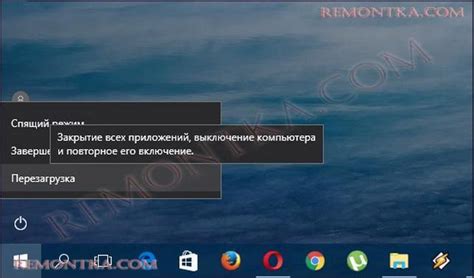
Для того чтобы справиться с ситуацией, когда клавиатура перестала функционировать внезапно и без видимых причин, одним из самых эффективных способов может быть перезагрузка компьютера.
Перезагрузка компьютера - это процесс перезапуска операционной системы, в результате которого восстанавливается нормальная работоспособность устройств, включая клавиатуру. Подобный действия помогает устранить некоторые технические сбои и возвращает клавиатуру к нормальной функциональности.
Для того чтобы перезагрузить компьютер, необходимо нажать на кнопку "Пуск" в меню "Пуск" или на клавиатуре нажать комбинацию клавиш "Ctrl + Alt + Del". После этого появится меню с несколькими опциями, где нужно выбрать пункт "Перезагрузить" и следовать инструкциям на экране.
Перезагрузка компьютера позволяет сбросить временные настройки и обновить системные процессы, что может помочь восстановить функциональность клавиатуры. Однако, в случае если проблема остается, необходимо обратиться к более глубокому решению и провести дополнительные проверки, возможно причина не только в программном обеспечении, но и в аппаратных неполадках.
Очистка клавиатуры от пыли и загрязнений

Когда клавиатура начинает работать некорректно и не реагирует на нажатия клавиш, одной из возможных причин может быть наличие пыли и грязи под клавишами. Накопление пыли и грязи под клавишами может привести к снижению чувствительности клавиш и их затрудненному нажатию.
Чтобы обеспечить нормальное функционирование клавиатуры, необходимо проводить ее регулярную очистку от пыли и грязи. Очистка клавиатуры поможет устранить возможные проблемы и восстановить ее работоспособность.
Процесс очистки клавиатуры достаточно прост и не требует особых навыков. Ниже приведены основные шаги, которые помогут вам очистить клавиатуру от пыли и грязи:
- Первым шагом при очистке клавиатуры является выключение компьютера или отсоединение клавиатуры от устройства.
- Затем можно использовать сжатый воздух или мягкую кисточку для удаления поверхностной пыли с клавиатуры. Важно не допустить проникновения пыли внутрь клавиатуры.
- Далее можно использовать ватные палочки, смоченные в спирте или мягкий влажный салфеткой для удаления грязи и остатков смазки между клавишами. При этом следует быть аккуратным, чтобы не повредить клавиши.
- Если клавиатура имеет съемные клавиши, их также рекомендуется снять и прочистить от пыли и грязи.
- После очистки клавиатуры следует убедиться, что она полностью сухая, прежде чем подключать ее обратно или включать компьютер.
Регулярная очистка клавиатуры от пыли и грязи поможет поддерживать ее работоспособность и продлит ее срок службы. Помните, что правильное использование и уход за клавиатурой способствуют сохранению ее функциональности на долгие годы.
Проверка драйверов клавиатуры: обеспечение бесперебойной работы
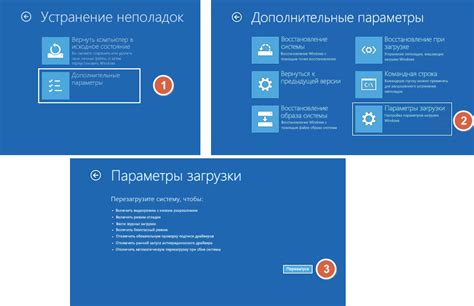
Важно регулярно проверять и обновлять драйверы клавиатуры, чтобы гарантировать ее безупречную функциональность. Правильно установленные и актуальные драйверы обеспечивают стабильную работу клавиатуры, предотвращая возможные неисправности и проблемы.
Клавиатурный драйвер – это программное обеспечение, которое обеспечивает взаимодействие операционной системы компьютера с клавиатурой. Он осуществляет перевод нажатий клавиш в соответствующие символы или команды для компьютера. Если драйвер клавиатуры не работает должным образом, это может привести к неправильному распознаванию нажатых клавиш, задержкам или полной неработоспособности клавиатуры.
- Один из первых шагов при проблемах с клавиатурой – это проверка драйверов. Для этого можно воспользоваться менеджером устройств, доступным на большинстве операционных систем. Этот инструмент позволяет просматривать и обновлять драйверы установленных устройств.
- Если драйверы клавиатуры устарели, требуется их обновление. Это можно сделать вручную или автоматически при помощи специальных программных решений. При обновлении драйверов рекомендуется скачивать и устанавливать версии, предлагаемые официальными производителями клавиатур или разработчиками операционной системы.
- Если после обновления драйверов проблема с клавиатурой не решается, стоит попробовать откатиться к предыдущей версии драйвера. Эта возможность также доступна в менеджере устройств, позволяя вернуть систему к ранее установленному драйверу.
- Некоторые производители клавиатур могут предлагать собственные утилиты для проверки и обновления драйверов. Эти инструменты могут быть полезными, так как они оптимизированы для конкретных моделей клавиатур и операционных систем.
Проверка драйверов клавиатуры – важный этап в обслуживании компьютера. Этот процесс позволяет устранить множество проблем и обеспечить безупречную работу клавиатуры. Регулярно обновлять драйверы, следить за их актуальностью и при необходимости производить замену – основные меры для поддержания стабильности и эффективности клавиатурного устройства.
Использование другого USB порта

Если ваша клавиатура перестала работать без объяснимых причин, одним из возможных решений может быть использование другого порта USB для подключения.
USB порты на компьютере могут иногда испытывать проблемы с подачей питания или совместимостью устройств. Подключение клавиатуры к другому порту может помочь обнаружить и исправить эту проблему.
Попробуйте подключить клавиатуру к разным доступным USB портам на компьютере. Если клавиатура заработала после переподключения, это может указывать на проблему с определенным портом. В таком случае, рекомендуется обратиться к производителю компьютера или ноутбука для дальнейшего решения проблемы.
Использование другого порта USB может быть простым и эффективным способом восстановить работу клавиатуры, если основные причины неполадки не связаны с самим устройством или драйверами. Помните, что этот метод не является всеобъемлющим решением, и если проблема сохраняется, возможно, стоит попробовать другие способы восстановления функциональности клавиатуры.
Использование дополнительной клавиатуры
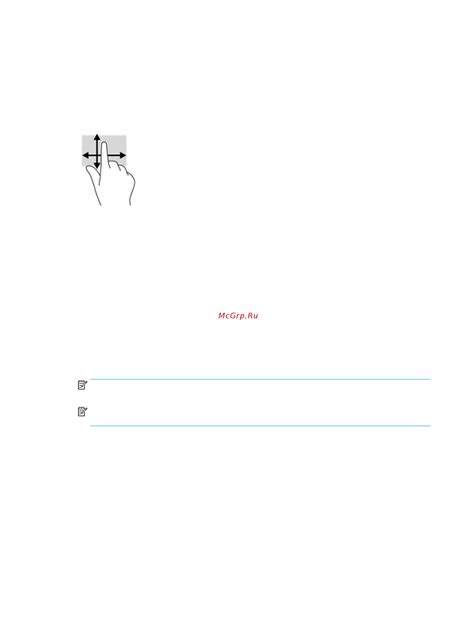
Если возникают проблемы с работой встроенной клавиатуры без видимых причин, одним из способов решения может быть использование внешней клавиатуры.
Возможны различные ситуации, когда необходимо обратиться к альтернативным вариантам управления компьютером, например, когда возникают неисправности в работе клавиши или самой клавиатуры в целом. В таких случаях подключение внешней клавиатуры позволит продолжить работу, минуя возникшие трудности.
Внешняя клавиатура подключается к компьютеру при помощи провода или беспроводным способом, в зависимости от модели. При выборе внешней клавиатуры стоит обратить внимание на ее тип и совместимость с операционной системой. Многие производители предлагают разнообразные модели, включающие функциональные клавиши и дополнительные опции для комфортного использования.
Когда внешняя клавиатура подключена, управление компьютером осуществляется через нее. В данном случае, проблемы с работой встроенной клавиатуры не будут мешать продолжать работу, а использование внешней клавиатуры позволит сохранить работоспособность системы.
Проверить состояние клавиши "Caps Lock"
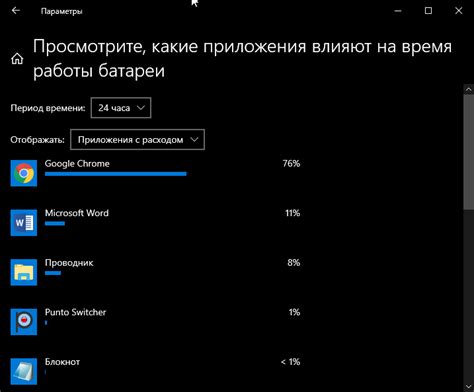
Одним из возможных решений при некорректной работе клавиатуры может быть проверка состояния клавиши "Caps Lock".
- Во-первых, стоит убедиться, что клавиша "Caps Lock" не залипла. Для этого можно нажать на эту клавишу несколько раз для изменения ее состояния. Если при изменении состояния светодиод, указывающий на активность "Caps Lock", меняет цвет или отображает другое состояние, то проблема скорее всего не в залипшей клавише.
- Во-вторых, следует проверить работу клавиши "Caps Lock" в разных программах и приложениях. Если она работает некорректно только в одной программе, то проблема связана скорее всего с ней. В таком случае, можно попробовать обновить или переустановить данное программное обеспечение.
- В-третьих, стоит проверить настройки клавиатуры в операционной системе. В некоторых случаях неправильные настройки могут привести к некорректной работе клавиши "Caps Lock". Проверьте настройки языка и раскладки клавиатуры, а также наличие каких-либо дополнительных программ или драйверов, которые могут влиять на работу клавиши "Caps Lock".
- Наконец, если все предыдущие шаги не помогли решить проблему, стоит попробовать подключить другую клавиатуру к компьютеру. Это позволит определить, возникает ли проблема именно с клавиатурой или есть какие-то другие причины, влияющие на ее работу.
Если после выполнения всех указанных действий проблема остается нерешенной, возможно, стоит обратиться к специалисту для более детальной диагностики и решения данного технического сбоя.
Консультация специалиста - правильный выбор при возникновении проблем с клавиатурой

Когда клавиатура перестает работать без видимых причин, важно не паниковать и принять объективный подход к решению данной ситуации. Обратиться к профессионалу, который специализируется на ремонте и настройке компьютерного оборудования, становится наиболее разумным решением.
Эксперт, обладающий необходимыми знаниями и опытом, сможет провести диагностику и выявить скрытые причины, вызывающие неработоспособность клавиатуры. При этом он использует специализированное оборудование и программное обеспечение, позволяющее выявить как видимые, так и незаметные для пользователя неисправности.
Оказавшись в руках специалиста, вы сможете профессионально и безопасно решить проблему с клавиатурой. Благодаря своим навыкам и знаниям они смогут справиться с различными неисправностями, такими как повреждение проводов, коррозия контактов, проблемы с драйверами и т.д., чтобы вернуть вашу клавиатуру в полноценное рабочее состояние.
Кроме того, специалист сможет предложить профессиональные рекомендации по эксплуатации и обслуживанию клавиатуры, чтобы в будущем избежать подобных проблем. Он также может дать советы по выбору новой клавиатуры, учитывая ваши индивидуальные потребности и предпочтения.
Обратившись к квалифицированному специалисту, вы получаете возможность быстро и эффективно решить проблему с клавиатурой, а также максимально уменьшить вероятность повторного возникновения подобных неполадок. Не стоит сводить на нет свое время и нервы, лучше доверить решение проблемы профессионалу и насладиться безотказной работой клавиатуры.
Вопрос-ответ

Что делать, если на клавиатуре не работает несколько клавиш?
Если на клавиатуре не работает несколько клавиш, то есть несколько возможных причин. Во-первых, может быть засорение клавишей или под клавишей находится посторонний предмет. В этом случае следует аккуратно удалить засорение, используя флажок или пинцет. Во-вторых, возможно, проблема связана с драйверами клавиатуры. Попробуйте переустановить драйверы или обновить их до последней версии. Если эти меры не помогли, то следует обратиться к специалисту для диагностики и возможного ремонта клавиатуры.
Почему вдруг перестала работать клавиатура?
Перестановка работы клавиатуры может быть вызвана несколькими причинами. Возможно, клавиша была случайно заблокирована. Попробуйте нажать клавиши "Num Lock", "Caps Lock" или "Scroll Lock", чтобы убедиться, что клавиша разблокирована. Если это не помогло, то можно попробовать перезагрузить компьютер и проверить, работает ли клавиатура после перезагрузки. Если проблема не решается, то следует проверить подключение клавиатуры к компьютеру или попробовать подключить ее к другому USB-порту. Если ни одно из этих действий не помогает, то возможно, проблема связана с оборудованием или программным обеспечением компьютера, и требуется обращение к специалисту.
Как исправить полную неработоспособность клавиатуры?
Если клавиатура полностью не работает, то можно попробовать следующие решения. Во-первых, проверьте подключение клавиатуры к компьютеру и убедитесь, что она правильно вставлена в USB-порт. Во-вторых, попробуйте подключить клавиатуру к другому компьютеру или попросить у друга клавиатуру для проверки. Если клавиатура все еще не работает, то возможно, она требует ремонта или замены. Обратитесь к специалисту, чтобы провести диагностику проблемы и принять решение о дальнейших действиях.
Что делать, если на клавиатуре не работает несколько клавиш?
Если на клавиатуре не работает несколько клавиш, то прежде всего стоит проверить, нет ли каких-либо физических преград на клавиатуре. Попробуйте удалить пыль или почистить клавиши. Если проблема не устраняется, проверьте клавиатуру на другом устройстве или подключите другую клавиатуру к вашему компьютеру. Если на другой клавиатуре все работает нормально, то возможно, проблема с вашей клавиатурой и вам стоит обратиться к специалисту для ремонта или замены.
Почему на клавиатуре не работает только одна клавиша?
Если на клавиатуре не работает только одна клавиша, то возможно, она заела или повреждена. Попробуйте аккуратно нажать на нее несколько раз или удалить пыль с помощью сжатого воздуха. Если это не помогает, то может понадобиться заменить клавишу. Если вы не хотите заниматься ремонтом самостоятельно, то обратитесь к сервисному центру или к продавцу клавиатуры для получения помощи.
Почему некоторые клавиши на клавиатуре перестали работать внезапно?
Внезапная неработоспособность некоторых клавиш на клавиатуре может быть вызвана разными причинами. Возможно, это связано с программными сбоями, например, из-за конфликта программ или драйверов. Попробуйте перезагрузить компьютер и проверить, работают ли клавиши после этого. Если проблема остается, то стоит обратиться к системному администратору или специалисту по компьютерам для более детальной диагностики и исправления проблемы.



