В наше время, когда мобильные приложения играют все более важную роль в нашей повседневной жизни, существует несколько способов улучшить пользовательский опыт и добавить дополнительные функциональные возможности. Одним из таких способов является интеграция виджетов, которые позволяют быстро и удобно получать доступ к информации или сервисам наших любимых сервисов.
В частности, Яндекс предоставляет пользователю возможность интегрировать свои виджеты на Android-устройствах, чтобы получить мгновенный доступ к широкому спектру услуг и информации. Однако, несмотря на всю полезность и удобство, интеграция таких виджетов иногда может показаться сложной задачей для обычного пользователя.
Но не стоит беспокоиться! Сегодня мы поделимся с вами несколькими простыми шагами, которые помогут вам с легкостью интегрировать виджет Яндекса в ваше Android-приложение. Без необходимости обладать глубокими знаниями программирования или быть экспертом в области Android-разработки, вы сможете добавить функциональность Яндекс-сервисов и повысить удобство использования вашего приложения для пользователей.
Как легко добавить Яндекс виджет на мобильное устройство с операционной системой Android?

Если вы хотите внедрить удобный и информативный Яндекс виджет на свое Андроид-устройство, вам потребуется всего несколько простых шагов. Ниже представлен подробный гайд, который поможет вам это сделать без особых усилий.
- Перейдите в Google Play Store и найдите официальное приложение Яндекса.
- Установите приложение на ваше устройство, следуя инструкциям на экране.
- После установки приложения, откройте его и пройдите процесс регистрации или войдите в свой аккаунт, если у вас уже есть.
- Внутри приложения найдите раздел "Настройки" или "Настройки виджета".
- В разделе "Настройки" вы сможете выбрать желаемые опции и настроить внешний вид виджета.
- После завершения настройки, откройте главный экран вашего Андроид-устройства.
- Удерживайте пустое место на экране, чтобы вызвать меню добавления виджетов.
- В списке доступных виджетов найдите "Яндекс" и выберите его.
- Выберите желаемый размер виджета и разместите его на свободном месте на главном экране.
- Нажмите на виджет, чтобы открыть приложение Яндекса или просмотреть доступные функции.
Следуя этим простым шагам, вы сможете настроить и добавить Яндекс виджет на ваше Андроид-устройство. Он станет удобным и функциональным инструментом, предоставляя вам быстрый доступ к полезной информации и сервисам Яндекса.
Шаг №1: Получение приложения Яндекс на мобильном устройстве

Первый шаг в установке и использовании виджета Яндекса на Android заключается в скачивании и установке приложения Яндекс на ваше мобильное устройство. Это приложение предоставляет доступ к различным сервисам и функциям языкляндекс. При скачивании Яндекса, вы получаете доступ к его возможностям на своем устройстве, а также устанавливаете основу для использования его виджета.
Существует несколько способов скачать и установить приложение Яндекс на Android. Вот некоторые популярные методы:
- Перейдите в официальный магазин приложений Google Play на своем устройстве.
- Поиском найдите приложение Яндекс в магазине.
- Нажмите на кнопку "Установить" рядом с приложением.
- Дождитесь завершения установки приложения.
- По окончании установки, приложение Яндекс будет доступно на вашем устройстве.
После успешной установки приложения Яндекс, вы можете переходить к следующим шагам для использования виджета на Android устройстве.
Шаг №2: Запуск приложения от Яндекса и преход в меню настроек
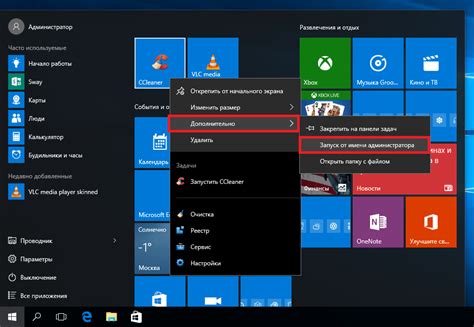
После успешного завершения первого шага, самое время открыть приложение от Яндекса на вашем Android устройстве и перейти в настройки, чтобы приступить к настройке и отображению виджета.
Для начала, найти икону приложения Яндекс в списке всех приложений на вашем устройстве. Обычно иконка представляет собой маленькую округлую картинку с символом Яндекса, которую можно найти на главном экране вашего устройства или в меню приложений.
Приложение Яндекс может быть расположено в разных местах в зависимости от версии Android, используемой на вашем устройстве, поэтому внимательно просмотрите все экраны и меню приложений, чтобы его найти.
Когда вы нашли иконку приложения Яндекс, коснитесь ее пальцем для запуска приложения. После запуска, вы будете перенаправлены на главный экран приложения Яндекс. Навигационная панель размещена внизу экрана, с помощью которой вы сможете подтвердить свое намерение перейти в меню настроек. Найдите иконку с настройками в этой панели, она может быть представлена значком шестеренки или трех точек.
Коснитесь иконки настроек, чтобы перейти в меню настроек приложения Яндекс. Здесь вы сможете настроить различные параметры приложения и найти нужные опции для отображения виджета. Итак, вы готовы к установке виджета Яндекс на ваш Android устройство, продолжайте следующим шагом.
Настройка компонента Яндекса на платформе Android
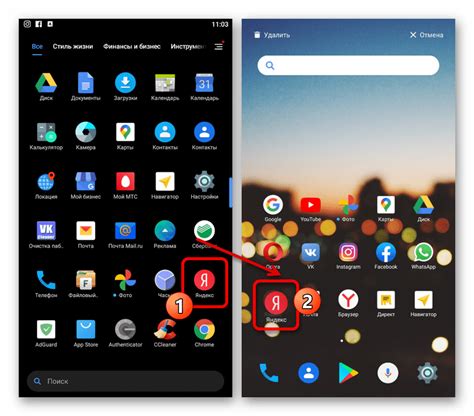
Шаг №3: Оптимизация параметров визуализации
Теперь, когда виджет Яндекса успешно добавлен на экран Android-устройства и настроен с помощью ранее указанных шагов, необходимо провести дополнительную настройку для достижения оптимального визуального результата и максимального удобства использования.
При персонализации виджета Яндекса можно изменить размер компонента, выбрать соответствующую цветовую схему и настроить другие параметры визуализации. Например, вы можете адаптировать размер виджета, чтобы он лучше вписывался в интерфейс вашего Android-устройства, или выбрать цветовую гамму, которая была бы наиболее наглядной и гармоничной на вашем дисплее.
Размер виджета
Для изменения размера виджета Яндекса можно воспользоваться специальными инструментами, предоставленными платформой Android. Вы можете выбрать наиболее подходящий размер, обеспечивающий оптимальное соотношение пропорций и удобное использование компонента. Более крупные размеры могут обеспечить лучшую читаемость, в то время как более компактные размеры сохранят больше полезного пространства на экране устройства.
Цветовая схема
Для улучшения визуального впечатления виджета Яндекса вы можете выбрать наиболее подходящую цветовую гамму. Определите, какие цвета лучше сочетаются с общим дизайном вашего Android-устройства и какие создадут наиболее комфортную и приятную атмосферу при использовании компонента. Вы можете выбрать между яркими, насыщенными цветами или мягкими, пастельными оттенками в зависимости от ваших предпочтений и требований дизайна.
Настройка параметров визуализации виджета Яндекса на платформе Android поможет вам создать индивидуальный и удобный интерфейс, отвечающий вашиим предпочтениям и потребностям.
Шаг №4: Определение типа виджета и его размеры
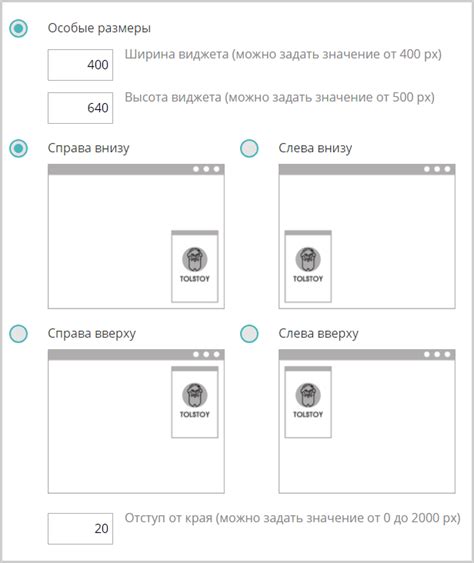
Прежде чем приступить к настройке виджета, необходимо определиться с его типом. Разные типы виджетов имеют свои особенности и функциональные возможности. Например, вы можете выбрать информационный виджет, который будет отображать актуальные новости, погоду или календарь. Или же интерактивный виджет, который будет предоставлять доступ к определенным функциям устройства, таким как поиск, музыкальный плеер или заметки.
После выбора типа виджета, необходимо определить его размеры. Определение правильных размеров виджета важно для того, чтобы он хорошо вписывался в интерфейс вашего Android-устройства и не создавал проблем с отображением других элементов. Учтите, что разные устройства имеют разные размеры экрана, поэтому рекомендуется выбирать размеры, которые оптимально соответствуют вашему устройству.
Чтобы определить размеры виджета, вам следует учесть не только его ширину и высоту, но и плотность пикселей (dpi) вашего Android-устройства. Плотность пикселей определяет, сколько пикселей может быть помещено на дюйм экрана. Используя правильные размеры и плотность пикселей, вы сможете создать виджет, который будет оптимально отображаться на вашем устройстве и обеспечивать лучшую пользовательскую эффективность.
- Выберите тип виджета, учитывая его особенности и функциональные возможности.
- Определите размеры виджета, учитывая размеры экрана вашего Android-устройства.
- Учтите плотность пикселей (dpi) вашего устройства для создания оптимального отображения виджета.
Шаг №5: Перемещение виджета на экран
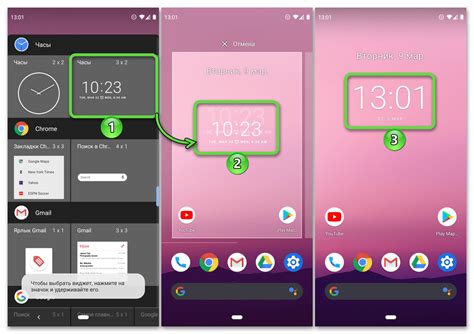
Для того, чтобы переместить виджет на рабочий стол вашего Android-устройства, выполните следующие шаги:
- Нажмите и удерживайте пальцем на виджете.
- Перетащите виджет в нужное вам место на рабочем столе.
- Отпустите палец, чтобы закрепить виджет в выбранном месте.
Теперь виджет будет отображаться в выбранной вами области экрана, что позволит вам быстро получать доступ к нужной информации.
Шаг №6: Изменение внешнего вида персонализированного виджета
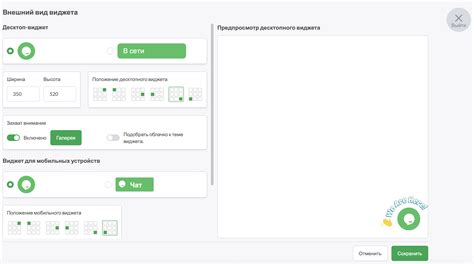
После успешного добавления персонализированного виджета на ваш Android-устройство, настало время дать ему уникальное оформление, соответствующее вашим предпочтениям. В данном разделе мы рассмотрим, как изменить внешний вид виджета, чтобы сделать его более стильным, привлекательным и индивидуальным.
Вам предоставляются разнообразные возможности для кастомизации виджета. Вы можете использовать различные цветовые схемы, шрифты, иконки и другие элементы дизайна, чтобы создать виджет, отражающий вашу уникальность.
Цветовые схемы: В задании выбрать цветовые решения для вашего виджета можно экспериментировать и выбрать такие, которые подчеркнут ваш стиль и предпочтения. От ярких и насыщенных до спокойных и приглушенных - выбор за вами!
Шрифты: Вы можете выбрать шрифт, который будет использоваться для отображения текста в вашем виджете. Шрифт может помочь создать определенное настроение или подчеркнуть особенности содержимого.
Иконки: Вы также можете изменить иконку виджета, добавив изображение, которое вам нравится или которое наилучшим образом отображает функциональность вашего виджета. Помните, что иконка - это первое, что пользователь увидит, поэтому выберите ее с умом!
Обратите внимание, что внешний вид вашего виджета может быть важным фактором для пользователей. Поэтому, не стесняйтесь экспериментировать, подбирая стиль, который отражает вашу индивидуальность и делает ваш виджет привлекательным для пользователей Android-устройств.
Раздел №7: Индивидуальные настройки и расширенные функции виджета
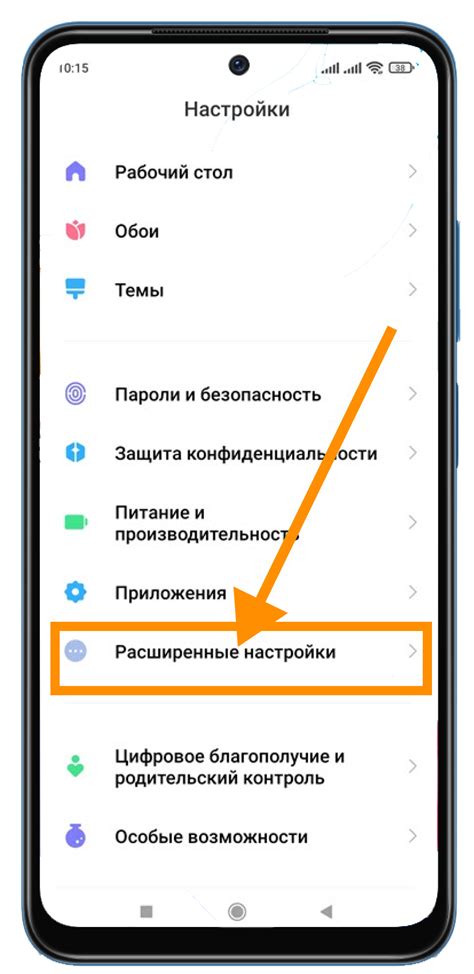
В этом разделе мы рассмотрим различные возможности для настройки виджета и использования дополнительных функций, что позволит вам максимально адаптировать его под свои потребности и предпочтения. Вы сможете изменить внешний вид виджета, определить его поведение, а также получить доступ к дополнительным функциям, расширяющим его функциональность.
Настройка внешнего вида виджета:
При помощи пользовательских настроек вы сможете выбрать тему оформления, цветовую гамму и размер виджета, чтобы он гармонировал с дизайном вашего устройства. Также вы сможете настроить отображение контента виджета, такого как заголовки новостных статей или превью погоды.
Определение поведения виджета:
Вы сможете настроить автоматическое обновление содержимого виджета, чтобы всегда быть в курсе последних новостей, погоды или другой информации. Также вы сможете указать предпочитаемый источник новостей или настроить фильтры для отображаемого контента.
Дополнительные функции виджета:
Помимо основных функций, виджет также предлагает ряд дополнительных возможностей, которые помогут вам получить дополнительную информацию или взаимодействовать с другими сервисами. Вы сможете, например, добавить виджет на экран блокировки устройства, настроить уведомления о новых сообщениях или вызовах, а также интегрировать виджет с другими приложениями или сервисами.
Настройте ваш виджет с учетом предложенных возможностей, чтобы получить максимальную пользу и комфорт при использовании его на вашем Android-устройстве.
Шаг №8: Закрепление виджета на главном экране и завершение настройки
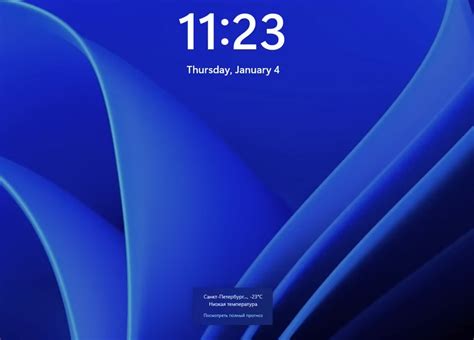
В этом разделе мы рассмотрим последний шаг по настройке виджета на устройстве под управлением операционной системы Android. Теперь, когда все предшествующие шаги были успешно выполнены, осталось лишь закрепить виджет на главном экране и завершить настройку.
Для начала, найдите свободное место на главном экране вашего устройства и нажмите и удерживайте палец на этой области. Появится контекстное меню, в котором вам нужно выбрать опцию «Виджеты».
После этого откроется список доступных виджетов. Пролистайте его вниз, чтобы найти виджет Яндекса. Затем, установите на него фокус и перетащите его на главный экран вашего устройства.
Теперь, когда виджет Яндекса находится на главном экране, вы можете его перемещать в нужную вам область и изменять его размер по вашему усмотрению. Для этого просто нажмите и удерживайте палец на виджете, а затем двигайте его в желаемое место. Чтобы изменить размер виджета, обратите внимание на появившиеся на его границах кружки – они позволяют изменять его ширину и высоту.
Когда вы закончите располагать виджет Яндекса на главном экране по своему усмотрению, завершите настройку, нажав на любую область вне виджета или, например, на кнопку "Готово". Теперь виджет Яндекса полностью настроен и готов к использованию на вашем устройстве Android. Пользуйтесь его функциональностью для удобного доступа к актуальным новостям, погоде и другим полезным данным.
Вопрос-ответ

Как добавить виджет Яндекса на рабочий стол Android?
Чтобы добавить виджет Яндекса на рабочий стол Android, нужно выполнить несколько простых шагов. Вначале, нажмите на пустое место на рабочем столе и удерживайте палец, чтобы открылось меню. Затем выберите пункт "Виджеты" и пролистайте список, пока не найдете виджет Яндекса. Завершите добавление, перетаскивая его на рабочий стол и установив в нужное место.
Можно ли изменить размер виджета Яндекса на Android?
Да, размер виджета Яндекса на Android можно изменить с помощью простых действий. Нажмите и удерживайте палец на виджете, пока не появится рамка изменения размера. Затем, двигая рамку в нужном направлении, измените размер виджета и отпустите палец. Таким образом, можно увеличить или уменьшить виджет Яндекса на экране Android.
Как удалить виджет Яндекса с рабочего стола Android?
Чтобы удалить виджет Яндекса с рабочего стола Android, нужно выполнить несколько простых шагов. Нажмите и удерживайте палец на виджете до появления рамки с опциями. Затем, перетащите виджет на значок "Удалить" или "Корзина", который появится внизу экрана. После этого, виджет Яндекса будет удален с рабочего стола.
Можно ли изменить цвет и тему виджета Яндекса на Android?
К сожалению, цвет и тему виджета Яндекса на Android нельзя изменить. Виджет Яндекса имеет предустановленный дизайн, который не поддерживает пользовательские настройки цвета или темы. Однако, можно попробовать найти сторонние приложения или лаунчеры, которые предлагают больше опций для настройки внешнего вида виджетов.
Можно ли перемещать виджет Яндекса по рабочему столу Android?
Да, виджет Яндекса на Android можно перемещать по рабочему столу для удобной организации. Нажмите и удерживайте палец на виджете, пока не появится рамка с опциями. Затем, перетащите виджет в нужное место на рабочем столе и отпустите палец. Таким образом, можно перемещать и перегруппировывать виджеты Яндекса на экране Android.



