Вы, наверное, искали что-то особенное, что выделяется из самого популярного мира игр - Minecraft. Вероятно, вы стремитесь создать уникальную атмосферу, которая будет отличаться от общепринятых и рутинных возможностей этой игры.
Представьте: вы вовлечены в игровую среду, где у вас есть возможность экспериментировать, играть и творить, совмещая удивительные элементы и тайны, которые Minecraft может предложить.
Подумайте о том, как вы хотели бы изменить свой игровой мир до такой степени, чтобы он выглядел новым и уникальным. Попробуйте воплотить свои самые дерзкие идеи в жизнь, перенеся их внутрь игры, чтобы сделать ее особенной. Вам нужны самые необычные, причудливые и оригинальные детали, чтобы подчеркнуть ваш индивидуальный стиль.
Но что делать, если у вас нет подходящего скина для Minecraft? Как привнести свежесть и новизну в свой игровой процесс? Ответ прост - используйте свое воображение! Экспериментируйте с различными элементами, сочетайте их гармонично и создавайте что-то свое, уникальное.
Решение проблемы запуска игры Minecraft

Однако не стоит падать духом! В этом разделе мы расскажем вам о некоторых распространенных проблемах, с которыми вы можете столкнуться при запуске игры Minecraft, и предоставим несколько полезных рекомендаций, чтобы вернуться к захватывающему игровому миру.
1. Проверьте системные требования
Перед тем как бросаться в поиске причины, стоит убедиться, что ваш компьютер соответствует системным требованиям игры Minecraft. Убедитесь, что у вас достаточно оперативной памяти, мощности процессора и свободного места на жестком диске. Если ваш компьютер не соответствует минимальным требованиям Minecraft, это может быть причиной проблемы.
2. Обновите Java
Игра Minecraft работает на платформе Java, поэтому важно иметь установленную последнюю версию Java на вашем компьютере. Убедитесь, что вы используете последнюю версию Java, и если нет, обновите ее. Это может помочь решить проблемы с запуском игры.
3. Проверьте наличие обновлений
Разработчики игры Minecraft регулярно выпускают обновления, которые могут содержать исправления ошибок и улучшения. Проверьте, нет ли доступных обновлений для игры, и в случае их наличия, установите их. Это может помочь решить проблему с запуском игры.
4. Удалите и переустановите игру
Если вы все еще не можете запустить игру Minecraft, попробуйте удалить игру полностью и затем переустановить ее. Иногда проблемы возникают из-за поврежденных файлов или неправильной установки. После переустановки игры, проверьте, запускается ли она без ошибок.
Следуя этим простым рекомендациям, вы можете устранить проблемы с запуском игры Minecraft и снова насладиться игровым процессом. Помните, что каждый случай индивидуален, и в некоторых ситуациях может потребоваться более глубокое исследование проблемы или обратиться за помощью к специалистам.
Проверьте соответствие системных требований игры
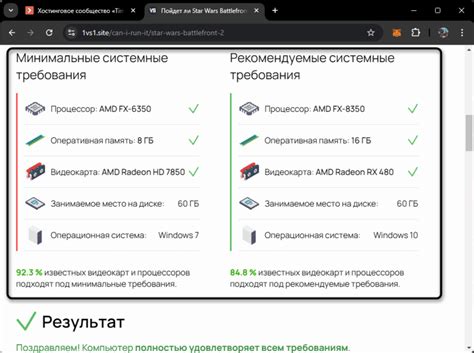
Ответственный геймер должен всегда удостовериться, что его компьютер или игровая консоль обладает достаточными характеристиками, чтобы непрерывно и комфортно воспроизводить выбранную игру.
Перед тем как приступить к приобретению игры или загрузке из интернета, настоятельно рекомендуется ознакомиться с системными требованиями производителя. Эти рекомендации предоставляют ключевую информацию о том, какая версия операционной системы необходима, какой объем оперативной памяти требуется, какие процессоры и видеокарты поддерживаются, а также свободное место на жестком диске.
Несоблюдение системных требований может привести к неполадкам в работе игры, таким как замедленные скорости кадров, вылеты и зависания, низкое качество графики или даже невозможность запуска. Если ваше оборудование не отвечает рекомендуемым характеристикам, то, к сожалению, будет необходимо либо обновить аппаратную часть своего устройства, либо выбрать игру, соответствующую вашим возможностям.
Проверка системных требований игры является важным и неотъемлемым шагом в оптимальном игровом опыте. Помните, что правильный подбор игр соответственно возможностям вашего оборудования позволит вам полностью насладиться увлекательным миром игровых приключений!
Обновите драйверы вашей видеокарты
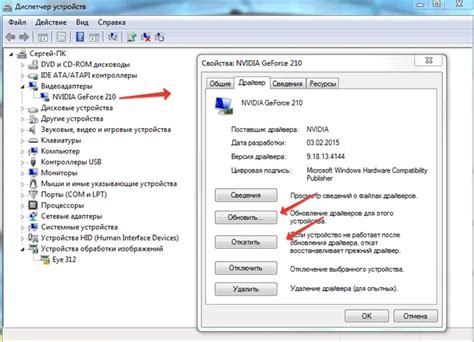
Почему обновление драйверов важно?
Версии драйверов устанавливаются производителями видеокарт и выпускаются с целью улучшения совместимости, исправления ошибок, а также оптимизации работы устройства. Поскольку разработчики постоянно совершенствуют свои продукты, регулярные обновления драйверов помогают поддерживать стабильность, безопасность и повышенную производительность вашей видеокарты.
Как обновить драйверы?
Для обновления драйверов видеокарты, вы можете посетить официальный сайт производителя вашей видеокарты и загрузить последнюю версию драйвера. При выборе драйвера обратите внимание на соответствие модели вашей видеокарты и операционной системы. Также существуют программы, которые автоматически обнаруживают и обновляют драйверы на вашем компьютере, делая процесс обновления более простым и удобным.
Зачем обновлять драйверы регулярно?
Регулярное обновление драйверов видеокарты помогает исправлять проблемы с совместимостью, улучшить стабильность работы игр и приложений, а также повысить качество визуального отображения. Важно отметить, что регулярное обновление драйверов позволяет извлечь максимальную производительность из вашей видеокарты и обеспечить более плавный и комфортный игровой процесс.
Важные советы
Перед обновлением драйверов рекомендуется создать точку восстановления системы, чтобы в случае возникновения проблем можно было вернуться к предыдущей установленной версии драйвера. Также, перед установкой нового драйвера, рекомендуется полностью удалить старую версию, чтобы избежать возможных конфликтов.
Обновление драйверов вашей видеокарты является важным шагом для улучшения графического опыта и обеспечения стабильной работы игр и приложений.
Очистка ненужных файлов для улучшения производительности
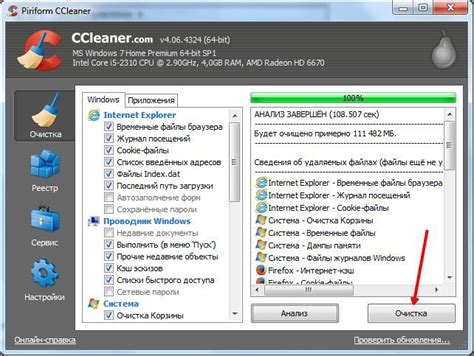
Чтобы почистить временные файлы с вашего устройства, вы можете следовать нескольким рекомендациям:
- Используйте встроенные инструменты операционной системы. Большинство операционных систем предоставляют утилиты для очистки временных файлов, такие как "Диспетчер задач" в Windows или "Очистка диска" на Mac. Подобные инструменты автоматически находят и удаляют ненужные временные файлы с вашего устройства.
- Очистите временные файлы браузера. Веб-браузеры, такие как Chrome, Firefox или Safari, также накапливают временные файлы в процессе работы. Очистить их можно через настройки браузера. Обычно, в настройках есть соответствующий раздел, где вы можете удалить временные файлы, кэшированные файлы и историю посещений.
- Проверьте временные файлы других приложений. Некоторые установленные программы и приложения также создают временные файлы. Обратите внимание на наличие подобных файлов в папках различных программ на вашем устройстве и удалите их вручную, если необходимо.
Поддержка чистоты вашего устройства и удаление лишних временных файлов помогут улучшить его производительность и эффективность. Регулярно проводите очистку временных файлов, чтобы освободить дисковое пространство и снизить нагрузку на систему. Это позволит вашему устройству работать более плавно и быстро, без проблем, связанных со скопившимися временными файлами.
Проверьте целостность игровых файлов: возможно, в них есть проблемы
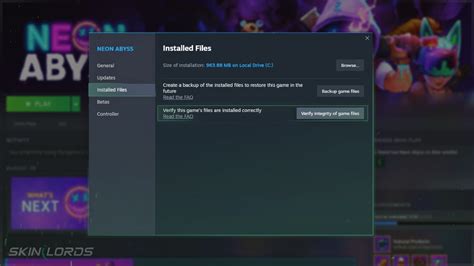
Для надлежащего функционирования игры Minecraft необходимо, чтобы все ее файлы были целостны и исправны. Иногда, в результате различных причин, файлы игры могут быть повреждены или испорчены.
В этом разделе мы рассмотрим, как проверить наличие испорченных файлов игры и каким образом исправить их, чтобы игра работала без сбоев и проблем.
1. Проверка целостности файлов через игровой лаунчер
Во многих случаях, игровой лаунчер Minecraft предоставляет возможность провести автоматическую проверку целостности файлов.
Для этого вам потребуется открыть лаунчер и найти в нем раздел, посвященный обновлениям или настройкам. В этом разделе будет предоставлена опция для проверки целостности файлов игры. После запуска проверки, лаунчер самостоятельно выявит наличие испорченных или поврежденных файлов, и в случае необходимости, предложит их исправить или перекачать.
2. Ручная проверка файлов игры
Если автоматическая проверка через лаунчер не дала результатов или вы предпочитаете провести проверку вручную, вам потребуется некоторое знание о структуре файлов Minecraft.
В первую очередь, нужно найти папку с установленной игрой на вашем компьютере. Обычно она находится в папке "Приложения" (или "Program Files", если у вас Windows) под названием "Minecraft".
Затем следует основательно проверить содержимое папки на предмет наличия каких-либо файлов, отличных от стандартных компонентов игры. Если вы обнаружите какие-либо незнакомые файлы или файлы неправильного размера, это может свидетельствовать о проблемных файлах. В этом случае их следует удалить и перекачать с официального источника игры.
Также, помимо проверки содержимого папки игры, важно убедиться, что у вас актуальная версия игры установлена. Возможно, причиной проблем могут быть устаревшие файлы, которые нужно обновить.
3. Повторная установка игры
Если автоматическая и ручная проверки не принесли желаемых результатов, последний рекомендуемый шаг - переустановка игры Minecraft. При этом следует удалить все файлы, связанные с игрой, включая сохраненные миры и настройки, прежде чем проводить новую установку.
Обратите внимание, что этот шаг может быть достаточно радикальным и потребует времени, поэтому перед переустановкой игры рекомендуется сделать резервную копию важных файлов и сохраненных данных.
- Проверьте целостность файлов игры через игровой лаунчер
- Проведите ручную проверку файлов игры
- Повторно установите игру
Отключите все дополнения и изменения визуального оформления
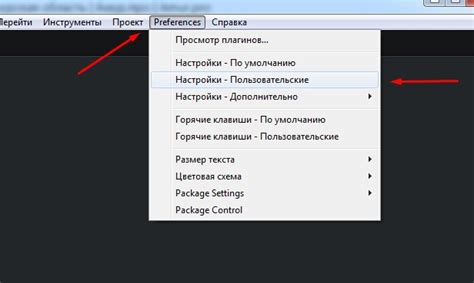
В этом разделе мы рассмотрим важный шаг, который поможет вам вернуть стандартный внешний вид и насладиться игрой Minecraft в его чистом виде. Независимо от того, какие моды или текстур-паки были установлены, иногда может возникнуть желание вернуться к основной версии игры. Это может быть полезно, если вы хотите испытать игру в ее "родном" состоянии или если ваши дополнения вызвали проблемы с производительностью или стабильностью игры.
Шаг 1: Открыть настройки игры
Перед тем, как приступить к отключению модов и текстур-паков, вам нужно будет открыть настройки игры. Чтобы сделать это, найдите в главном меню игры раздел "Настройки" и кликните на него. Обязательно сохраните свой прогресс игры перед продолжением процесса.
Шаг 2: Перейти в раздел "Дополнения"
После открытия настроек игры вам нужно будет найти и кликнуть на раздел "Дополнения". В этом разделе вы найдете все установленные моды и текстур-паки.
Шаг 3: Отключить все моды и текстур-паки
Теперь, когда вы находитесь в разделе "Дополнения", найдите все установленные моды и текстур-паки и отключите их. Для этого щелкните по соответствующему элементу и убедитесь, что они не выбраны. Если вы хотите вернуться к ним в будущем, вы можете просто выбрать их снова.
Шаг 4: Перезагрузите игру
После отключения всех модов и текстур-паков вам нужно будет закрыть настройки и перезапустить игру. Теперь вы сможете насладиться базовой версией игры Minecraft без каких-либо дополнительных изменений.
Отключение всех модов и текстур-паков может быть полезным, если вы хотите испытать игру в своем изначальном виде или решить проблемы, возникшие после установки дополнительного контента. Помните, что включение модов и текстур-паков может вносить значительные изменения в игровой процесс, поэтому будьте осторожны и выбирайте только те, которые соответствуют вашим потребностям и предпочтениям.
Перезагрузите свой компьютер для решения проблемы
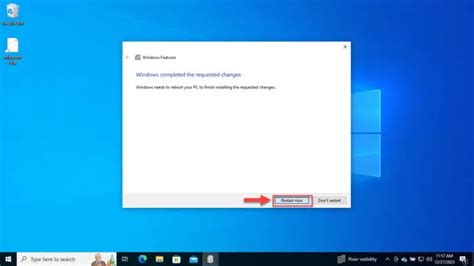
Чтобы найти решение проблемы, которая возникла на вашем компьютере, важно перезагрузить систему. Это действие поможет очистить память и исправить множество возможных ошибок в работе программ и драйверов.
Перезагрузка компьютера является одной из основных методов диагностики и устранения проблем. Во время перезагрузки, операционная система и программы полностью выключаются, освобождая память и закрывая все активные процессы. После этого, при включении системы, компьютер обновляется и осуществляется проверка на наличие ошибок.
Если у вас возникли проблемы, связанные с работой компьютера, такие как зависание, медленная работа или отсутствие отклика на команды, перезагрузка может быть эффективным способом их решения. При этом, необходимо учитывать, что перезагрузка может потребовать некоторого времени, особенно если на вашем компьютере запущены сложные процессы или множество программ.
Не забывайте сохранять все необходимые данные перед перезагрузкой компьютера. Это позволит избежать потери информации при аварийном выключении. Также, перед перезагрузкой, убедитесь, что все работающие программы и документы закрыты.
Если проблема продолжает оставаться после перезагрузки, возможно, потребуется провести более глубокую диагностику или обратиться к специалисту по ремонту компьютеров.
Помните, что перезагрузка является первым и наиболее простым действием, которое следует предпринять при возникновении проблем на компьютере.
Обратитесь за содействием к разработчикам игры

Если вы столкнулись с проблемой, которая не связана со скинами Minecraft, и вам нужна помощь, то важно обратиться к разработчикам игры. Команда, ответственная за создание и поддержку Майнкрафта, обладает глубокими знаниями и навыками, и может предложить решение для вашей конкретной ситуации.
Когда вы обращаетесь к разработчикам, стоит учесть несколько важных моментов. Во-первых, попробуйте подробно описать свою проблему, предоставив всю доступную информацию. Укажите версию игры, в которой возникает проблема, а также шаги, которые привели к ее возникновению. Чем более детально вы распишете свою ситуацию, тем легче будет разработчикам сориентироваться и предложить вам подходящее решение.
Во-вторых, не стесняйтесь задавать вопросы. Разработчики Майнкрафта с радостью помогут вам разобраться в возникшей проблеме и дадут рекомендации по ее решению. Они обладают глубоким пониманием игры и ее функционала, поэтому могут быть полезными советчиками для вас.
Наконец, не забывайте проверять официальный сайт и форум Майнкрафта на наличие уже предложенных решений проблем. Возможно, ваш вопрос уже был рассмотрен и на него уже есть ответ. Поиск среди готовых решений позволит вам сэкономить время и получить информацию, которая может быть полезной для вас в будущем.
| Полезные советы при обращении к разработчикам: |
|---|
| 1. Опишите проблему подробно и предоставьте всю доступную информацию. |
| 2. Задавайте вопросы и просите рекомендации. |
| 3. Проверьте официальный сайт и форум Майнкрафта на наличие готовых решений. |
Вопрос-ответ

Что делать, если при скачивании Minecraft появляется что-то, не связанное со скином?
Если при попытке скачать Minecraft у вас появляется что-то, отличное от скина, вам, скорее всего, приходится скачивать мод или текстур-пак. Для того чтобы установить мод или текстур-пак, вам потребуется следовать определенной инструкции, обычно предоставляемой на официальных игровых ресурсах или в соответствующих разделах форумов. Установите нужный мод или текстур-пак, следуя инструкции, и после этого запустите игру, чтобы насладиться обновленным внешним видом Minecraft.
Что делать, если я не могу найти нужный мне скин для Minecraft?
Если вы не можете найти нужный вам скин для Minecraft, есть несколько вариантов действий. Во-первых, вы можете попробовать поискать на специализированных игровых ресурсах, таких как официальный сайт Minecraft или другие популярные сайты с скинами. Во-вторых, вы можете создать свой уникальный скин с помощью специального редактора скинов. Некоторые скиновые редакторы доступны онлайн, другие можно скачать и установить на свой компьютер. Используйте свою фантазию, чтобы создать уникальный и интересный скин для игры Minecraft.
Как установить скин для Minecraft?
Для установки скина в Minecraft необходимо выполнить несколько простых шагов. Во-первых, найдите нужный вам скин на игровых ресурсах или создайте его самостоятельно с помощью специальных редакторов. Затем скачайте файл скина на свой компьютер. Зайдите на официальный сайт Minecraft, авторизуйтесь в своем аккаунте и перейдите в раздел "Профиль". Загрузите скачанный ранее файл скина и сохраните изменения. После этого, при запуске игры, ваш персонаж будет выглядеть с новым скином.
Почему у меня не отображается скин в Minecraft?
Если у вас не отображается скин в игре Minecraft, есть несколько возможных причин. Во-первых, убедитесь, что вы правильно установили скин, следуя инструкции в предыдущем ответе. Во-вторых, проверьте настройки игры - возможно, вы отключили отображение скинов в своем профиле. Также стоит убедиться, что на игровых ресурсах или в редакторе скинов отображается ваш выбранный скин. Если ничего из перечисленного не помогло, возможно, проблема связана с самой игрой или ее обновлением. В таком случае, попробуйте переустановить игру или обратиться в службу поддержки Minecraft для получения дополнительной помощи.
Как можно определить, что это не скин Minecraft?
Если вы сомневаетесь, что скин Minecraft, то можно обратить внимание на следующие признаки. Во-первых, проверьте размер файла. Обычно скины Minecraft имеют размер около 64x32 пикселя. Если размер совсем другой, то это уже не скин Minecraft. Во-вторых, обратите внимание на расширение файла. Если файл имеет расширение отличное от ".png", то это, скорее всего, не скин Minecraft. В-третьих, внимательно изучите изображение. В подавляющем большинстве случаев, скины Minecraft изображают персонажей или элементы из самой игры. Если на изображении нарисовано что-то совершенно отличное от этого, то это, скорее всего, не скин Minecraft.
Что делать, если я случайно скачал не скин Minecraft?
Если вы случайно скачали файл, который не является скином Minecraft, важно сразу же удалить его с вашего устройства. Не открывайте файл, чтобы избежать возможных проблем с безопасностью вашей системы. Также рекомендуется запустить проверку вашего устройства с помощью антивирусной программы, чтобы убедиться, что ваша система не заражена вредоносным ПО. В будущем будьте осторожны при скачивании файлов, особенно сомнительной или непроверенной репутации. Всегда обращайте внимание на расширение и источник файла, чтобы быть уверенным в его безопасности.




