В наше время мобильные устройства являются неотъемлемой частью нашей повседневной жизни. С каждым днем они становятся все более многофункциональными и способными помочь нам в самых разнообразных сферах. Одной из таких возможностей является использование своего телефона в качестве веб-камеры для компьютера.
Представьте себе, что вы можете легко трансформировать свой смартфон в удобный и качественный видеоинструмент, который поможет вам в ведении видеочатов, проведении онлайн-собраний или даже съемке видео для своего YouTube канала. Все, что вам понадобится, это соответствующее приложение и кабель USB, которые вы всегда имеете под рукой.
Использование телефона вместо обычной веб-камеры может стать настоящим прорывом в вашей профессиональной деятельности. Вы сможете значительно повысить качество своих видео, улучшить звуковую дорожку и использовать различные эффекты для улучшения общей эстетики ваших презентаций.
Как превратить смартфон в камеру для персонального компьютера посредством подключения через USB

Содержание этого раздела позволит вам узнать о способе преобразования вашего мобильного телефона в функциональную видеокамеру, которую можно использовать на персональном компьютере с помощью соединения по USB. Вместо приобретения дополнительного оборудования, вы сможете использовать смартфон в качестве веб-камеры, которая обеспечит передачу видео и аудио в режиме реального времени.
Шаг 1: Проверьте совместимость
Перед тем как начать процесс, убедитесь, что ваш телефон и компьютер совместимы для такого использования. Учтите, что некоторые модели телефонов могут быть несовместимы с данным методом или требовать установки дополнительного программного обеспечения.
Шаг 2: Установите необходимое приложение на смартфон
Для использования своего телефона в качестве веб-камеры, вам потребуется установить специальное приложение на ваш смартфон. На рынке доступно множество приложений, проверьте и выберите подходящий вариант для вашего устройства. Убедитесь, что приложение имеет функцию работы через USB.
Шаг 3: Подготовьте компьютер для подключения
Перед подключением вашего смартфона к компьютеру, убедитесь, что на компьютере установлены все необходимые драйверы и программы. Многие приложения для работы с камерами требуют наличия драйверов для правильной работы и передачи сигнала.
Шаг 4: Подключение
После установки приложения и подготовки компьютера, подключите ваш смартфон к компьютеру с помощью USB-кабеля. Приложение на смартфоне должно автоматически обнаружить подключение и запустить функцию веб-камеры.
Шаг 5: Настройки и использование
После успешного подключения и активации веб-камеры, настройте параметры видео и аудио в приложении на компьютере. Вы сможете использовать смартфон в качестве веб-камеры для различных целей, таких как видеоконференции, стриминг в режиме реального времени или запись видео.
С помощью указанных шагов вы сможете использовать свой мобильный телефон в качестве веб-камеры для персонального компьютера, что существенно упростит ваши задачи связанные с видео-коммуникацией или захватом видео.
Ознакомьтесь с необходимым программным обеспечением

Существует разнообразное программное обеспечение, разработанное специально для использования телефона в качестве веб-камеры. Эти приложения предлагают различные функции и возможности, такие как потоковая передача видео, регулировка настроек камеры и совместимость со множеством операционных систем.
Важно отметить, что выбор правильного программного обеспечения зависит от операционной системы вашего компьютера. Некоторые приложения могут быть специализированы для определенных ОС, например, Windows или macOS, в то время как другие могут работать на разных платформах.
| Название программы | Поддерживаемые операционные системы | Особенности |
|---|---|---|
| CameraFi | Android, Windows | Потоковая передача видео, регулировка настроек камеры |
| iVCam | Android, iOS, Windows | Потоковая передача видео, возможность использования веб-камеры на нескольких устройствах одновременно |
| DroidCam | Android, iOS, Windows | Потоковая передача видео, регулировка настроек камеры, использование как безпроводную веб-камеру |
Перед установкой программного обеспечения веб-камеры на телефон, обязательно проверьте его совместимость с вашим устройством и операционной системой, а также узнайте о поддержке необходимых функций и возможностей.
Осуществите соединение мобильного устройства с компьютером путем подключения через кабель

Преимущества подключения телефона к компьютеру через USB включают возможность использовать свое мобильное устройство в качестве веб-камеры для видеозвонков или стримов, а также совместное использование интернет-соединения телефона на компьютере. Это позволит максимально расширить функциональные возможности вашего компьютера, используя ресурсы и удобства, предоставляемые мобильным телефоном.
| Преимущества подключения через USB: |
| - Возможность использовать свой телефон в качестве веб-камеры для видеозвонков или стримов |
| - Совместное использование интернет-соединения телефона на компьютере |
| - Расширение функциональности компьютера с помощью ресурсов мобильного телефона |
Установка и настройка специального приложения на смартфоне
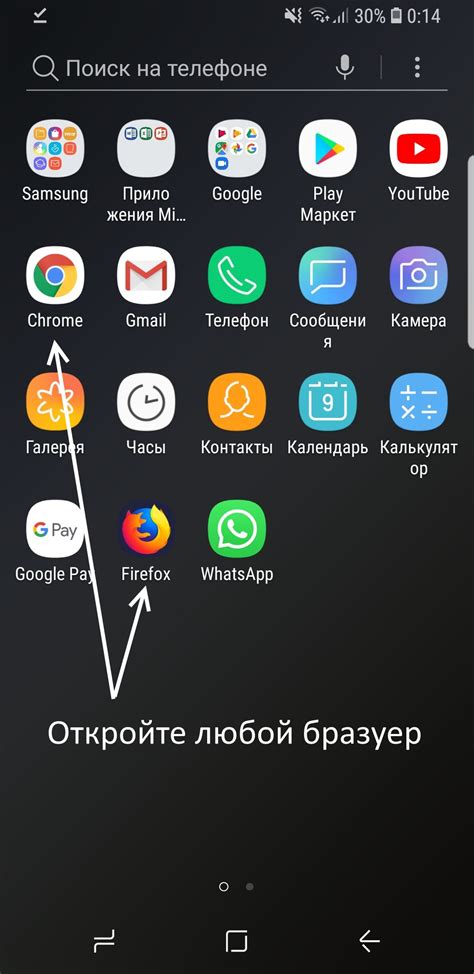
В этом разделе мы рассмотрим процесс установки и настройки специального приложения на вашем смартфоне, которое позволит использовать его в качестве веб-камеры для вашего компьютера. Это приложение будет создавать соединение между вашим телефоном и компьютером, позволяя использовать функции камеры телефона для видео-коммуникаций и онлайн-трансляций.
Установка
Первым шагом будет установка специального приложения на ваш телефон. Обычно такие приложения доступны в официальных магазинах приложений для Android и iOS. Найдите приложение, которое наиболее подходит для ваших потребностей, и установите его на ваш телефон, следуя инструкциям на экране. После установки приложения вы будете готовы переходить к настройке.
Настройка
После установки приложения на ваш телефон, вам понадобится выполнить некоторые настройки для того, чтобы оно работало в качестве веб-камеры для вашего компьютера. В конфигурационных настройках приложения вы сможете выбрать различные параметры для работы камеры, настроить качество видео и аудио, а также задать другие параметры, чтобы удовлетворить свои индивидуальные потребности.
Примечание: настройки могут незначительно отличаться в зависимости от выбранного вами приложения. Однако, основные шаги будут похожи на рассмотренные выше.
Запустите специальную программу на вашем компьютере
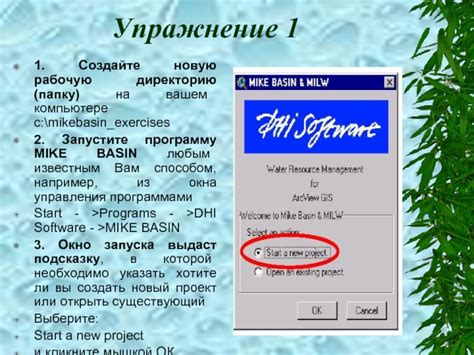
Хорошая новость заключается в том, что на рынке существует множество программ, разработанных для этой цели. Поэтому вы можете выбрать наиболее подходящую программу, основываясь на ваших потребностях и предпочтениях. Некоторые из них могут быть бесплатными, в то время как другие могут требовать покупки или подписки. При выборе программы, обратите внимание на ее совместимость с вашей операционной системой и другими устройствами.
После того, как вы выбрали программу и скачали ее на свой компьютер, установите ее, следуя инструкциям разработчика. Обычно установка программы не представляет сложностей и занимает немного времени. После установки откройте программу на вашем компьютере, и вы будете готовы начать использование вашего телефона в качестве веб-камеры.
Важно отметить, что некоторые программы могут потребовать дополнительной настройки, чтобы правильно работать с вашим телефоном. В мануале пользователя или на официальном веб-сайте программы можно найти инструкции по настройке подключения телефона к компьютеру через USB или другой способ. После завершения настройки, вы сможете использовать телефон в качестве веб-камеры и наслаждаться качественной видеосвязью на вашем компьютере.
Теперь, когда вы узнали об этом важном шаге, можно двигаться дальше и получить все преимущества, которые может предоставить использование телефона в качестве веб-камеры для вашего компьютера!
Проверьте соединение и настройки
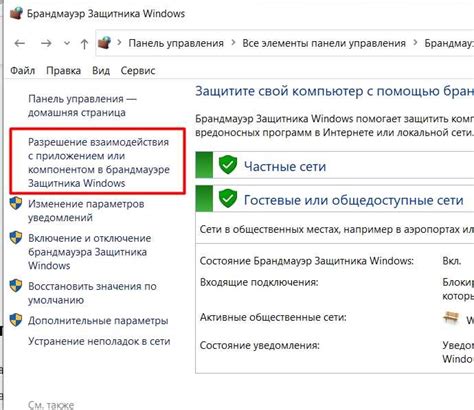
В данном разделе мы рассмотрим важность проверки подключения и настроек для использования вашего телефона в качестве веб-камеры для компьютера. Качественное соединение и правильные настройки обеспечат бесперебойную работу и высокое качество видео.
Проверка соединения:
Первым шагом является установка физического соединения между телефоном и компьютером с помощью USB-кабеля. Убедитесь, что кабель правильно подключен к обоим устройствам и что они взаимодействуют между собой.
Настройка на телефоне:
На телефоне необходимо провести некоторые настройки, чтобы он работал как веб-камера. Для этого может потребоваться установка специальных приложений или программ, которые предоставят доступ к функциям камеры. Убедитесь, что соответствующие настройки включены и разрешают передачу видео с телефона на компьютер.
Настройка на компьютере:
Для использования телефона в качестве веб-камеры на компьютере также требуются определенные настройки. В зависимости от операционной системы, настройки будут отличаться, но в общем случае вам потребуется установить драйверы или программы, которые позволят компьютеру распознать телефон как веб-камеру. Убедитесь, что все необходимые настройки выполнены правильно и что компьютер готов к использованию телефона в качестве веб-камеры.
Проверка соединения и настройки являются важными шагами перед использованием телефона в качестве веб-камеры для компьютера. Их правильное выполнение обеспечит безопасную и удобную работу.
Подготовка мобильного устройства для использования в качестве веб-камеры

Перед тем, как превратить свой смартфон в полноценную веб-камеру для компьютера, необходимо предварительно подготовить устройство. Этот этап включает в себя несколько шагов, предназначенных для обеспечения лучшей производительности и оптимального качества видео.
| Шаг 1: | Обновите операционную систему устройства |
| Шаг 2: | Убедитесь, что у вас достаточно свободной памяти |
| Шаг 3: | Отключите приложения, которые могут конфликтовать с работой веб-камеры |
| Шаг 4: | Установите специальное приложение для веб-камеры |
| Шаг 5: | Настройте соединение между устройствами |
Операционная система смартфона должна быть обновлена до последней доступной версии, чтобы обеспечить стабильную работу веб-камеры. Также стоит убедиться, что на устройстве достаточно свободного места для хранения видео данных. Избегайте запуска конфликтующих приложений во время использования мобильной веб-камеры. Для управления камерой на мобильном устройстве необходимо установить специальное приложение, которое обеспечит необходимый функционал.
После установки приложения необходимо настроить соединение между мобильным устройством и компьютером. Для этого можно использовать различные методы, такие как USB-кабель, Wi-Fi или Bluetooth. В зависимости от выбранного способа соединения, возможно потребуется настройка дополнительных параметров.
Раздел: Расширьте возможности с функциями дополнительной настройки

Помимо основных функций, предлагаемых при использовании телефона в качестве веб-камеры для компьютера через USB, существуют и дополнительные настройки, которые позволят вам максимально адаптировать работу устройства к своим потребностям и предпочтениям.
Одной из таких функций является возможность настройки видео качества. Вы можете выбрать разрешение и частоту кадров видео, которые наилучшим образом соответствуют вашим потребностям. Для качественных видеозвонков или онлайн трансляций важно иметь возможность настроить видео так, чтобы оно выглядело профессионально и не было подвержено нежелательным искажениям. Помните, что различные приложения и программы могут иметь свои ограничения по разрешению и частоте кадров, поэтому будьте внимательны при выборе настроек.
Еще одной полезной функцией является возможность настройки фокуса и зума. Если вам необходимо сфокусировать камеру на определенном объекте или, наоборот, хотите создать эффект глубины резкости, вы можете воспользоваться функцией управления фокусом. Кроме того, приложения для работы с камерой часто предоставляют возможность изменения масштаба видео, что особенно полезно при съемке документов или предметов с небольшого расстояния.
Также обратите внимание на возможность настройки освещения и цветового баланса. В зависимости от условий съемки или ваших предпочтений, вы можете изменять яркость, контрастность и насыщенность видео. Это позволит вам получить оптимальное изображение, согласующееся с вашим видением и требованиями конкретной ситуации.
Стоит помнить, что функции дополнительной настройки могут быть доступны через специальные приложения, предоставляемые производителем телефона, или с помощью сторонних приложений, доступных для загрузки. Имейте в виду, что функционал может различаться в зависимости от операционной системы вашего телефона.
Тестовый запуск: проверка функциональности и подключение устройства
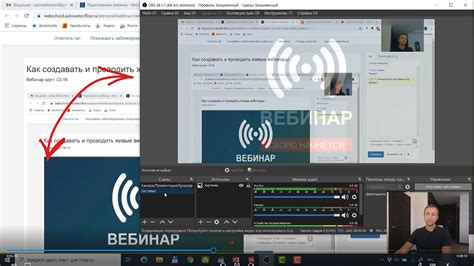
Этот раздел посвящен начальной проверке функциональности и подключению вашего телефона в качестве веб-камеры для компьютера через USB. Прежде чем приступить к основному процессу, необходимо убедиться, что ваше устройство соответствует требованиям и функционирует правильно.
- Убедитесь, что ваш телефон полностью заряжен или подключен к источнику питания. Это важно, чтобы избежать проблем с питанием устройства во время использования.
- Проверьте наличие необходимых приложений на вашем телефоне. Убедитесь, что у вас установлено приложение, которое позволит использовать ваше устройство в качестве веб-камеры.
- Подключите ваш телефон к компьютеру с помощью USB-кабеля. Убедитесь, что кабель в хорошем состоянии и надежно подключен к обоим устройствам.
- После подключения, на вашем телефоне может появиться всплывающее окно, запрашивающее разрешение на доступ к USB-устройству. Разрешите это действие, чтобы ваш компьютер мог обнаружить ваше устройство как веб-камеру.
- На вашем компьютере откройте приложение, которое вы использовали для настройки вашего телефона в качестве веб-камеры. Проверьте, что оно успешно распознало ваше устройство и готово к использованию.
После завершения всех этих шагов, вы можете считать тестовый запуск успешно выполненным. Процесс подключения телефона в качестве веб-камеры будет зависеть от конкретного приложения, которое вы используете, поэтому дальнейшие настройки и инструкции могут отличаться в зависимости от выбранного вами решения.
Используйте веб-камеру в различных программах
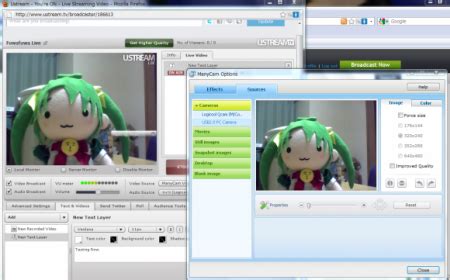
Приложения для обработки фотографий и видеоредактирования:
Веб-камера может быть использована в таких программах для обработки фотографий, как Photoshop, GIMP, Lightroom и другие. Она позволяет создавать профессиональные снимки с использованием различных эффектов, регулировать яркость, контрастность и другие параметры, а также редактировать видеоматериалы.
Видеочаты и конференции:
Веб-камера является неотъемлемой частью множества приложений для видеозвонков и онлайн-конференций, таких как Skype, Zoom, Microsoft Teams и другие. Она позволяет вам общаться с людьми в режиме реального времени, делиться информацией и работать вместе на удаленных проектах.
Аватары и фильтры:
Некоторые программы и социальные сети позволяют использовать веб-камеру для создания уникальных аватаров и применения различных фильтров в режиме реального времени. Это позволяет добавить оригинальности и креативности в ваше виртуальное присутствие и сделать отображение вашего образа более ярким и запоминающимся.
Создание видеоуроков и онлайн-обучения:
Многие педагоги и тренеры используют веб-камеру для записи видеоуроков и онлайн-обучения. Это позволяет делиться знаниями и опытом с учениками и слушателями, демонстрировать процессы и наглядно объяснять материалы. Веб-камера помогает создать интерактивную и понятную среду для обучения на расстоянии.
Веб-камера является универсальным инструментом, который может быть использован в различных программах для разных целей. Ее функциональность позволяет вам воплотить свою креативность, общаться с другими людьми и эффективно работать в онлайн-среде.
Возможности вашего смартфона: использование веб-камеры

Вместо того чтобы покупать отдельную веб-камеру для вашего компьютера, вы можете использовать уже имеющийся смартфон. Это позволяет вам сэкономить деньги и получить все преимущества, которые предлагает веб-камера, встроенная в ваш мобильный телефон.
- 1. Мобильность: с помощью телефона в качестве веб-камеры вы можете использовать ее в любом месте, где есть доступ к интернету. Это особенно удобно для тех, кто часто путешествует или работает вне офиса.
- 2. Качество изображения: многие современные смартфоны обладают высокой разрешающей способностью и отличными оптическими характеристиками, что позволяет получать четкое и качественное изображение.
- 3. Дополнительные функции: помимо использования веб-камеры для видео-конференций, вы также можете использовать ее для съемки видео или фотографий, делать стримы или трансляции в социальных сетях.
- 4. Простота подключения: соединение вашего телефона с компьютером в качестве веб-камеры через USB-кабель или по беспроводным технологиям, таким как Wi-Fi или Bluetooth, является очень простым и не требует специальных навыков или программного обеспечения.
Использование веб-камеры на вашем смартфоне позволяет вам быть более гибкими, эффективно использовать доступные ресурсы и наслаждаться улучшенным опытом онлайн-коммуникаций. Пользуйтесь всеми возможностями вашего телефона, чтобы быть всегда на связи!
Вопрос-ответ

Можно ли использовать свой телефон в качестве веб-камеры для компьютера через USB?
Да, можно использовать телефон в качестве веб-камеры для компьютера через USB. Существует несколько приложений и программ, которые позволяют осуществить такую связь.
Как подключить телефон к компьютеру в качестве веб-камеры через USB?
Для подключения телефона к компьютеру в качестве веб-камеры через USB вам понадобятся специальные программы. Установите приложение на свой телефон и программу на компьютер, затем выполните необходимые настройки для установки соединения.
Какие приложения и программы можно использовать для использования телефона в качестве веб-камеры через USB?
Существует несколько приложений и программ, которые позволяют использовать телефон в качестве веб-камеры для компьютера через USB. Некоторые из них: iVCam, EpocCam, DroidCam и другие. Выбор программы зависит от операционной системы вашего компьютера и мобильного устройства.
Какие операционные системы поддерживают использование телефона в качестве веб-камеры через USB?
Телефон можно использовать в качестве веб-камеры для компьютера через USB на операционных системах Windows, macOS и Linux. Однако не все программы и приложения поддерживают все операционные системы, поэтому перед установкой рекомендуется проверить совместимость.
Можно ли использовать телефон в качестве веб-камеры для компьютера без доступа к интернету?
Да, можно использовать телефон в качестве веб-камеры для компьютера без доступа к интернету. Для этого вам потребуется только USB-кабель, который будет соединять телефон с компьютером. Программа или приложение, установленные на компьютер и телефон, позволят осуществить передачу видео и звука.
Как использовать телефон в качестве веб-камеры для компьютера через USB?
Для использования телефона в качестве веб-камеры для компьютера через USB необходимо установить приложение на телефон, которое позволяет транслировать изображение через USB. Затем, подключите телефон к компьютеру с помощью USB-кабеля и откройте приложение на телефоне. Запустите программу для видеозвонков или для использования веб-камеры на компьютере, выберите телефон в качестве источника видео и наслаждайтесь использованием телефона вместо обычной веб-камеры.



