Когда возникает необходимость в переносе информации из одного документа в другой, это может стать серьезной задачей, особенно когда речь идет о таблицах из PDF в Word. В таких случаях требуется найти надежное и удобное решение, чтобы сохранить форматирование и структуру данных.
На сегодняшний день использование электронных таблиц является широко распространенным в сфере работы с информацией. Однако, несмотря на прогресс в разработке инструментов для работы с данными, возникают ситуации, в которых приходится сталкиваться с проблемой импорта таблиц из одного формата в другой.
Именно поэтому становится важным найти эффективный способ для передачи данных без потери информации. В данной статье мы рассмотрим пошаговое руководство о том, как успешно передать таблицу из файлового формата PDF в формат Word, используя надежные инструменты и методы.
Шаг 1: Определить подходящее программное обеспечение для работы с файлами в формате PDF

Важно выбрать программное обеспечение, которое обеспечит правильное отображение и редактирование таблицы при переносе в формат Word. Это поможет избежать потери форматирования, ошибок и других проблем при переводе таблицы. Рекомендуется обратиться к отзывам пользователей и выполнить сравнительный анализ программных средств, чтобы выбрать наиболее подходящую опцию для конкретных потребностей пользователей.
Шаг 2: Приступаем к экспорту - выберите подходящий инструмент для открытия таблицы

После того как вы успешно скопировали табличные данные из PDF документа, настало время открыть их в специализированной программе для работы с таблицами и выбрать нужную опцию экспорта. Необходимо выбрать подходящее ПО, которое позволит вам комфортно работать с таблицами и сохранить их в формате, совместимом с Word.
Метод 1: Использование программы Microsoft Excel
Если у вас установлена Microsoft Excel, это может быть идеальным вариантом для открытия и редактирования таблицы из PDF. Данное программное обеспечение обладает широким набором функций и инструментов для работы с таблицами, что позволит вам легко изменять форматирование и структуру данных после экспорта. Загрузите таблицу в Excel и сохраните ее в формате XLS или XLSX, чтобы иметь возможность дальнейшего сохранения в Word.
Метод 2: Использование онлайн-инструментов
Для тех, у кого нет установленной программы Microsoft Excel или для случаев, когда вы предпочитаете использовать онлайн-сервисы, доступны различные веб-приложения для открытия и редактирования таблиц. Поиск по запросу "онлайн-таблицы" предложит вам несколько вариантов, таких как Google Таблицы, Zoho Sheets и другие. Загрузите вашу таблицу в одно из этих онлайн-приложений, чтобы сохранять и редактировать ее перед экспортом в формат Word.
Помните, выбор подходящего инструмента для открытия таблицы очень важен, чтобы гарантировать успешную экспортацию данных. Будьте внимательны и выбирайте тот метод, который наилучшим образом соответствует вашим потребностям и наличию необходимого ПО.
Шаг 3: Настройте параметры экспорта в приложении Word
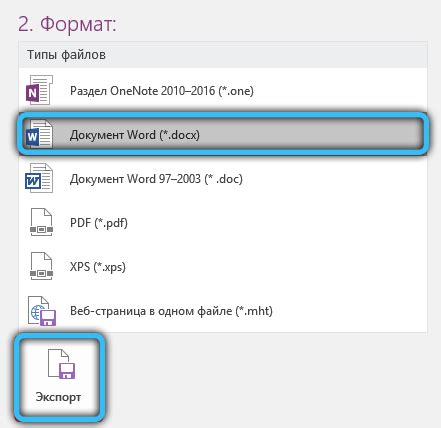
В данном разделе мы рассмотрим процесс установки необходимых настроек экспорта в приложении Word. Эти параметры позволят вам оптимально преобразовать таблицу из PDF-файла в формат Word, сохраняя при этом все данные и форматирование.
Перед началом процесса настройки экспорта в Word, рекомендуется ознакомиться с возможностями выбранного вами программного обеспечения. Вы можете найти инструкции по работе с приложением Word на официальном сайте разработчика или в онлайн-ресурсах, посвященных данной теме.
Для начала установите требуемые параметры формата документа, такие как ориентация страницы (горизонтальная или вертикальная), размер бумаги, поля и масштаб. Эти настройки зависят от ваших индивидуальных предпочтений и требований, поэтому рекомендуется подобрать оптимальные значения для вашего документа.
Далее следует настроить параметры экспорта таблицы. Важно выбрать подходящую ширину столбцов, чтобы сохранить корректное отображение данных. Вы также можете установить параметры выравнивания текста, шрифтов и размеров ячеек таблицы, чтобы сделать ее более читабельной и удобной для работы с данными.
Кроме того, в приложении Word можно настроить параметры заливки ячеек, цвета границ и другие элементы форматирования таблицы, чтобы сделать ее более стильной и профессиональной. Учтите, что переустановка форматирования таблицы может потребовать некоторого времени и тщательного подбора оптимальных настроек.
После завершения настройки параметров экспорта в Word, сохраните изменения и перейдите к следующему шагу, чтобы продолжить процесс перевода таблицы из PDF в формат Word с помощью выбранного вами программного обеспечения.
Шаг 4: Оцените результат и внесите необходимые корректировки
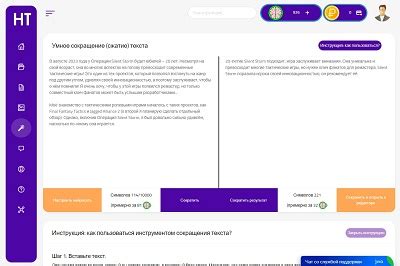
В данном разделе вы узнаете о важности проверки перевода таблицы и необходимости внесения корректировок для достижения наилучшего результата.
Прежде чем окончательно завершить процесс перевода таблицы из PDF в Word, важно внимательно проверить полученные результаты. Необходимо убедиться, что вся информация аккуратно и правильно скопирована, сохранилась форматирование и структура данных. Кроме того, стоит убедиться в правильности расположения элементов, совпадении заголовков и подписей, а также адекватном представлении записей в ячейках таблицы.
В процессе проверки возможно обнаружение некорректных или неправильно скопированных данных. Необходимо исправить обнаруженные ошибки, внести дополнительные корректировки и произвести повторную проверку. При необходимости можно изменить шрифт, размер или цвет текста, внести добавления или удаления строк и столбцов таблицы, а также произвести другие исправления для достижения наиболее точного и корректного представления данных.
Не торопитесь завершать процесс перевода, поскольку качество результата важнее скорости его достижения. Внимательно проанализируйте каждую часть таблицы и выполняйте необходимые корректировки, чтобы получить точный и четкий перевод из PDF в Word.
Вопрос-ответ

Как можно перевести таблицу из PDF в Word?
Перевести таблицу из PDF в Word можно несколькими способами. Один из них - использование функции копирования и вставки. Для этого нужно открыть PDF-файл с таблицей, выделить нужный фрагмент, нажать правой кнопкой мыши и выбрать опцию "Копировать". Затем открываем документ Word и вставляем скопированный фрагмент таблицы. Еще один способ - использование онлайн-сервисов или программ, специально разработанных для перевода таблиц из PDF в Word. Например, SmallPDF или Adobe Acrobat Pro предлагают такую функциональность.
Какие проблемы могут возникнуть при переводе таблицы из PDF в Word?
При переводе таблицы из PDF в Word могут возникнуть различные проблемы. Например, форматирование таблицы может быть нарушено, особенно если структура таблицы в PDF-файле сложная. Также могут возникнуть проблемы с распознаванием текста или чисел в таблице, особенно если они представлены в нестандартных шрифтах или стиле. При использовании онлайн-сервисов или программ для перевода таблицы, могут возникать ограничения по количеству страниц или размеру файла. Важно также учитывать, что результат перевода может зависеть от качества и структуры исходного PDF-файла.
Какие программы можно использовать для перевода таблицы из PDF в Word?
Существует множество программ и онлайн-сервисов, которые можно использовать для перевода таблицы из PDF в Word. Некоторые из них включают SmallPDF, Adobe Acrobat Pro, Nitro PDF, iLovePDF и многие другие. В зависимости от ваших потребностей и предпочтений, вы можете выбрать подходящую программу или сервис для перевода таблицы. Важно помнить, что некоторые из них могут предоставлять дополнительные функции, такие как редактирование или форматирование таблицы после перевода.
Как сохранить форматирование таблицы при переводе из PDF в Word?
Сохранение форматирования таблицы при переводе из PDF в Word может быть сложной задачей, особенно если структура таблицы в PDF-файле сложная. Часто функция копирования и вставки может нарушать форматирование таблицы, особенно если в исходном PDF-файле использовались нестандартные шрифты или стили. Для более точного сохранения форматирования рекомендуется использовать специальные программы или онлайн-сервисы, которые предлагают функцию перевода таблицы из PDF в Word с сохранением форматирования. Также можно попробовать вручную отформатировать таблицу в Word после перевода, используя инструменты форматирования, доступные в программе.



