Когда дело касается осуществления стрима в Steam, настройка аудио ввода является одной из важных задач. От качества звука, который транслируется во время стрима, зависит общее впечатление зрителей и уровень профессионализма стримера. Установить оптимальные параметры микрофона - значит уверенно войти в мир стриминга, где каждый звук имеет значение.
Звуковая трансляция на платформе Steam - это возможность делиться своей игровой атмосферой с большим количеством людей. Однако, даже самая захватывающая игровая сессия может потерять свой великолепный шарм из-за неправильно настроенного микрофона. Помимо качества аппаратной части, настройка микрофона в программном обеспечении играет существенную роль в достижении отличного звука во время стрима. Не упустите возможность удивить свою аудиторию высоким качеством звукового ввода.
В настоящем руководстве мы рассмотрим некоторые полезные советы и оптимальные настройки для достижения идеального качества звука на вашем стриме в Steam. Вы узнаете о важности правильной установки уровня громкости, выборе подходящей направленности микрофона и других факторов, определяющих качество и четкость вашего голоса в стриме. Выберите настройки, соответствующие вашим потребностям, и удивите свою аудиторию прекрасным звучанием вашего голоса в каждом эпизоде своего стрима.
Ознакомление с функциональностью передачи видео на платформе Steam

В данном разделе мы рассмотрим возможности и настройки, связанные с передачей видео в режиме стриминга на платформе Steam. Здесь вы сможете ознакомиться с основными функциями и опциями, которые позволяют вам создавать и делиться своими игровыми видео.
Steam предоставляет широкий спектр возможностей для стримеров, а именно:
- Возможность стримить свою игру в реальном времени, позволяя зрителям наблюдать за вашим процессом игры;
- Интеграция с популярными платформами для стриминга, такими как Twitch или YouTube, что дает вам возможность одновременно вести стрим на нескольких платформах;
- Настройка качества видеопотока, включая разрешение, битрейт и кадровую частоту, чтобы обеспечить лучший опыт просмотра для ваших зрителей;
- Возможность включать вещание видео с использованием веб-камеры, чтобы зрители могли видеть вас во время игры;
- Функция чата, которая позволяет вам взаимодействовать с вашей аудиторией в реальном времени;
- Настройка приватности стрима, что дает вам контроль над тем, кто может видеть ваше видео;
- Возможность сохранять и архивировать стримы, чтобы люди могли просматривать их позже.
Ознакомление с этими возможностями поможет вам лучше понять, как использовать стриминг на платформе Steam и сделать ваше вещание более профессиональным и интересным для зрителей.
Подключение аудиоустройства к ПК для проведения стрима
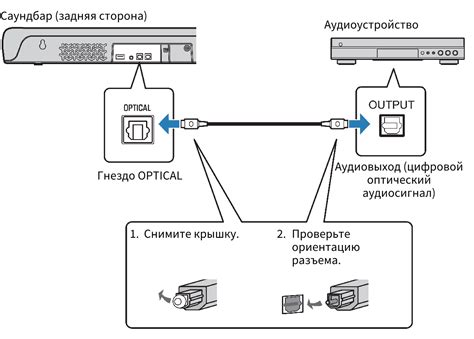
В данном разделе мы рассмотрим процесс подключения аудиоустройства к компьютеру с целью использования его во время проведения стримов. Вы узнаете, как связать ваше аудиоустройство с компьютером и настроить его таким образом, чтобы обеспечить качественный звук во время стрима.
Шаг 1: Подключение аудиоустройства
Первым шагом является правильное подключение вашего аудиоустройства к компьютеру. В зависимости от типа аудиоустройства - это может быть проводное подключение через аудио разъемы или беспроводное подключение по Bluetooth. Убедитесь, что все кабели и провода надежно подключены, и аудиоустройство правильно настроено на работу с вашим компьютером.
Шаг 2: Проверка настроек аудиоустройства
После успешного подключения аудиоустройства, необходимо выполнить проверку его настроек. Установите правильный источник звука для вашего аудиоустройства в настройках компьютера. Также удостоверьтесь, что громкость аудиоустройства установлена на комфортный уровень, который позволит вашим зрителям услышать вас хорошо, не перекрывая звуки из игры.
Шаг 3: Тестирование аудиоустройства
Непременно протестируйте ваше аудиоустройство перед началом стрима. Запишите короткий тестовый отрывок и внимательно прослушайте его, чтобы убедиться, что звуковое качество соответствует вашим требованиям. Если вы столкнетесь с проблемами, проверьте все настройки компьютера и аудиоустройства, чтобы убедиться, что нет неправильных конфигураций.
Шаг 4: Устранение проблем
В случае возникновения проблем с подключением или настройкой аудиоустройства, не стесняйтесь обратиться за помощью. Обычно на сайтах производителей можно найти информацию о возможных решениях проблем, а также инструкции по устранению неисправностей. Если проблема не может быть решена самостоятельно, обратитесь к квалифицированному специалисту или технической поддержке.
Проверка и настройка пользовательских параметров аудиодатчика
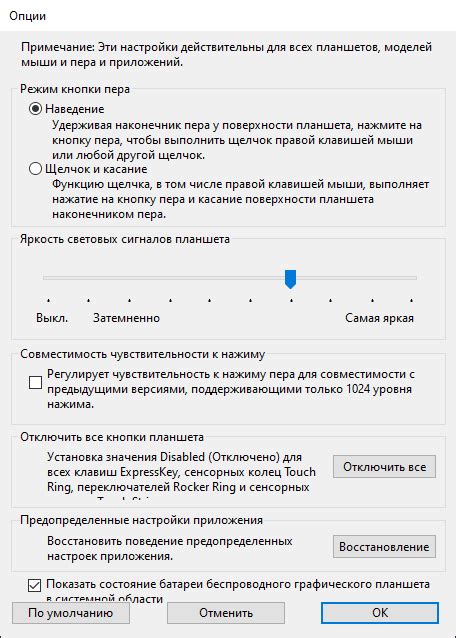
Для обеспечения качественной передачи звука во время стрима на платформе Steam, необходимо произвести проверку и настройку индивидуально настраиваемых параметров вашего аудиодатчика. Эти параметры позволяют оптимизировать звуковое воспроизведение и снизить возможное влияние нежелательных шумов.
Шаг 1: Проверка качества звука
Первым шагом перед настройкой параметров микрофона является проверка качества записываемого звука. Подключите свой микрофон к компьютеру и выберите систему для аудиозаписи. Заговорите четко и громко, после чего прослушайте запись. Оцените качество звучания, наличие фоновых шумов и других неприятных звуковых эффектов.
Шаг 2: Регулировка чувствительности микрофона
Для исключения нежелательных шумов и эффектов эхо рекомендуется настроить чувствительность микрофона. Это позволит достичь оптимального уровня громкости голоса и минимизировать возможность включения ненужных звуков. Подключите микрофон, откройте настройки звука и отыщите раздел, отвечающий за чувствительность. Также возможно, вам понадобится отрегулировать уровень микрофона через панель управления звуком на вашем компьютере.
Шаг 3: Подавление фонового шума
Одной из основных проблем при использовании микрофона является фоновый шум. Чтобы снизить его влияние на запись, можно воспользоваться функцией подавления фонового шума в программе, используемой для стрима в Steam. Проведите тестовую запись звука и наблюдайте за настройками программы – обычно они располагаются в разделе "Настройки" или "Звук". С помощью этих настроек вы сможете устранить нежелательные звуки и обеспечить чистый и понятный звуковой поток.
Шаг 4: Дополнительные настройки
Помимо основных параметров, существуют и дополнительные настройки микрофона, которые могут быть полезны при стриме в Steam. Они включают в себя выбор дополнительных эффектов, таких как эхо, реверберация и изменение тембра голоса. Однако имейте в виду, что неконтролируемое использование этих эффектов может негативно сказаться на качестве звука и вызвать дискомфорт у ваших зрителей. Поэтому рекомендуется осторожно настраивать и проверять эти параметры перед началом стрима.
Следуя этим шагам и проверяя каждый настраиваемый параметр микрофона, вы сможете настроить его с оптимальным качеством звука и обеспечить комфортное и понятное восприятие вашего стрима для зрителей на платформе Steam.
Применение программы OBS Studio для настройки аудиовходного устройства
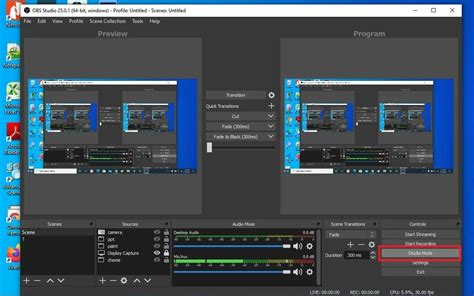
Одной из основных функций OBS Studio является возможность настройки аудиовходных устройств, включая различные микрофоны или аудиоинтерфейсы. Программа предоставляет удобный интерфейс, позволяющий выбрать нужное устройство и настроить его параметры для достижения наилучшего результата.
Для начала работы с аудиовходом в OBS Studio необходимо открыть настройки программы и перейти в соответствующую вкладку. Здесь можно выбрать аудиовходное устройство из списка доступных опций, а также настроить уровень громкости и другие параметры звука.
| Настройка параметров аудиовхода в OBS Studio: |
|---|
| 1. Откройте программу OBS Studio. |
| 2. Перейдите в настройки программы. |
| 3. Выберите вкладку "Аудио". |
| 4. В разделе "Аудиовход" выберите нужное устройство из списка. |
| 5. Настройте уровень громкости и другие параметры по своему усмотрению. |
| 6. После завершения настройки, сохраните изменения. |
После настройки аудиоустройств в OBS Studio, вы сможете использовать микрофон или другое аудиовходное устройство во время стриминга контента. Программа позволяет контролировать уровни громкости, устранять шумы и другие проблемы, обеспечивая высокое качество звука и комфортную работу.
Регулировка уровня громкости и подавления шума в микрофоне: создание идеального звука для стримов
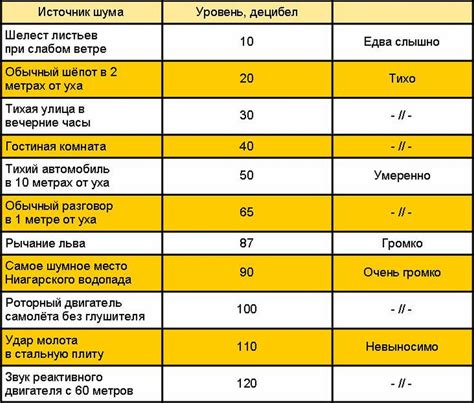
Проверка исправности микрофона перед началом стриминга
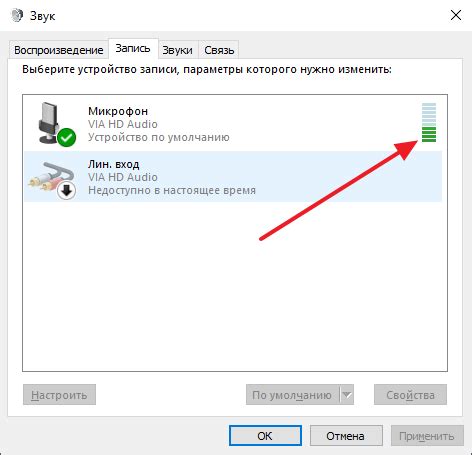
Перед тем, как приступить к стримингу на платформе Steam, важно убедиться в правильной работоспособности вашего микрофона. Это поможет избежать возможных технических проблем и обеспечит хорошую качество звука во время ваших трансляций.
Начните с проверки подключения микрофона к вашему компьютеру или устройству, используемому для стриминга. Убедитесь, что кабели надежно подключены и что микрофон правильно расположен и направлен.
После этого можно приступить к настройкам звука в операционной системе или программе, которую вы используете для стриминга. Проверьте, что микрофон выбран как устройство записи звука и что уровни громкости установлены на приемлемом уровне.
Однако, проверка работоспособности микрофона важна не только на уровне программного обеспечения. Рекомендуется также провести тестовую запись или проверить микрофон через онлайн-сервисы, такие как "online-voice-recorder.com" или "webcammictest.com". Это позволит оценить качество звука и убедиться, что запись происходит без помех или искажений.
И наконец, не забывайте, что окружающая среда также оказывает влияние на качество звука. Проведите проверку наличия шумов в вашей комнате и постарайтесь минимизировать их влияние. Используйте шумоподавляющие наушники или попробуйте акустическую обработку пространства, если это необходимо.
Вопрос-ответ

Как настроить микрофон для стрима в Steam?
Для настройки микрофона в Steam, вам понадобится зайти в настройки клиента. Перейдите во вкладку "Настройки" и выберите "Звук". Затем выберите подходящее аудиоустройство в разделе ввода звука, установите нужные параметры громкости и частоты дискретизации. Также убедитесь, что микрофон подключен корректно к компьютеру.
Можно ли использовать внешний микрофон для стрима в Steam?
Да, можно использовать внешний микрофон для стрима в Steam. Для этого вам необходимо подключить внешний микрофон к компьютеру и выбрать его в настройках звука Steam. После этого вы сможете использовать внешний микрофон для трансляции звука во время стрима.
Как регулировать громкость микрофона в Steam?
Для регулировки громкости микрофона в Steam, перейдите в настройки клиента и выберите вкладку "Настройки". Затем в разделе "Звук" найдите настройки ввода звука и установите желаемую громкость. Вы можете проверить уровень громкости, говоря в микрофон, и наблюдать изменения уровня на индикаторе.
Как улучшить качество звука микрофона во время стрима на Steam?
Для улучшения качества звука микрофона во время стрима на Steam, вам следует проверить, что микрофон подключен корректно и имеет хорошую стабильность сигнала. Также можно экспериментировать с настройками частоты дискретизации и уровнем громкости в настройках звука Steam. При необходимости можно также произвести замену микрофона на более качественный.
Почему микрофон в Steam не работает?
Если микрофон не работает в Steam, есть несколько возможных причин. Во-первых, проверьте, правильно ли микрофон подключен к компьютеру. Во-вторых, убедитесь, что микрофон выбран в настройках звука Steam. Также стоит проверить уровень громкости и частоту дискретизации микрофона. Если проблема не решается, возможно, микрофон требует драйверов или замены.



