На сегодняшний день присоединение к огромному сообществу Discord является существенной частью нашей повседневной жизни, особенно в онлайн-пространстве. Однако, чтобы присоединиться к этому сообществу, необходимо иметь уникальный код аутентификации, который подтверждает вашу личность и обеспечивает безопасность вашей учетной записи.
В данной статье мы рассмотрим подробную инструкцию, как получить этот неповторимый код аутентификации Discord, который откроет перед вами новые возможности общения, игры и сотрудничества с другими участниками сообщества.
Прежде всего, стоит отметить, что код аутентификации является ключом для входа в мир Discord. Он является гарантией того, что ваши личные данные и конфиденциальная информация будут надежно защищены от хакеров и несанкционированного доступа.
Регистрация аккаунта на платформе Discord
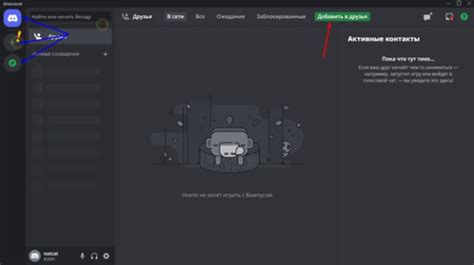
Вход в аккаунт и настройка профиля
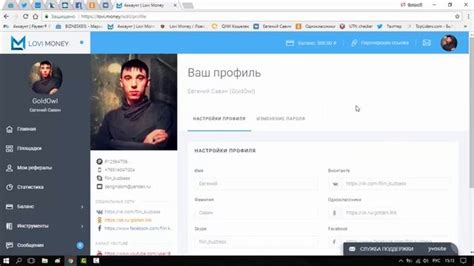
При входе в аккаунт Discord и настройке профиля важно установить персонализированные параметры и осуществить первичные действия для оптимального использования данной платформы.
Для начала, необходимо зайти в свой аккаунт путем указания логина и пароля. После успешного входа вам будет доступен ваш профиль, где можно настроить различные параметры, включая изображение профиля, статус доступности, никнейм, и другие детали, которые помогут вам представить себя на платформе Discord.
Важным шагом является установка изображения профиля, которое будет отображаться рядом с вашим именем и сообщениями. Вы можете загрузить фотографию из своей локальной памяти или выбрать изображение из галереи доступных эмоций и символов.
Кроме того, установка статуса доступности поможет вам передать ваше текущее настроение или информацию о вашей активности. Вы можете выбрать между несколькими предопределенными статусами или создать свой собственный, чтобы уведомить других пользователей о вашем текущем состоянии.
Также вам может понадобиться изменить никнейм, которым вас будут видеть другие пользователи. Вы можете выбрать уникальное имя или использовать то, которое вас лучше всего идентифицирует. Имейте в виду, что есть некоторые ограничения на длину и использование определенных символов.
Все эти настройки позволяют персонализировать ваш аккаунт и профиль в Discord, чтобы вы могли максимально комфортно общаться с другими пользователями и использовать все возможности, предлагаемые данной платформой.
Получение и настройка двухфакторной защиты аккаунта
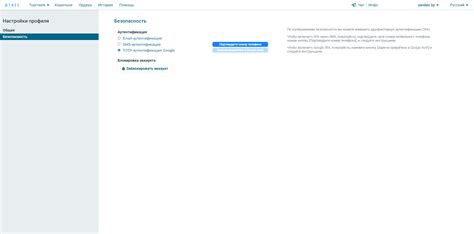
В этом разделе рассматривается процесс настройки и активации механизма двухфакторной аутентификации в Discord, который обеспечивает дополнительный уровень безопасности и защиты вашего аккаунта.
Двухфакторная аутентификация – это метод защиты, который требует двух независимых способов подтверждения вашей личности при входе в аккаунт. Она помогает предотвратить несанкционированный доступ к вашим личным данным и обеспечивает повышенную защиту от взлома аккаунта.
- Шаг 1: Откройте настройки аккаунта в Discord
- Шаг 2: Найдите раздел безопасности и прокрутите страницу до настройки двухфакторной аутентификации
- Шаг 3: Выберите предпочтительный метод подтверждения: аутентификатор или SMS
- Шаг 4: Следуйте инструкциям на экране для настройки выбранного метода
- Шаг 5: Запомните или сохраните резервный код в безопасном месте
- Шаг 6: Подтвердите настройку двухфакторной аутентификации, введя код подтверждения
После завершения настройки двухфакторной аутентификации ваш аккаунт в Discord будет дополнительно защищен. Вам потребуется вводить уникальный код подтверждения после ввода пароля при входе в аккаунт, что обеспечивает повышенную защиту и предотвращает несанкционированный доступ.
Проверка и применение уникального кода подтверждения
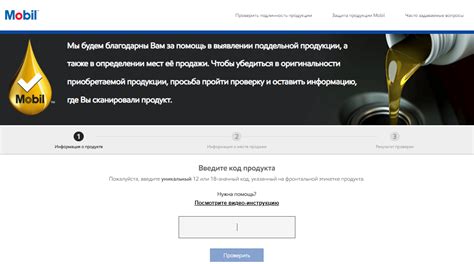
В этом разделе обсуждается процесс проверки и применения уникального кода подтверждения в контексте аутентификации на платформе Discord. После получения кода, необходимо следовать определенным шагам, чтобы убедиться в его достоверности и использовать его для доступа к своей учетной записи.
Уникальный код аутентификации является секретным кодом, предоставляемым для подтверждения личности пользователя и доступа к учетной записи. Перед тем, как использовать код, необходимо удостовериться, что он действительный. Обычно коды отправляются посредством SMS, электронной почты или генерируются специальными приложениями.
Шаг 1: Проверьте источник
Первым шагом является проверка источника кода. Убедитесь, что код получен от официального отправителя или доверенного источника. Избегайте ввода кода из ненадежных или подозрительных источников, чтобы предотвратить возможные негативные последствия.
Шаг 2: Подтвердите достоверность кода
Прежде чем использовать код, сравните его с другими информационными источниками или инструкциями, предоставленными поставщиком услуг. Удостоверьтесь, что код точно совпадает со значением, указанным в официальном источнике. Если код не совпадает или вызывает сомнения, свяжитесь с службой поддержки.
Шаг 3: Примените код аутентификации
После уверенности в действительности кода, введите его в соответствующее поле на странице аутентификации. Убедитесь, что вводите код без ошибок и следуйте указаниям, предоставленным для завершения процесса аутентификации. В случае успешной проверки, вы получите доступ к своей учетной записи и сможете использовать все соответствующие функции и возможности Discord.
Вопрос-ответ

Как получить код аутентификации дискорда?
Чтобы получить код аутентификации дискорда, вам нужно следовать нескольким шагам. Сначала откройте приложение Discord на своем устройстве. Затем нажмите на значок "Настройки", который находится в верхнем левом углу экрана. После этого выберите раздел "Конфиденциальность и безопасность". В этом разделе найдите и нажмите на "Включить двухфакторную аутентификацию". Следуйте инструкциям на экране, чтобы получить код аутентификации, который будет нужен для добавления дополнительного уровня безопасности к вашей учетной записи в Discord.
Что делать, если не могу найти раздел "Конфиденциальность и безопасность" в настройках Discord?
Если вы не можете найти раздел "Конфиденциальность и безопасность" в настройках Discord, вам нужно обновить приложение до последней версии. Иногда функции и разделы могут переименовываться или перемещаться в новых обновлениях, поэтому убедитесь, что у вас установлена последняя версия Discord. Если раздел все равно не появляется, проверьте наличие подобных опций в других разделах, таких как "Личный кабинет" или "Безопасность". Если и это не помогает, обратитесь к службе поддержки Discord для получения дополнительной помощи.
Могу ли я получить код аутентификации дискорда на мобильном устройстве?
Да, вы можете получить код аутентификации дискорда на мобильном устройстве. Для этого необходимо установить мобильное приложение Discord на ваш телефон или планшет. После установки приложения откройте его и войдите в свою учетную запись Discord. Затем следуйте тем же шагам, описанным ранее, для настройки двухфакторной аутентификации и получения кода аутентификации. Помните, что включение двухфакторной аутентификации означает, что при каждой попытке входа в вашу учетную запись потребуется вводить не только пароль, но и код аутентификации, что повышает безопасность вашего аккаунта.
Какой код аутентификации выбрать при настройке двухфакторной аутентификации в Discord?
При настройке двухфакторной аутентификации в Discord у вас будет несколько вариантов выбора кода аутентификации. Вы можете выбрать использование приложения аутентификации на мобильном устройстве, такое как Google Authenticator или Authy. В этом случае, при каждом входе в учетную запись Discord, вам придется открывать приложение и вводить код аутентификации, который меняется каждые несколько секунд. Вы также можете выбрать использование СМС-кода, в этом случае на ваш телефон будет отправлен одноразовый код аутентификации для входа в Discord.
Зачем мне нужен код аутентификации в Discord?
Код аутентификации в Discord служит для повышения безопасности вашей учетной записи. Он обеспечивает двухфакторную аутентификацию, что означает, что помимо пароля, вы также должны ввести специальный код, получаемый на ваш зарегистрированный телефон или электронную почту. Это делает взлом аккаунта значительно сложнее и усиливает защиту ваших данных.



