Когда наша электроника перестает соответствовать нашим потребностям, мы сталкиваемся с необходимостью настройки ее параметров. Однако иногда встроенные возможности системы оказываются недостаточными для выполнения нужных действий. В таких ситуациях мы обращаемся к глубине операционной системы, чтобы настроить ее через реестр.
Взаимодействие с реестром предоставляет уникальную возможность получить полный контроль над компонентами системы. Одним из таких компонентов является тачпад – важное устройство, обеспечивающее управление курсором на экране ноутбука. Требуется умело настроить его, чтобы он соответствовал нашим пожеланиям и не мешал нам в работе.
В данной статье мы рассмотрим пошаговую инструкцию, которая поможет нам отключить тачпад через реестр. Следуя простым действиям и ориентируясь на предложенные подсказки, мы сможем полностью управлять этим устройством и настроить его в соответствии с нашими личными предпочтениями.
Зачем приходится изменять настройки тачпада через реестр?

Обычно пользователи предпочитают использовать тачпад для удобного и точного управления курсором на экране своего устройства. Однако, в некоторых ситуациях может возникнуть необходимость отключить тачпад с помощью реестра операционной системы.
Причиной для таких действий может быть возможное взаимодействие тачпада с другими устройствами, вызывающее конфликты и проблемы в работе системы, либо просто личное предпочтение пользователя. В таких случаях пользователи могут обратиться к реестру операционной системы для изменения настроек тачпада или его полного отключения.
Изменение параметров тачпада через реестр позволяет более гибко и точно настраивать его работу, включая такие параметры, как чувствительность и скорость перемещения курсора, определение жестов и многое другое. Таким образом, отключение тачпада через реестр может быть полезным инструментом для обеспечения более комфортного и эффективного использования компьютера или ноутбука.
Предварительные действия для отключения функции сенсорной панели с использованием системного реестра

Прежде чем приступить к отключению функциональности сенсорной панели вашего устройства через системный реестр, необходимо выполнить несколько предварительных действий. Данные шаги помогут вам обеспечить безопасность и правильность процесса, а также сделать резервные копии важной информации, чтобы избежать нежелательных последствий.
- Создайте точку восстановления: перед началом изменений в системном реестре рекомендуется создать точку восстановления, чтобы иметь возможность вернуться к предыдущему состоянию системы в случае возникновения проблем. Для этого можно воспользоваться встроенной функцией "Создать точку восстановления" в меню "Система и безопасность" на вашем устройстве.
- Сделайте резервные копии важных данных: перед внесением изменений в системный реестр рекомендуется создать резервные копии важных файлов и данных на вашем компьютере. Это позволит вам сохранить доступ к этой информации в случае потери или повреждения данных.
- Проведите исследование и подготовку: перед отключением сенсорной панели через системный реестр рекомендуется ознакомиться с рекомендациями и инструкциями производителя вашего устройства. Также рекомендуется провести предварительное исследование, чтобы узнать о возможных рисках и последствиях таких изменений.
Помните, что изменение системного реестра может быть опасным процессом, поэтому рекомендуется следовать указаниям и рекомендациям производителя вашего устройства. При необходимости обратитесь за помощью к специалисту или сделайте запрос в поддержку, чтобы убедиться, что вы выполняете все действия правильно и безопасно.
Шаги для выключения сенсорной панели посредством реестра
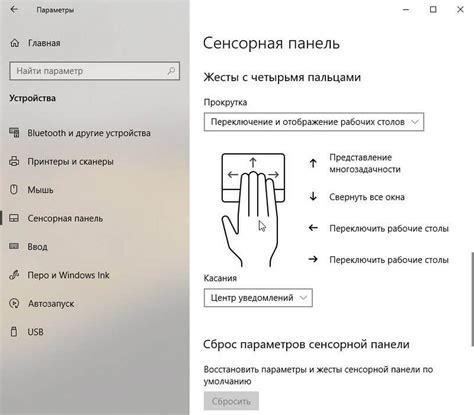
В этом разделе мы рассмотрим пошаговые действия, которые позволят вам отключить функцию тачпада на вашем устройстве. Вы сможете самостоятельно изменить настройки реестра, чтобы деактивировать эту характеристику и использовать альтернативные методы управления курсором.
- Откройте меню "Пуск" и выберите раздел "Выполнить".
- В появившемся окне введите команду "regedit" и нажмите клавишу "Enter".
- Откроется редактор реестра. В левой части окна найдите раздел "HKEY_LOCAL_MACHINE".
- Разверните этот раздел, затем раздел "SOFTWARE", "Synaptics" (или название другого производителя вашего тачпада).
- Щелкните правой кнопкой мыши на разделе "Synaptics" и выберите "Новый" -> "DWORD-значение".
- Дайте ему имя "DisableTouchPad" (или другое имя по вашему выбору).
- Щелкните дважды на созданном значении и измените его значение на "1".
- Закройте редактор реестра и перезагрузите компьютер для вступления изменений в силу.
После перезагрузки ваш тачпад будет отключен, и вы сможете использовать другие устройства для управления курсором, например, мышь или подключенную экранную панель.
Проверка отключения функциональности сенсорной панели через изменение системного реестра

В данном разделе будет описан процесс проверки успешного отключения функционала тачпада посредством изменения значений в системном реестре. Это позволит пользователю убедиться, что параметры были корректно изменены и функция тачпада и дальнейшие касания не будут иметь эффекта на работу компьютера.
После выполнения необходимых шагов по отключению тачпада через реестр, следует провести проверку, чтобы убедиться в успешном возможности его отключения. Для этого необходимо выполнить указанные ниже действия:
- Откройте "Диспетчер устройств" для проверки статуса установленного устройства тачпада. Это можно сделать, нажав сочетание клавиш "Win + X" и выбрав соответствующий пункт меню.
- В открывшемся окне Диспетчера устройств, найдите раздел "Сенсорные панели" или "Устройства ввода" и раскройте его.
- Найдите в списке установленных устройств тачпад и щелкните на нем правой кнопкой мыши.
- В контекстном меню выберите опцию "Свойства".
- В открытой панели свойств устройства тачпада найдите вкладку "Драйвер".
- Проверьте, что кнопка "Отключить устройство" доступна и активна для выбора.
- Если кнопка "Отключить устройство" отображается в виде ссылки, то значит, тачпад был успешно отключен и данная функция не имеет эффекта на работу компьютера.
- Закройте все окна свойств и Диспетчера устройств.
После выполнения указанных шагов и удостоверившись, что функция отключения тачпада была успешно применена, пользователь может быть уверен, что тачпад больше не будет реагировать на касания, что в свою очередь позволяет использовать компьютер с комфортом и без случайных перемещений курсора.
Восстановление настроек сенсорной панели с помощью редактирования реестра
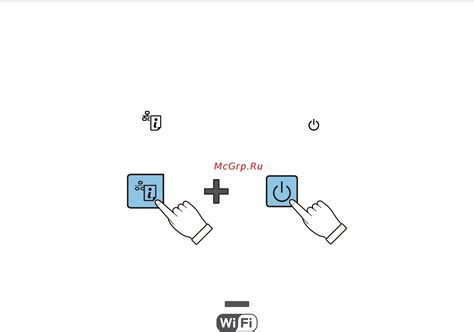
В данном разделе мы рассмотрим процесс восстановления настроек сенсорной панели на вашем устройстве с использованием редактирования реестра операционной системы. Этот метод поможет вам вернуть функциональность тачпада, а также настроить его параметры в соответствии с вашими предпочтениями.
Шаг 1: Откройте редактор реестра, нажав сочетание клавиш Windows + R и введя команду "regedit".
Шаг 2: В редакторе реестра перейдите к следующему пути: HKEY_LOCAL_MACHINE\SOFTWARE\Microsoft\Windows\CurrentVersion\Policies\Explorer.
Шаг 3: Создайте новое значение с типом "DWORD" и назовите его "DisableTPAD".
Шаг 4: Установите значение "DisableTPAD" в 1, чтобы временно отключить сенсорную панель. Если вы хотите восстановить настройки по умолчанию, установите значение в 0.
Шаг 5: Закройте редактор реестра и перезагрузите компьютер, чтобы изменения вступили в силу.
Обратите внимание, что редактирование реестра может повлиять на работу других компонентов операционной системы, поэтому следует быть осторожными и следовать инструкциям точно. Рекомендуется создать резервную копию системы перед внесением изменений в реестр.
Альтернативные способы отключения тачпада без вмешательства в реестр

Бывает, что отключить тачпад через реестр может быть непрактично или неудобно. В таких случаях можно воспользоваться альтернативными способами для отключения этого устройства. Ниже представлены несколько вариантов, которые позволят вам справиться с задачей, не прибегая к изменениям в реестре системы.
- Использование функциональных клавиш. Некоторые ноутбуки имеют специальные клавиши, при нажатии на которые осуществляется мгновенное отключение тачпада. Обращайтесь к документации вашего устройства, чтобы узнать о наличии такой функции и соответствующей клавиши.
- Утилиты управления устройствами. Существуют специальные утилиты, которые позволяют управлять устройствами компьютера, включая тачпад. Установив такую программу, вы сможете отключать и включать тачпад с помощью нескольких щелчков мыши в системном трее.
- Использование BIOS. В некоторых случаях, отключение тачпада можно произвести непосредственно в BIOS (Basic Input/Output System) вашего компьютера. Для этого необходимо загрузиться в BIOS и найти соответствующую опцию в настройках устройств. Однако, не все модели ноутбуков поддерживают такую возможность, поэтому обязательно проверьте доступность данной функции для вашего устройства.
В завершении, хотелось бы отметить, что отключение тачпада является временным или постоянным решением в зависимости от выбранного способа. Учтите, что отключение тачпада может отразиться на функциональности вашего ноутбука или компьютера, поэтому перед применением следует оценить все возможные последствия и внимательно изучить инструкцию вашего устройства.
Вопрос-ответ

Как можно отключить тачпад на ноутбуке?
Есть несколько способов отключения тачпада на ноутбуке, однако один из них предусматривает использование реестра системы. Следуйте этой пошаговой инструкции.
Для чего может потребоваться отключение тачпада через реестр?
Отключение тачпада через реестр может быть необходимо, если у вас возникли проблемы с устройством или если вы хотите временно отключить тачпад, например, при подключении внешней мыши.
Какой реестр нужно отредактировать для отключения тачпада?
Для отключения тачпада через реестр нужно отредактировать ключ "HKEY_LOCAL_MACHINE\SOFTWARE\Synaptics\SynTP\Install", изменить его значение на "DeleteKey" и перезагрузить компьютер.
Можно ли отключить тачпад через панель управления системы?
Да, можно отключить тачпад через панель управления системы. Но если вам нужно отключить его полностью, то использование реестра может быть более эффективным способом.
Что нужно сделать после отключения тачпада через реестр?
После отключения тачпада через реестр необходимо перезагрузить компьютер, чтобы изменения вступили в силу. После перезагрузки тачпад будет полностью отключен.



