Оказавшись перед новым ноутбуком, у многих возникает ощущение некоторой неполноценности. Вроде бы, устройство высокого класса, но почему-то не всегда оно работает на полную катушку. Владельцы испытывают смесь чувств – от радости новой покупки до разочарования. Чтобы изменить эту ситуацию, нужно научиться настраивать и оптимизировать ваш ноутбук.
Сегодня мы представим вам простое и понятное руководство, которое поможет вам добиться безупречной работы вашего устройства. Здесь вы найдете подробную инструкцию по улучшению производительности ноутбука и решению основных проблем, с которыми пользователи сталкиваются. Мы дадим вам несколько полезных советов и рекомендаций, которые, безусловно, помогут вам в повседневном использовании ноутбука.
Вам не обязательно быть экспертом в области информационных технологий, чтобы следовать нашим рекомендациям. Даже новичок сможет пройти пошаговое руководство, которое мы подготовили для вас. Вместе с нами вы сможете обнаружить скрытые функции вашего лэптопа, оптимизировать работу программного обеспечения и узнать множество новых подсказок и хитростей, чтобы получить максимум удовольствия от работы с вашим ноутбуком.
Возвращаем ноутбук Samsung к заводским настройкам
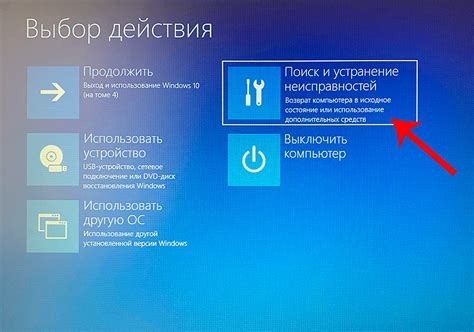
Случается, что при использовании ноутбука Samsung возникают проблемы с работой операционной системы или программного обеспечения. В таких ситуациях может потребоваться восстановление исходных настроек. В этом разделе мы рассмотрим, как вернуть ноутбук Samsung к заводским параметрам без потери личных данных и файлов.
Шаг 1: Создайте резервную копию данных. Прежде чем начать процесс восстановления, важно сохранить все свои личные файлы, включая документы, фотографии и видео. Вы можете использовать внешний накопитель или облачное хранилище для создания резервной копии, чтобы быть уверенным в сохранности ваших данных.
Шаг 2: Откройте настройки и найдите раздел "Обновление и безопасность". Этот раздел содержит важные функции, связанные с восстановлением системы.
Шаг 3: В разделе "Обновление и безопасность" выберите "Восстановление". Здесь вы найдете опции, связанные с восстановлением системы. Один из вариантов будет "Восстановление к заводским настройкам".
Шаг 4: Перед восстановлением к заводским настройкам важно прочитать предупреждение и убедиться, что вы создали резервную копию всех своих данных. Внимательно прочтите инструкции и следуйте указаниям на экране.
Шаг 5: После завершения процесса восстановления ваш ноутбук Samsung будет иметь исходные настройки, как при первом включении. Вы сможете настроить учетную запись пользователя и начать использовать ноутбук с чистого листа.
Обратите внимание, что восстановление ноутбука Samsung к заводским настройкам полностью очистит все установленные программы и настройки, поэтому будьте уверены, что у вас есть резервные копии всего, что вам нужно сохранить. При правильном выполнении процесса восстановления вы сможете вернуть ноутбук к исходным параметрам и продолжить использовать его без проблем.
Метод с использованием встроенной функции восстановления
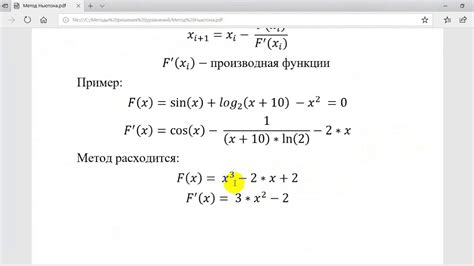
Этот раздел посвящен методу восстановления ноутбука Samsung с помощью встроенной функции, предоставляемой производителем. При использовании данного метода возможно восстановление настроек и выполнение настройки ноутбука Samsung до заводских стандартов без необходимости использования дополнительных программ или инструментов.
Процесс восстановления с использованием встроенной функции обеспечивает удобство и надежность, позволяя пользователям восстановить работоспособность ноутбука без обращения к специалистам или продвинутым навыкам в области компьютеров. Восстановление может быть полезным в случае сбоев операционной системы, нестабильной работы системы или других проблем, мешающих нормальной эксплуатации устройства.
Важно: Перед использованием встроенной функции восстановления рекомендуется создать резервные копии важной информации, так как процесс восстановления может привести к удалению всех данных на ноутбуке Samsung. Также необходимо убедиться, что ноутбук подключен к источнику питания, чтобы избежать прерывания процесса восстановления из-за разряженной батареи.
Шаги по использованию встроенной функции восстановления:
- Перезагрузите ноутбук и нажмите комбинацию клавиш Fn + F4 (или другую указанную производителем сочетание клавиш), для входа в режим восстановления.
- Далее, следуйте инструкциям на экране, чтобы выбрать опцию восстановления и подтвердить свое намерение.
- Процесс восстановления может занять некоторое время, поэтому не выключайте ноутбук и не отключайтесь от источника питания.
- После завершения восстановления, ноутбук перезагрузится и вы сможете начать снова настройку устройства.
Метод с использованием встроенной функции восстановления обеспечивает простоту и доступность для пользователей Samsung, которые хотят вернуть ноутбук в исходное состояние и решить проблемы, связанные с работой системы. Следуя приведенным шагам, можно быстро и эффективно восстановить ноутбук Samsung без лишних сложностей.
Метод с использованием загрузочного USB-накопителя
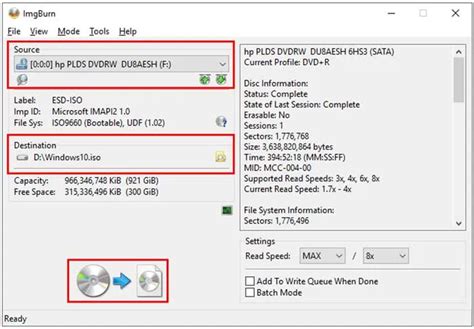
В данном разделе мы рассмотрим метод настройки ноутбука Samsung с использованием загрузочного USB-накопителя. Этот способ позволяет осуществить настройку устройства без подключения к интернету или использования других внешних ресурсов.
1. Создание загрузочного USB-накопителя:
Первым шагом в данном методе настройки ноутбука будет создание загрузочного USB-накопителя. Для этого необходимо иметь доступ к компьютеру с операционной системой Windows и специальной программой для создания загрузочного диска. Программы для создания загрузочных USB-накопителей, такие как Rufus или Universal USB Installer, позволяют записать образ операционной системы на USB-накопитель и сделать его загрузочным.
2. Подключение загрузочного USB-накопителя к ноутбуку:
После создания загрузочного USB-накопителя, следующим шагом будет его подключение к ноутбуку Samsung. Для этого необходимо убедиться, что ноутбук выключен, затем вставить USB-накопитель в соответствующий порт на ноутбуке.
3. Загрузка ноутбука с USB-накопителя:
После подключения загрузочного USB-накопителя необходимо включить ноутбук и войти в его BIOS или UEFI. Для этого чаще всего используется клавиша F2 или Delete. В настройках BIOS или UEFI нужно выбрать загрузку с USB-накопителя в качестве первого приоритета.
4. Выполнение настроек ноутбука:
После загрузки с USB-накопителя на экране появится меню установки операционной системы. В этом меню предоставляются различные настройки, такие как язык установки, разделы диска и другие параметры. Следуйте инструкциям на экране, чтобы осуществить необходимые настройки и установить операционную систему на ноутбук.
В данном разделе мы рассмотрели метод настройки ноутбука Samsung с использованием загрузочного USB-накопителя. Этот способ позволяет осуществить настройку ноутбука без подключения к интернету и является удобным для создания чистой установки операционной системы или решения других проблем с устройством.
Установка операционной системы на портативный компьютер Samsung
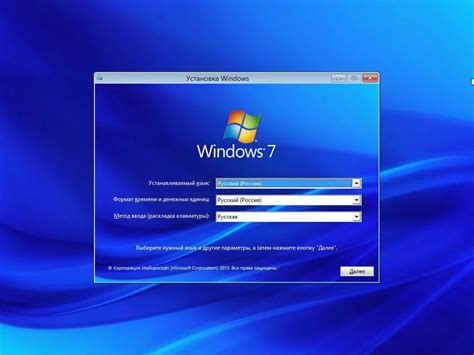
Раздел первый: создание рабочей среды на ноутбуке Samsung
- Определение целей и требований для установки операционной системы
- Выбор подходящей версии операционной системы в соответствии с потребностями пользователя
- Подготовка необходимых материалов и ресурсов для установки
- Создание резервных копий важных данных для предотвращения потери информации
Раздел второй: подготовка ноутбука Samsung для установки операционной системы
- Проверка системных требований и обновление BIOS
- Очистка жесткого диска от ненужных файлов и программ
- Подключение и проверка внешних устройств, таких как клавиатура и мышь
- Деактивация защиты Secure Boot и включение режима загрузки с USB-устройства
Раздел третий: установка операционной системы на ноутбук Samsung
- Подключение установочного носителя к ноутбуку
- Загрузка компьютера с установочного носителя
- Выбор языка и региональных настроек
- Согласие с пользовательским лицензионным соглашением
- Настройка разделов жесткого диска и выбор места установки операционной системы
- Установка необходимых драйверов и программного обеспечения
- Создание учетной записи пользователя и настройка пароля
- Завершение установки и проверка правильности выполнения
Выбор подходящей операционной системы для установки

Определение и установка операционной системы на ноутбук Samsung играют важную роль в обеспечении эффективной работы устройства и удовлетворения пользовательских потребностей. Правильный выбор операционной системы способен повысить производительность и обеспечить максимальное удобство пользовательского интерфейса.
Различные операционные системы предлагают разные функциональные возможности и уникальные особенности, поэтому важно учитывать не только синонимы производителя ноутбука, но и потребности и цели пользователя. Этот раздел поможет определить, какая операционная система наиболее подходит для вашего ноутбука Samsung, основываясь на вашем опыте и предпочтениях. Здесь вы найдете информацию о различных операционных системах, их плюсах и минусах, и руководство по выбору и установке подходящей системы.
Подготовка накопителя для установки операционной системы
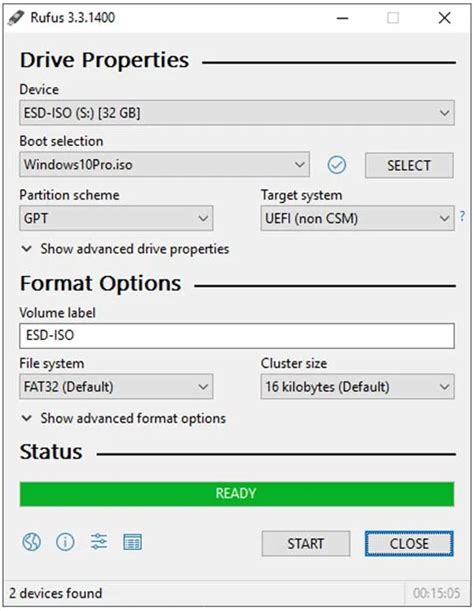
Перед тем, как приступить к созданию загрузочного USB-накопителя, убедитесь, что у вас есть образ операционной системы, который будет использоваться для установки. Образ должен быть совместим с вашим ноутбуком Samsung. Также вам понадобится USB-накопитель с достаточным объемом памяти для размещения образа и других необходимых файлов.
| Шаг 1: | Подготовка USB-накопителя |
| 1.1 | Подключите USB-накопитель к компьютеру. |
| 1.2 | Убедитесь, что на накопителе нет важных данных, так как они будут удалены в процессе создания загрузочного накопителя. |
| Шаг 2: | Загрузка образа операционной системы |
| 2.1 | Откройте программу для записи образов на накопитель, например, Rufus или Etcher. |
| 2.2 | Выберите загруженный образ операционной системы. |
| 2.3 | Укажите USB-накопитель в качестве целевого устройства для записи образа. |
| 2.4 | Нажмите на кнопку «Записать» или аналогичную, чтобы начать процесс создания загрузочного накопителя. |
После завершения процесса создания загрузочного накопителя, он будет готов к использованию для установки операционной системы Samsung на ноутбук. Не забудьте сохранить все необходимые драйверы и программы на этом накопителе, чтобы установить их после установки операционной системы.
Пошаговая инструкция по установке операционной системы
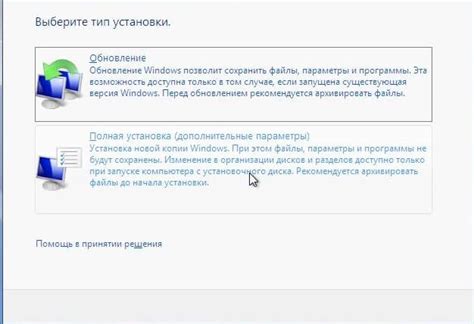
В этом разделе мы предоставляем пошаговую инструкцию по установке операционной системы на вашем устройстве. Здесь вы найдете подробные указания по всем этапам процесса, начиная от подготовки и установки до завершения настройки.
- Подготовка к установке
- Проверьте, что ваш ноутбук находится в режиме "Загрузка с диска" или "Загрузка с USB".
- Убедитесь, что у вас есть установочный носитель операционной системы, например, DVD или флэш-накопитель.
- Подключите установочный носитель к ноутбуку.
- Запуск процесса установки
- Перезагрузите ноутбук и нажмите указанную кнопку для входа в меню загрузки.
- Выберите установочный носитель операционной системы в списке доступных опций и нажмите "Enter".
- Установка операционной системы
- Следуйте инструкциям на экране, выбирая требуемые параметры, такие как язык, регион и тип установки.
- Выберите диск для установки операционной системы и нажмите "Далее".
- Дождитесь завершения процесса установки операционной системы.
- Настройка операционной системы
- Заполните информацию о вашем аккаунте, включая имя пользователя и пароль.
- Выберите параметры безопасности и настройки конфиденциальности по своему усмотрению.
- Продолжайте следовать инструкциям на экране, чтобы завершить настройку операционной системы.
Следуя этой пошаговой инструкции, вы сможете установить операционную систему на своем ноутбуке и начать использовать устройство со всеми необходимыми настройками и функциями.
Настройка соединения с интернетом на портативном компьютере от компании Самсунг
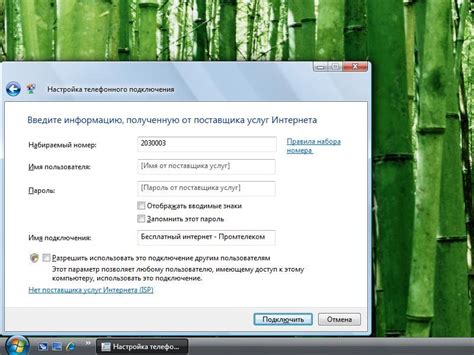
Подготовка к настройке
Перед началом настройки соединения с интернетом на ноутбуке Самсунг, необходимо убедиться, что у вас имеются все необходимые компоненты и порты. Также стоит проверить наличие беспроводного модуля Wi-Fi и необходимых драйверов. При использовании проводного соединения, убедитесь в наличии соответствующего ethernet-порта.
Настройка проводного интернет-соединения
Для настройки проводного интернет-соединения на ноутбуке Самсунг, необходимо подключить Ethernet-кабель к порту Ethernet на вашем компьютере и на роутере или модеме. Затем, в системных настройках операционной системы, выберите раздел "Сеть и Интернет" и далее "Настройка соединения". Следуйте инструкциям по настройке соединения и введите необходимые данные, предоставленные вашим интернет-провайдером.
Настройка беспроводного интернет-соединения
Для настройки беспроводного интернет-соединения на ноутбуке Самсунг, убедитесь в наличии активного Wi-Fi модуля. Перейдите в раздел "Сеть и Интернет" в системных настройках операционной системы, затем выберите "Настройка Wi-Fi". В списке доступных сетей найдите свою домашнюю Wi-Fi сеть и введите пароль, если необходимо. После успешной авторизации, ваш ноутбук будет подключен к выбранной Wi-Fi сети.
Отладка и устранение проблем
В случае возникновения проблем с подключением к интернету на ноутбуке Самсунг, рекомендуется проверить настройки соединения, установить необходимые драйверы, перезагрузить роутер или модем. Если проблема не решается, обратитесь к документации или технической поддержке производителя для получения дополнительной помощи.
Подключение к беспроводной сети Wi-Fi
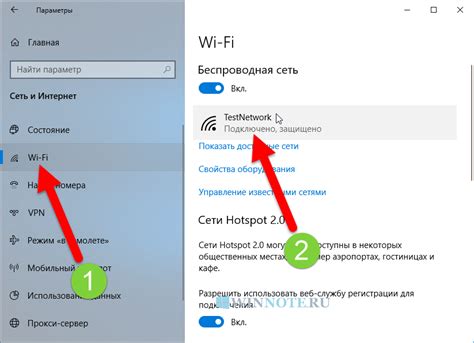
В этом разделе мы расскажем вам, как подключить ваш ноутбук к беспроводной сети Wi-Fi, что позволит вам получить доступ к интернету без использования проводов и кабелей. Подключение к Wi-Fi стало незаменимой составляющей современной коммуникации, и мы покажем вам пошагово, как это сделать, чтобы вы могли наслаждаться скоростью и комфортом беспроводного интернета.
Шаг 1: Включите Wi-Fi на вашем ноутбуке
Первым шагом является включение Wi-Fi-модуля на вашем ноутбуке. Обычно это можно сделать, найдя на клавиатуре специальную кнопку или комбинацию клавиш, обозначенную значком Wi-Fi. После нажатия кнопки или комбинации клавиш, вам будет показано, что Wi-Fi-модуль включен.
Шаг 2: Настройте соединение с беспроводной сетью
Чтобы подключиться к беспроводной сети Wi-Fi, необходимо настроить соединение с доступной сетью. Для этого откройте "Настройки" в разделе "Сеть и интернет" на вашем ноутбуке. Затем выберите "Wi-Fi" и найдите список доступных сетей. Выберите нужную сеть из списка и введите пароль, если требуется. После этого ваш ноутбук будет подключен к выбранной Wi-Fi-сети.
Шаг 3: Проверьте соединение
После настройки соединения с беспроводной сетью Wi-Fi рекомендуется проверить, успешно ли было установлено подключение. Откройте браузер и зайдите на любой веб-сайт, чтобы убедиться, что у вас есть доступ в интернет. Если страница успешно загружается, значит, ваш ноутбук успешно подключен к беспроводной сети Wi-Fi.
Теперь, когда вы знаете, как подключить ноутбук к беспроводной сети Wi-Fi, вы сможете пользоваться всеми преимуществами интернета без необходимости использования проводов. Будьте уверены, что ваш ноутбук всегда включен Wi-Fi и наслаждайтесь быстрым и удобным беспроводным соединением, где бы вы ни находились.
Настройка подключения с помощью Эфирного-карбеля
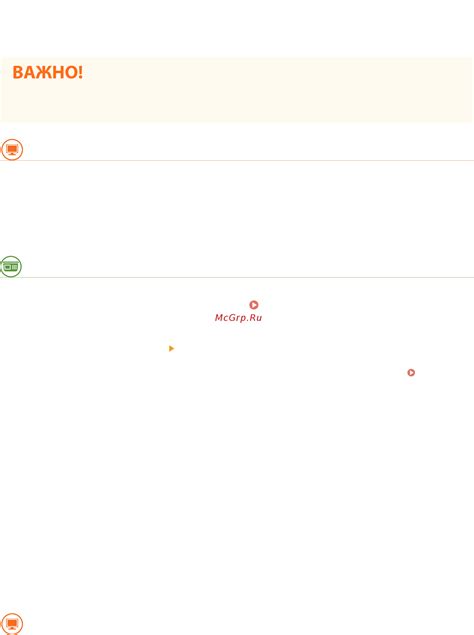
В этом разделе мы рассмотрим подробную настройку подключения к Интернету через Ethernet-кабель на ноутбуке Samsung. Если у вас есть проводное соединение и вы хотите подключить ноутбук к Интернету с помощью кабеля, следуйте инструкциям ниже.
Шаг 1: Подключите один конец Ethernet-кабеля к порту на задней панели вашего маршрутизатора или модема, а другой конец к порту Ethernet на вашем ноутбуке Samsung. Убедитесь, что оба конца кабеля тщательно вставлены.
Шаг 2: Включите ноутбук Samsung и дождитесь его полной загрузки. Затем нажмите на значок "Пуск" в левом нижнем углу экрана.
Шаг 3: В меню "Пуск" найдите и откройте "Панель управления". Вы можете воспользоваться поиском для облегчения поиска.
Шаг 4: В "Панели управления" найдите и выберите "Сеть и интернет". В появившемся окне выберите "Центр управления сетями и общим доступом".
Шаг 5: В разделе "Изменение настройки адаптера" вы увидите список доступных сетей. Выберите "Ethernet" и щелкните правой кнопкой мыши. Затем выберите "Свойства".
Шаг 6: В открывшемся окне выберите "Интернет-протокол версии 4 (TCP/IPv4)" и нажмите "Свойства". Затем выберите "Использовать следующие IP-адреса".
Шаг 7: Введите IP-адрес, маску подсети и адрес шлюза, предоставленные вашим Интернет-провайдером. Если у вас нет этих данных, свяжитесь с вашим провайдером для получения необходимой информации. Затем нажмите "ОК" для сохранения изменений.
Шаг 8: После сохранения настроек перезагрузите ноутбук Samsung. Теперь вы должны быть успешно подключены к Интернету через Ethernet-кабель.
Рекомендуется периодически проверять настройки подключения, особенно если у вас возникают проблемы с подключением. Если некоторые настройки не работают, вы можете связаться с вашим Интернет-провайдером для получения дополнительной помощи. Удачи!
Разблокировка и изменение пароля на портативном компьютере Samsung: гарантированный доступ к устройству

В данном разделе представлены рекомендации по разблокировке ноутбука Samsung и смене пароля для обеспечения безопасности доступа к вашему устройству. В случае, если вы забыли свой текущий пароль или хотите установить новый, следуйте инструкциям ниже.
- Изначально, убедитесь, что ваш ноутбук Samsung находится в отключенном состоянии. После этого нажмите кнопку питания и удерживайте ее в течение нескольких секунд, чтобы загрузить систему в режиме восстановления.
- При появлении экрана опций выберите "Восстановление" с помощью стрелок на клавиатуре и нажмите клавишу "Enter".
- Далее выберите "Отладка" или "Опции восстановления" и нажмите клавишу "Enter".
- На следующем экране выберите "Консоль восстановления" или подобный пункт и нажмите клавишу "Enter".
- После загрузки командной строки введите команду "reset password" или подобную, чтобы открыть окно сброса пароля.
- В окне сброса пароля выберите свой аккаунт и введите новый пароль. Подтвердите новый пароль и нажмите "OK".
- Закройте окно сброса пароля и перезагрузите ноутбук, чтобы применить изменения.
Теперь вы можете использовать свой новый пароль для входа в ваш ноутбук Samsung. Будьте внимательны при вводе пароля и убедитесь, что он безопасный и легко запоминаемый.
Вопрос-ответ




