Бывают ситуации, когда стандартные разъемы SATA на вашей материнской плате исчерпываются, а необходимость в дополнительном жестком диске остается. Однако не стоит отчаиваться! В этой статье мы рассмотрим подробную и необычную инструкцию о том, как подключить накопитель без использования свободных разъемов SATA.
При помощи данного метода, вы сможете без проблем установить дополнительный жесткий диск и повысить память вашей системы, не прибегая к покупке новой материнской платы. Это отличное решение для тех, кто хочет увеличить вместимость своего компьютера без лишних затрат и сложностей.
Программы, игры, фотографии, видео - мы все больше используем свои компьютеры для хранения больших объемов информации. И часто бывает так, что стандартного места на жестком диске не хватает. Оставаться с этой проблемой нет никакой необходимости! Мы уже искренне рады вам рассказать об одном простом и доступном методе подключения дополнительного накопителя.
Подключение второго накопителя посредством альтернативных портов: наиболее эффективные методы

Использование адаптеров
Существует ряд специальных адаптеров, которые позволяют подключить SATA-накопитель к другому типу разъема компьютера, такому как USB, FireWire или eSATA. Таким образом, вы получаете возможность использовать свободные порты, которые дополнительно предоставляет ваш компьютер. Это удобное и недорогое решение для добавления дополнительного хранилища к компьютеру без необходимости менять существующую конфигурацию.
Использование PCI-контроллеров
Если у вас есть свободный слот PCI на материнской плате, вы можете установить дополнительный PCI-контроллер, который добавит в ваш компьютер дополнительные порты SATA. Таким образом, вы получаете возможность подключить новый жесткий диск к дополнительному контроллеру без необходимости использования основных SATA-разъемов. Это более сложное решение, требующее некоторого опыта в работе с аппаратным обеспечением компьютера, однако оно позволяет расширить возможности вашего компьютера и использовать дополнительное хранилище.
Использование RAID-контроллеров
Еще одним способом подключения дополнительного накопителя является использование специальных RAID-контроллеров. Эти устройства позволяют создавать массивы из нескольких жестких дисков, работая по различным протоколам, включая SATA. Таким образом, вы можете использовать RAID-контроллер для подключения дополнительного хранилища, а затем подключить его к компьютеру посредством другого типа интерфейса, такого как USB или eSATA.
В этом разделе мы рассмотрели несколько основных способов подключения дополнительного жесткого диска к компьютеру без свободных разъемов SATA. Выберите наиболее подходящий для вашей ситуации метод и дополните свою систему надежным хранилищем, не затрагивая основную структуру компьютера.
Изучение функциональных возможностей вашего компьютера

Приобретая собственный компьютер, стоит также уделить внимание не только его аппаратным характеристикам, но и изучить все возможности, которые он может предоставить вам. Знание функциональности вашего компьютера поможет оптимизировать его работу и раскрыть все его потенциальные возможности.
Определение доступных портов и разъемов: Проанализируйте наличие портов на задней панели компьютера. Они могут предоставлять доступ к различным функциям, таким как подключение дополнительных устройств хранения данных, экранов или звуковых систем. Изучение различных портов позволит вам оптимизировать использование вашего компьютера для разнообразных задач.
Поставленные задачи для вашего компьютера: Необходимо определить, какие задачи ваш компьютер будет решать. Это могут быть игры, работа в графических редакторах, видеомонтаж, программирование или просто повседневные задачи, такие как просмотр веб-страниц и прослушивание музыки. Зная цели использования вашего компьютера, вы сможете настроить его наиболее эффективно и выбрать необходимые дополнительные устройства и программное обеспечение.
Расширение возможностей вашего компьютера: После определения доступных портов и стоящих перед вами задач, вы можете рассмотреть возможности расширения функциональности вашего компьютера. Дополнительные устройства или компоненты могут значительно улучшить работу компьютера и расширить его возможности. Например, вы можете установить дополнительную оперативную память, подключить внешние жесткие диски или подключить компьютер к монитору большего размера.
Изучение функциональных возможностей вашего компьютера позволит вам более полно использовать его потенциал и получать максимальное удовлетворение от его работы. Знание доступных портов и разъемов, поставленных задач и возможностей расширения помогут вам настроить и оптимизировать ваш компьютер в соответствии с ваши потребностями.
Варианты адаптеров для соединения накопителей

Для подключения жесткого диска, когда свободных разъемов SATA не хватает, можно воспользоваться различными адаптерами, которые позволят расширить возможности соединения.
Одним из вариантов является использование адаптеров IDE to SATA, которые позволяют соединить жесткий диск с интерфейсом IDE с материнской платой, имеющей разъемы SATA. Такой адаптер преобразует сигналы интерфейсов и обеспечивает совместимость разных типов накопителей.
Еще одним вариантом является использование адаптеров USB to SATA. Они позволяют подключить жесткий диск к компьютеру через порт USB. Такое соединение обеспечивает легкость в установке и снятии накопителя, что удобно при переноске данных между разными компьютерами.
Для подключения нескольких жестких дисков к материнской плате с ограниченным количеством разъемов SATA можно использовать адаптеры SATA Multiplier. Они позволяют подключить несколько дисков к одному разъему SATA, что помогает экономить место на материнской плате и удобство подключения.
Также вариантом может быть использование адаптеров eSATA to SATA, которые позволяют подключить внешний жесткий диск с интерфейсом eSATA к материнской плате, имеющей разъемы SATA. Это удобно, если требуется использовать внешний накопитель с более высокой скоростью передачи данных.
Приведенные варианты адаптеров помогут подключить жесткий диск без свободных разъемов SATA и расширить возможности соединения с материнской платой. Выбор конкретного адаптера зависит от целей использования и требований к скорости передачи данных.
Подключение хард диска через универсальный адаптер USB

Данная процедура позволит вам расширить объем своего хранения данных без необходимости замены основных разъемов SATA на материнской плате. Подключение через адаптер USB является удобным и простым способом получить доступ к дополнительным накопителям, сохраняя при этом работоспособность вашего компьютера и минимизируя вмешательство в его аппаратную часть.
Для подключения жесткого диска через адаптер USB вам понадобятся следующие компоненты:
| 1. | Жесткий диск, который вы хотите подключить |
| 2. | Адаптер USB-SATA |
| 3. | Кабели USB и SATA |
| 4. | Драйвера (если требуется) |
Далее мы разберемся, как подключить все компоненты вместе, чтобы получить рабочее подключение дополнительного хард диска через адаптер USB.
Регулировка BIOS и установка дополнительных драйверов
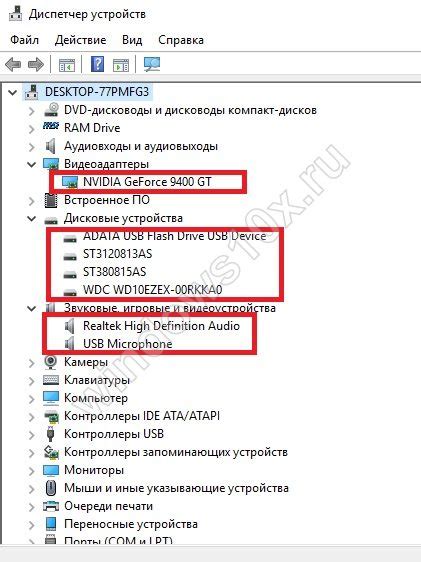
В данном разделе мы рассмотрим важные этапы, связанные с настройкой BIOS и установкой дополнительных драйверов для успешного подключения жесткого диска без доступных разъемов SATA.
Настройка BIOS
Прежде чем приступить к установке дополнительных драйверов, необходимо правильно настроить BIOS. BIOS (Basic Input/Output System) - это программное обеспечение, установленное на материнской плате компьютера, которое контролирует и запускает аппаратное обеспечение.
Во время запуска компьютера нажмите определенную клавишу (обычно это Del, F2 или Esc), чтобы войти в настройки BIOS. Один раз внутри BIOS, проведите следующие действия:
- Найдите раздел, связанный с хранением данных или устройствами хранения.
- Убедитесь, что режим работы SATA соответствует типу подключаемого жесткого диска (например, IDE или AHCI).
- Включите опцию, позволяющую обнаруживать новые устройства.
- Сохраните изменения и выйдите из BIOS.
Примечание: Интерфейс и настройки BIOS могут отличаться в зависимости от производителя и модели материнской платы, поэтому руководствуйтесь инструкциями, предоставленными производителем.
Установка дополнительных драйверов
После настройки BIOS необходимо установить дополнительные драйверы, которые обеспечат правильное функционирование подключенного жесткого диска. Драйверы - это программы, которые позволяют операционной системе взаимодействовать с аппаратным обеспечением компьютера.
Для установки дополнительных драйверов выполните следующие шаги:
- Посетите официальный веб-сайт производителя материнской платы.
- Найдите раздел поддержки или загрузки.
- Введите модель вашей материнской платы и выберите операционную систему.
- Скачайте и установите драйверы, относящиеся к хранению данных или устройствам хранения.
После установки драйверов перезагрузите компьютер и ваш жесткий диск должен быть успешно подключен и готов к использованию.
Установка адаптера и подключение внутреннего накопителя

В данном разделе рассмотрим процесс установки адаптера и подключения внутреннего накопителя, который позволит расширить возможности вашей системы хранения данных. Следуя указанным шагам, вы сможете успешно подключить дополнительный жесткий диск даже при отсутствии свободных разъемов SATA.
Шаг 1: Подготовка необходимых материалов и инструментов. Перед началом процесса убедитесь, что у вас имеются: адаптер для подключения дополнительных накопителей, внутренний жесткий диск, соответствующие кабели и крепления, отвертки и дополнительные винты, если необходимо.
Шаг 2: Откройте корпус вашего компьютера. Внимательно изучите его внутреннюю структуру и определите место, где можно разместить дополнительный жесткий диск. Обратите внимание на доступность свободных интерфейсов, таких как PCI Express или M.2.
Шаг 3: Установите адаптер в свободный слот на материнской плате или в отведенное для него место в корпусе. При необходимости используйте крепления и винты для надежной фиксации. Убедитесь, что адаптер надежно закреплен и не двигается.
Шаг 4: Подключите кабель от адаптера к соответствующему разъему на материнской плате. Обратите внимание на правильное соответствие типов разъемов, чтобы обеспечить правильную работу жесткого диска.
Шаг 5: Установите внутренний жесткий диск на специальные крепления в корпусе компьютера. При необходимости используйте дополнительные винты для надежной фиксации. Убедитесь, что жесткий диск надежно закреплен и не двигается.
Шаг 6: Подключите кабели от адаптера к соответствующим разъемам на жестком диске. Обратите внимание на правильное соответствие типов разъемов, чтобы обеспечить правильную передачу данных и питания.
Шаг 7: Закройте корпус компьютера и убедитесь, что все соединения надежно закреплены. Подключите компьютер к источнику питания и включите его.
Следуя этой подробной инструкции, вы сможете успешно установить адаптер и подключить внутренний накопитель, расширив возможности вашей системы хранения данных. Обращайтесь к руководству по использованию адаптера или жесткого диска для получения дополнительной информации и рекомендаций.
Проверка соединения и настройка накопителя
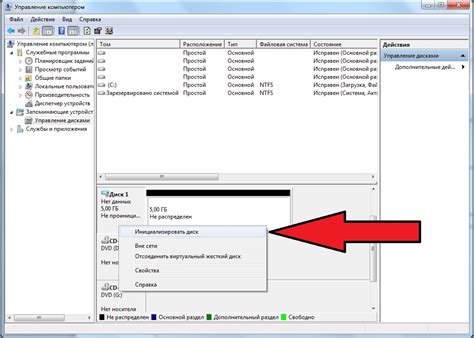
В данном разделе мы рассмотрим важный этап подключения жесткого диска без использования доступных разъемов SATA. Прежде чем перейти к настройке и проверке диска, необходимо убедиться в правильности его физического подключения и обеспечить надежное соединение.
Во время проверки подключения жесткого диска рекомендуется использовать силовые и данных кабели, обеспечивающие стабильный и безошибочный обмен информацией. Рассмотрим некоторые важные шаги:
- Физическое подключение: Проверьте, что кабели соединены прочно и надежно. Убедитесь, что штекеры плотно вставлены в соответствующие разъемы и не отходят.
- Питание: Убедитесь, что жесткий диск получает достаточное питание. Проверьте, что кабель питания подключен к диску и источнику электропитания без дефектов.
- Кабель передачи данных: Проверьте работоспособность и надежность кабеля передачи данных, убедитесь, что он правильно подключен к материнской плате или контроллеру.
После осуществления проверки соединения, перейдем к настройке жесткого диска. Для этого необходимо включить компьютер и зайти в BIOS, где мы сможем настроить параметры для обнаружения и использования нового устройства. Убедитесь, что выбран правильный режим работы для вашего диска (IDE, AHCI или RAID) и сохраните настройки. Перезагрузите компьютер и убедитесь, что диск успешно обнаружен в операционной системе.
После завершения настройки и проверки диска, вы можете приступить к его использованию. Важно убедиться, что диск правильно функционирует и готов к записи и чтению данных. Рекомендуется выполнить тесты на надежность и производительность диска, чтобы убедиться, что он работает в соответствии с требованиями и ожиданиями.
Передача информации на подсоединенное хранилище: эффективно и надежно

Когда вы успешно подключили новый накопитель к своей системе, настало время передавать данные на него. Независимо от того, имеется ли у вас достаточное количество свободного места на основном жестком диске или вы предпочитаете переместить часть информации на новый накопитель, важно придерживаться определенных правил и организовывать процесс передачи данных в наиболее эффективной и безопасной манере.
Для начала, перед тем, как начать перемещать данные, рекомендуется создать резервные копии всех важных файлов. Это гарантирует, что в случае возникновения ошибок или проблем с передачей данных, вы не потеряете ценную информацию.
Далее, в зависимости от объема данных, которые требуется перенести, можно выбрать наиболее подходящий метод передачи. Если данных немного, можно воспользоваться обычным копированием и вставкой через проводник операционной системы. Однако, если объем информации большой или необходимо сохранить структуру каталогов и файлов, целесообразно использовать специализированные программы для копирования и клонирования дисков.
Важно также учесть возможные ограничения по скорости или доступности интерфейсов передачи данных, так как это может повлиять на общую эффективность процесса. Некоторые программы и протоколы передачи данных могут предложить ускоренные или защищенные алгоритмы, которые стоит учитывать при выборе метода перемещения информации.
И наконец, не забывайте о безопасности данных. Проверьте целостность файлов после окончания процесса передачи и убедитесь, что все файлы были успешно скопированы без ошибок. Следите за состоянием и производительностью подключенного накопителя, чтобы избежать потери или повреждения информации в будущем.
Работа с подключенным накопителем и возможные проблемы
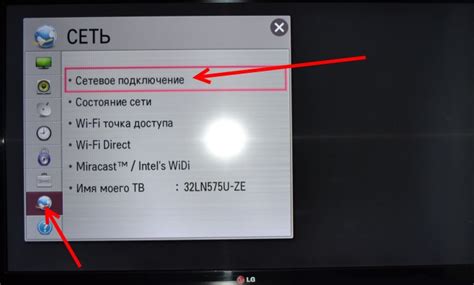
В этом разделе мы рассмотрим основные аспекты работы с подключенным накопителем и рассмотрим возможные проблемы, с которыми может столкнуться пользователь.
Подключение дополнительного накопителя без доступных интерфейсов может быть весьма полезным решением, позволяющим расширить объем доступного пространства на вашем компьютере. Однако, при работе с таким накопителем возможны некоторые ограничения и проблемы, с которыми следует быть готовым столкнуться.
Одной из возможных проблем может быть недостаточное питание для накопителя. В случае, если ваш компьютер не может предоставить достаточное питание для подключенного устройства, возможны сбои в работе или даже полный отказ устройства. Для решения этой проблемы можно воспользоваться дополнительным источником питания или использовать специальный адаптер.
Другой характерной проблемой является отсутствие распознавания диска операционной системой. Это может произойти по различным причинам, включая несовместимость файловой системы, повреждение разделов или неправильные настройки BIOS. Для решения этой проблемы, рекомендуется проверить подключение накопителя, обновить драйвера, а также провести проверку и восстановление разделов при необходимости.
Кроме того, могут возникнуть проблемы с производительностью подключенного накопителя. Это может быть вызвано как неоптимальными настройками системы, так и физическими ограничениями самого устройства. Для улучшения производительности рекомендуется провести оптимизацию системы, а также обратить внимание на состояние и параметры накопителя.
Настройка и работа с подключенным накопителем может иметь свои особенности, однако, с аккуратностью и знанием основных проблем и способов их решения, вы сможете успешно осуществить подключение и использование дополнительного накопителя на вашем компьютере.
Вопрос-ответ

Мне не хватает свободных разъемов SATA на материнской плате. Как мне подключить дополнительный жесткий диск?
Если у вас нет свободных разъемов SATA на материнской плате, вы всегда можете воспользоваться контроллером PCI-e, который позволит добавить дополнительные порты SATA. В этом случае вам понадобятся дополнительные SATA-кабели и соответствующая программная настройка.
Какие альтернативы подключения жесткого диска существуют, если нет свободных разъемов SATA?
Один из вариантов - использовать контроллер USB к SATA, который позволяет подключить внутренний жесткий диск к компьютеру через USB-порт. Второй вариант - использовать контроллер PCI-e к SATA, который добавляет дополнительные порты SATA на материнскую плату.
Можно ли подключить жесткий диск без свободных разъемов SATA через адаптеры?
Да, существуют различные адаптеры, которые позволяют подключать жесткий диск без свободных разъемов SATA. Например, адаптеры IDE to SATA или M.2 to SATA позволяют подключить соответствующий тип жесткого диска к свободному разъему SATA.
Если я подключу дополнительный жесткий диск через контроллер PCI-e, нужно ли будет делать какие-то изменения в BIOS?
Да, после подключения дополнительного жесткого диска через контроллер PCI-e, вам необходимо зайти в BIOS и убедиться, что контроллер распознается и настройки установлены правильно. Если необходимо, вы можете изменить порядок загрузки или провести другие соответствующие настройки.
Можно ли подключить внешний жесткий диск к компьютеру без свободных разъемов SATA?
Да, для подключения внешнего жесткого диска к компьютеру без свободных разъемов SATA можно использовать интерфейс USB. Внешние жесткие диски часто имеют USB-порты, которые можно подключить к компьютеру для передачи данных и энергии.
Как подключить жесткий диск без свободных разъемов SATA?
Если у вас нет свободных разъемов SATA, есть несколько способов подключить жесткий диск. Первый способ – использование разъемов IDE. Для этого вам понадобится кабель и адаптер IDE to SATA. Второй способ – использование USB. Существуют внешние корпусы для жестких дисков, которые позволяют подключать их через порт USB. Третий способ – использование адаптера M.2 to SATA. Если у вашей материнской платы есть слот M.2, вы можете подключить жесткий диск через адаптер. Все эти методы достаточно просты в исполнении и не требуют специальных навыков.



