Когда стандартные возможности вашего устройства не обеспечивают нужные функции, на помощь приходят внешние носители информации. И одним из таких является внешний диск, который позволяет расширить доступное пространство для хранения ваших данных и реализовать отдельные функции, добавляющие совершенство в повседневную работу с Apple-планшетами.
Важно отметить, что подключение внешнего привода к айпаду – это процесс, который может показаться сложным и непонятным для неопытного пользователя. Однако, за счет пошаговой инструкции, соединение устройств становится более простым и доступным. В этой статье мы расскажем вам об основных этапах подключения и настройки внешнего диска к вашему любимому Apple-планшету с помощью различных синонимов, чтобы вы могли насладиться всеми преимуществами, которые предлагает внешний носитель информации.
Данный гибкий инструмент оснащен практичными функциями, нескончаемыми возможностями и уникальными способами управления информацией. С помощью этого руководства вы сможете превратить свой айпад в энциклопедию знаний, мультимедийный центр и профессиональное рабочее место в одном лице, позволяя себе не беспокоиться о недостатке места или ограниченных функциях.
Определение совместимости вашего iPad с внешним накопителем
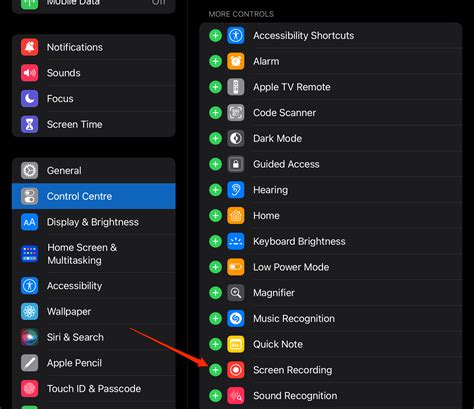
Перед тем как приступить к подключению внешнего накопителя к вашему планшету, необходимо убедиться в совместимости этих устройств. Это позволит избежать возможных проблем в процессе использования диска.
- 1. Проверьте модель вашего iPad
- 2. Ознакомьтесь с требованиями внешнего диска
- 3. Убедитесь в наличии нужного разъема
- 4. Проверьте операционную систему iPad
- 5. Исследуйте возможные ограничения
При описание каждого пункта будут представлены рекомендации по выполнению, чтобы достичь успешной совместимости между вашим iPad и внешним накопителем. Таким образом, вы сможете без проблем использовать внешний диск с вашим планшетом и расширить его функциональность.
Выбор необходимых аксессуаров для установления соединения

- Определите тип подключения
- Учтите требуемые функции
- Исследуйте рынок
- Обратите внимание на качество и надежность
- Стоимость и бюджет
Первым шагом является определение типа подключения вашего внешнего устройства. Обратите внимание на порты и интерфейсы, которые есть на вашем айпаде, и убедитесь, что выбранный адаптер или кабель совместим с ними.
Вторым важным аспектом является учет необходимых функций и возможностей, которые должен обеспечивать выбранный аксессуар. Например, если вам требуется подключение внешнего жесткого диска, удостоверьтесь, что адаптер или кабель поддерживает передачу данных высокой скорости и имеет соответствующий разъем.
Прежде чем сделать окончательный выбор, рекомендуется провести исследование рынка. Ознакомьтесь с ассортиментом доступных аксессуаров, сравните их характеристики и отзывы пользователей. Это поможет вам выбрать наиболее подходящий вариант.
Не забывайте учитывать качество и надежность выбранного аксессуара. Предпочтение следует отдавать проверенным производителям, которые гарантируют высокое качество своей продукции. Посмотрите отзывы и рейтинги, чтобы узнать о реальном опыте пользователей.
И, конечно же, стоимость является одним из важных факторов при выборе аксессуара. Определите свой бюджет и найдите оптимальное соотношение цены и качества. Помните, что качественный аксессуар способен служить вам долгое время и предоставлять отличные функциональные возможности.
Подключение внешнего носителя к iPad при помощи адаптера или кабеля

В этом разделе мы рассмотрим способы подключения внешнего носителя к вашему iPad. Будут представлены альтернативные методы, которые позволяют расширить возможности вашего устройства и обеспечить удобный доступ к хранящимся на нем данным.
Один из способов подключения внешнего носителя к iPad заключается в использовании специального адаптера. Подключив его к разъему вашего устройства, вы сможете легко передавать данные с внешнего носителя на iPad и наоборот. Адаптеры бывают разных типов, включая Lightning to USB Adapter и Lightning to SD Card Camera Reader, и каждый из них поддерживает определенные форматы носителей и типы файлов. Таким образом, вы сможете подключить не только внешний жесткий диск, но и флеш-накопитель или карту памяти от фотоаппарата.
Второй способ подключения внешнего носителя к iPad осуществляется при помощи специального кабеля, такого как USB-C to USB Adapter или USB-C to SD Card Reader, в зависимости от вашей модели устройства. Подключив кабель к iPad и внешнему носителю, вы сможете работать с файлами, хранящимися на внешнем носителе, просматривать фотографии или видео, а также передавать данные в обе стороны.
Выбор между адаптером и кабелем зависит от ваших потребностей и предпочтений. Оба способа подключения предоставляют удобный доступ к внешнему носителю и расширяют возможности вашего iPad. Это полезное решение как для профессионалов, занимающихся фото- или видеосъемкой, так и для пользователей, которым часто требуется передавать большие файлы или работать с различными форматами данных.
Настройка устройства для работы с внешним носителем данных
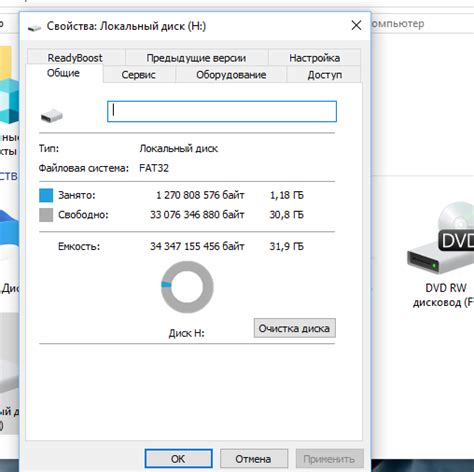
Перенос и управление файлами на внешнем накопителе
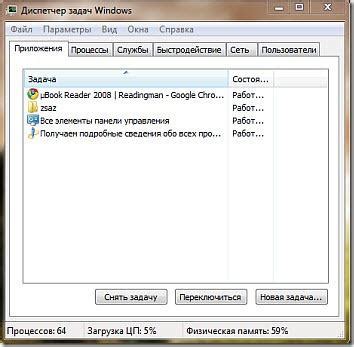
Этот раздел посвящен процессу передачи и управления файлами на подключаемом внешнем носителе данных для вашего устройства. Здесь вы найдете информацию о способах копирования, перемещения и организации файлов на внешнем диске, а также о возможностях и инструментах для управления вашей цифровой библиотекой.
Перенос файлов: В этом разделе вы узнаете, как осуществить безопасную и эффективную передачу файлов с вашего устройства на внешний накопитель. Мы рассмотрим различные методы передачи, такие как копирование через проводное подключение или использование облачных сервисов, и поделимся советами по выбору наиболее удобного способа для ваших потребностей.
Организация файлов: После того как вы перенесли файлы на внешний диск, важно хорошо организовать их для оптимальной навигации и быстрого доступа. Мы поделимся с вами советами о создании понятной системы каталогов и папок, использовании ярлыков и метаданных для удобного поиска и классификации файлов.
Управление вашей цифровой библиотекой: В этой части руководства мы рассмотрим различные инструменты и приложения, которые помогут вам организовать и управлять вашей цифровой библиотекой на внешнем диске. Мы расскажем о возможностях сортировки, фильтрации и редактирования файлов, а также об их синхронизации с другими устройствами для максимального комфорта использования.
В этом разделе вы найдете все необходимые сведения для эффективного и удобного использования вашего внешнего диска, чтобы хранить, передавать и управлять вашими файлами с легкостью и уверенностью. Продолжайте чтение, чтобы узнать больше!
Как безопасно отключить внешний носитель от устройства Apple
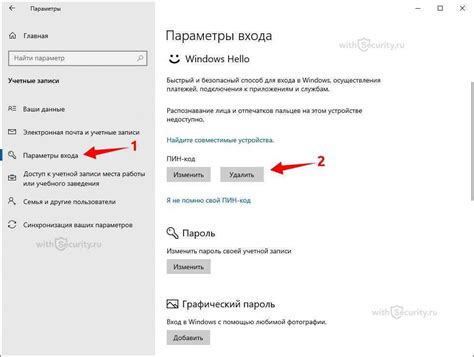
Когда вы закончили работать с внешним накопителем на своем устройстве Apple, вы должны правильно отключить его, чтобы избежать потери данных и предотвратить повреждение носителя. В данном разделе мы расскажем вам о правильных шагах для безопасного отключения внешнего носителя от вашего устройства Apple.
- Закройте все приложения и файлы, которые могут использовать внешний накопитель. Убедитесь, что ни один файл не открыт, копируется или перемещается на носитель.
- Выйдите из любых приложений, которые могут использовать внешний накопитель, такие как фотографии или видео-редакторы.
- Перейдите в меню "Настройки" на вашем устройстве Apple и выберите раздел "Общие".
- Прокрутите вниз и выберите "Хранилище iPad" или "Хранилище iPhone".
- Выберите "Использовать внешнее хранилище" и дождитесь, пока завершится процесс отключения.
- Когда процесс отключения завершится, вы можете безопасно отключить внешний накопитель от вашего устройства Apple. Убедитесь, что вы не перемещаете носитель, пока индикатор его активности не погаснет полностью.
После завершения всех этих шагов вы можете спокойно отключить внешний накопитель от вашего устройства Apple, зная, что вы сделали это безопасно и не рискуете потерять данные или повредить носитель. Соблюдение этих инструкций позволит вам сохранить работоспособность вашего устройства и внешнего накопителя.
Советы по безопасному использованию внешней памяти на айпаде

1. Правильное извлечение внешней памяти: Завершайте все активные операции и выделяйте некоторое время для отключения внешнего носителя перед его физическим извлечением. Это предотвратит возможное повреждение данных и обеспечит надежность внешнего носителя.
2. Установка пароля на внешний накопитель: Если ваш внешний диск или флэш-накопитель поддерживает функцию установки пароля, рекомендуется использовать эту опцию. Это добавит дополнительный уровень защиты и поможет предотвратить несанкционированный доступ к вашим данным.
3. Обновление программного обеспечения: Регулярно проверяйте наличие обновлений для операционной системы вашего айпада и системы файлов. Обновления исправляют обнаруженные уязвимости и повышают безопасность вашего устройства при работе с внешней памятью.
4. Резервное копирование данных: Сохраняйте резервные копии всех важных файлов на внешний диск или в облачное хранилище. Это поможет в случае потери данных или повреждения внутренней памяти вашего айпада, а также обеспечит дополнительную защиту и доступ к файлам в любое время.
5. Антивирусное программное обеспечение: Установите надежное антивирусное ПО на свой айпад и регулярно проверяйте внешний диск на наличие вредоносных программ. Это снизит вероятность заражения вашего устройства и сохранит ваши данные в безопасности.
Соблюдение данных советов поможет вам безопасно использовать внешнюю память на айпаде и сохранить ценные файлы, предотвратив угрозы безопасности и потерю данных.
Вопрос-ответ

Как подключить внешний диск к айпаду?
Для подключения внешнего диска к айпаду необходимо использовать адаптер Lightning к USB. Подключите адаптер к айпаду через порт Lightning, а затем подключите внешний диск к адаптеру с помощью USB-кабеля.
Могу ли я подключить несколько внешних дисков к айпаду одновременно?
К сожалению, айпад не поддерживает подключение нескольких внешних дисков одновременно. Вы можете подключить только один внешний диск к айпаду в один момент времени.
Какие форматы файлов поддерживает айпад при подключении внешнего диска?
Айпад поддерживает следующие форматы файлов при подключении внешнего диска: FAT, FAT32, exFAT и NTFS. Однако, учтите, что айпад может прочитывать файлы только в определенных форматах, а не все файлы могут быть открыты и просмотрены напрямую с внешнего диска.
Могу ли я передавать файлы с внешнего диска на айпад и наоборот?
Да, вы можете передавать файлы с внешнего диска на айпад и наоборот. Подключите внешний диск к айпаду, откройте приложение Файлы и выберите внешний диск в разделе "Расположения". Затем просто перетащите файлы с внешнего диска на айпад или наоборот, в зависимости от того, в каком направлении вы хотите передать файлы.
Какой максимальный объем внешнего диска, который можно подключить к айпаду?
Максимальный объем внешнего диска, который можно подключить к айпаду, зависит от модели айпада. Обычно, айпады поддерживают внешние диски до 2 ТБ. Однако, перед покупкой внешнего диска, убедитесь, что выбранный вами айпад может поддерживать такой объем памяти.
Как подключить внешний диск к айпаду?
Для подключения внешнего диска к айпаду вам понадобится адаптер USB-C. Подключите USB-C адаптер к айпаду и затем подключите внешний диск к адаптеру при помощи USB-кабеля.



