В настоящее время все больше людей стремятся усилить свою работу и развлечения, подключив телевизоры к своим компьютерам без проводов. Это изысканное и продвинутое действие позволяет максимально использовать возможности технологии Wi-Fi, гарантируя ночной просмотр фильмов и мультимедийных материалов в ошеломляющем качестве изображения.
С помощью этого подключения, вы получите прекрасную возможность потоковой передачи музыки, видео и фотографий с вашего компьютера на большой телевизионный экран. Это идеальное решение для людей, которые желают совокупить удобство и мощь высокотехнологичных устройств в одном устройстве.
Данное руководство позволит вам овладеть всеми необходимыми знаниями и навыками для установки подобной связи между вашими домашними электронными устройствами. Вы сможете наслаждаться ярким и плавным изображением на экране вашего телевизора, не используя ни одного провода или кабеля.
Подключение телеприставки и компьютера через беспроводную сеть шаг за шагом
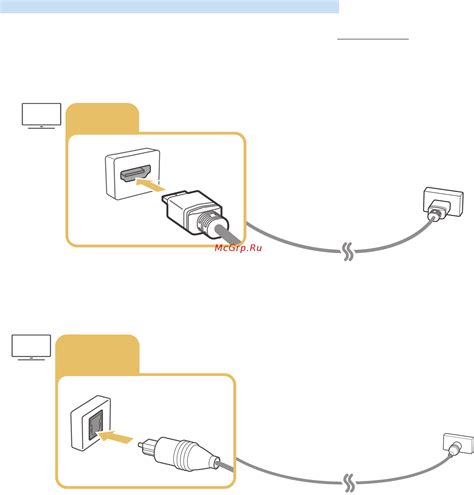
В этом разделе мы покажем вам, как подключить телеприставку и компьютер через Wi-Fi, используя простые шаги. Следуя этим инструкциям, вы сможете безопасно установить соединение между устройствами и наслаждаться просмотром контента с компьютера на большом экране телевизора.
- Установите телеприставку и компьютер в одной близости друг от друга. Убедитесь, что оба устройства находятся в зоне действия Wi-Fi сети.
- Включите Wi-Fi на обоих устройствах. Это можно сделать через меню настроек управления Wi-Fi соединением.
- На телеприставке найдите и выберите пункт меню, отвечающий за настройки сети. Обычно он называется "Сеть" или "Настройки Wi-Fi".
- Найдите в списке доступных беспроводных сетей название вашей Wi-Fi сети и выберите ее. Если вашей сети нет в списке, убедитесь, что Wi-Fi на компьютере включен и что сеть функционирует исправно.
- Введите пароль от Wi-Fi сети при запросе. Убедитесь, что правильно вводите символы пароля, так как система чувствительна к регистру и правильности написания.
- Подождите, пока телеприставка установит соединение с Wi-Fi сетью. Это может занять несколько минут.
- Когда соединение будет установлено, настройка завершена. Теперь вы можете открывать файлы на компьютере и проигрывать их на телевизоре через телеприставку.
Следуя приведенным выше шагам, вы сможете легко подключить телеприставку и компьютер по беспроводной сети и наслаждаться просмотром разнообразного контента на большом экране телевизора. Это удобное решение, которое позволяет использовать телевизор как монитор для компьютера без лишних проводов и сложных настроек.
Шаг 1: Проверка совместимости устройств и настроек беспроводной сети
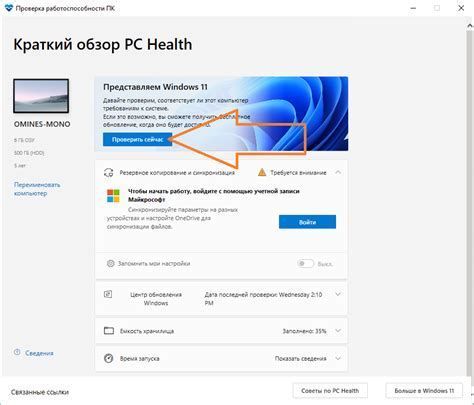
Прежде чем приступить к подключению телевизора к компьютеру по Wi-Fi, необходимо убедиться, что оба устройства совместимы и соответствуют требованиям беспроводной сети. Проверьте наличие Wi-Fi-модуля и его поддержку на обоих устройствах. Также важно убедиться, что операционные системы обоих устройств обновлены до последней версии и включена поддержка Wi-Fi.
Один из самых важных аспектов при подключении телевизора к компьютеру по Wi-Fi - это проверка настроек беспроводной сети. Убедитесь, что Wi-Fi на обоих устройствах включен и настроен для работы в одной и той же частотной сети. Проверьте настройки безопасности, такие как пароль и защита сети, чтобы убедиться, что они совпадают на обоих устройствах.
| Пункт проверки | Телевизор | Компьютер |
|---|---|---|
| Наличие Wi-Fi-модуля | Должен быть установлен Wi-Fi-модуль | Должен быть установлен Wi-Fi-модуль |
| Совместимая операционная система | Должна быть поддержка Wi-Fi в операционной системе | Должна быть поддержка Wi-Fi в операционной системе |
| Включен Wi-Fi | Wi-Fi должен быть включен | Wi-Fi должен быть включен |
| Настройки сети | Настройте беспроводную сеть согласно требованиям | Настройте беспроводную сеть согласно требованиям |
Шаг 2: Создание беспроводной сети на компьютере
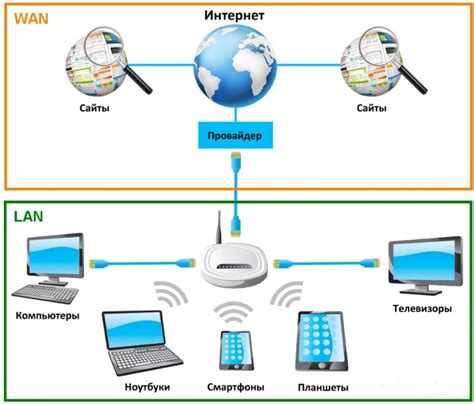
После того, как вы разобрались с подключением телевизора к компьютеру без помощи Wi-Fi, пришло время настроить беспроводную сеть на вашем компьютере. Это позволит установить стабильное и надежное соединение между устройствами, что даст вам возможность просматривать контент с компьютера на большом экране телевизора без лишних проводов.
Чтобы создать собственную сеть Wi-Fi на компьютере, вам потребуется некоторое предварительное настроитье. Вот несколько простых шагов, которые помогут вам осуществить это:
- Откройте настройки Wi-Fi на компьютере. В зависимости от операционной системы, это может быть пункт меню в сетевых настройках или значок Wi-Fi в системном лотке.
- Найдите опцию "Создать сеть" или "Создать точку доступа". Это позволит вашему компьютеру работать в качестве маршрутизатора и приемника Wi-Fi сигнала.
- Установите имя для вашей сети Wi-Fi. Вы можете использовать любое уникальное название, которое будет отображаться на телевизоре при подключении к сети.
- Выберите пароль для вашей сети Wi-Fi. Это поможет обеспечить безопасность соединения и предотвратить несанкционированный доступ к вашему компьютеру и данным.
- Сохраните настройки и дождитесь, пока созданная сеть будет активирована на вашем компьютере.
Теперь ваш компьютер обладает собственной беспроводной сетью, и вы готовы перейти к следующему шагу – подключению телевизора по Wi-Fi. Вам достаточно будет выбрать вашу сеть из списка доступных и ввести пароль, который вы установили ранее. После успешного подключения вы сможете наслаждаться контентом с компьютера на большом экране.
Шаг 3: Присоединение телевизора к установленной без проводной связи домашней сети

В этом разделе мы рассмотрим процесс присоединения вашего телевизора к созданной без проводной связи сети Wi-Fi. После завершения этого шага, вы сможете наслаждаться просмотром любимых фильмов и видео на большом экране вашего телевизора, используя ваш компьютер в качестве источника контента.
Чтобы начать, убедитесь, что ваш телевизор и компьютер находятся в одной локальной сети Wi-Fi. Затем, настройте ваш телевизор на режим поиска доступных Wi-Fi сетей. В случае использования телевизора с интерфейсом Smart TV, вам следует перейти в настройки сети и выбрать режим "подключение к Wi-Fi". Если у вас есть стандартный телевизор, у вас может быть возможность подключения через адаптер Wi-Fi или подключения посредством кабеля HDMI к вашему компьютеру.
Когда ваш телевизор обнаружит доступную Wi-Fi сеть, выберите созданную вами без проводной связи домашнюю сеть из списка доступных сетей. Введите пароль безопасности Wi-Fi, если требуется, и подтвердите соединение. Ваш телевизор теперь будет подключен к вашей домашней сети Wi-Fi и готов к использованию.
| Совет: | Если у вас возникли проблемы с подключением, убедитесь, что вы правильно ввели пароль безопасности Wi-Fi и проверьте, что вы выбрали правильную Wi-Fi сеть. Также некоторые телевизоры требуют, чтобы Wi-Fi был подключен с помощью функции WPS, проверьте руководство пользователя для получения дополнительной информации. |
|---|
Вопрос-ответ

Как подключить телевизор к компьютеру по Wi-Fi?
Для подключения телевизора к компьютеру по Wi-Fi, вам понадобится совместимый телевизор с функцией подключения к беспроводным сетям, а также компьютер с Wi-Fi модулем.
Как узнать, поддерживает ли мой телевизор Wi-Fi?
Чтобы узнать, поддерживает ли ваш телевизор Wi-Fi, вам следует проверить настройки вашего телевизора. В большинстве случаев, функция Wi-Fi должна быть указана в спецификациях телевизора или в меню настроек.
Какие преимущества есть при подключении телевизора к компьютеру по Wi-Fi?
Подключение телевизора к компьютеру по Wi-Fi предоставляет ряд преимуществ. Во-первых, вы сможете транслировать содержимое вашего компьютера на большом экране телевизора. Во-вторых, это позволит вам просматривать контент из различных онлайн-платформ, таких как YouTube или Netflix, на вашем телевизоре. Кроме того, подключение телевизора к компьютеру по Wi-Fi обеспечивает более удобное управление устройствами с помощью приложений и возможность смотреть фотографии и видео с мобильных устройств на большом экране.



