Задумывались ли вы о том, как повысить эффективность своей работы с ноутбуком Acer? Возможно, вы уже устали от использования встроенного тачпада и ищете более удобный способ управления компьютером? В таком случае, подключение проводной мыши может стать отличным решением для вас. Не только это добавит комфорта в использовании ноутбука, но и позволит увеличить точность и скорость вашей работы.
Проводная мышь – это классическое устройство ввода, которое может быть использовано практически с любым компьютером. Несмотря на беспроводные технологии, такие как Bluetooth или Wi-Fi, проводные мыши до сих пор пользуются популярностью благодаря своей надежности и отсутствию необходимости заряжать или менять батарейки. И не стоит забывать, что подключение проводной мыши к ноутбуку Acer – это процесс, который не требует особых навыков или затрат на дополнительное оборудование.
Приступая к подключению, необходимо найти подходящий порт для мыши на вашем ноутбуке Acer. Обычно такой порт находится по бокам ноутбука или на его задней панели. Лучше всего использовать USB-порт, так как он широко распространен и совместим с большинством проводных мышей на рынке. Однако Acer может также иметь другие типы портов, такие как PS/2, HDMI или VGA, в зависимости от модели. Убедитесь, что ваша мышь совместима с выбранным портом ноутбука. Важно отметить, что подключение проводной мыши к ноутбуку Acer может потребовать дополнительных драйверов или программного обеспечения, однако большинство современных мышей обладают универсальной совместимостью, что значительно облегчает этот процесс.
Проверьте совместимость выбранной мыши с вашим ноутбуком Acer
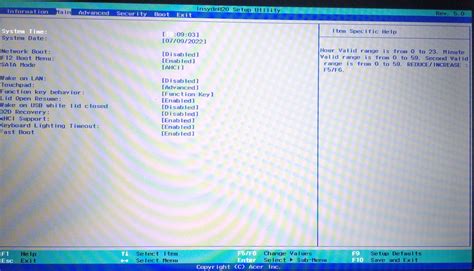
Перед подключением проводной мыши к ноутбуку Acer важно убедиться в их совместимости. Существует широкий выбор мышей на рынке, поэтому необходимо установить, что выбранное устройство поддерживает использование проводной мыши. В данном разделе мы рассмотрим основные факторы, которые помогут вам определить совместимость мыши с ноутбуком Acer.
Операционная система | Проверьте, поддерживает ли ваш ноутбук Acer операционную систему, под которую предназначена мышь. Убедитесь, что требования по ОС совпадают с установленной операционной системой на ноутбуке Acer. |
Порт подключения | Учитывайте тип порта, который использует проводная мышь для подключения. Ноутбук Acer должен иметь соответствующий порт - USB или PS/2 - для успешного подключения. Предварительно изучите доступные порты на вашем ноутбуке Acer и удостоверьтесь, что они совместимы с проводной мышью. |
Драйверы и программное обеспечение | Уточните, сопровождается ли проводная мышь необходимыми драйверами и программным обеспечением. В некоторых случаях для корректной работы мыши может потребоваться установка специальных драйверов или программ. Удостоверьтесь, что такие драйверы и ПО совместимы с вашим ноутбуком Acer. |
Технические характеристики | Изучите технические характеристики мыши, особенно требования по питанию. Убедитесь, что питание проводной мыши соответствует возможностям ноутбука Acer. Дополнительно обратите внимание на возможность регулировки разрешения и другие параметры, которые могут оказать влияние на работу мыши. |
Проверив совместимость проводной мыши с ноутбуком Acer в соответствии с вышеуказанными факторами, вы сможете быть уверены в успешном подключении и использовании устройства на своем ноутбуке.
Подготовка к подключению: соберите все необходимые компоненты

Прежде чем приступить к подключению проводной мыши к ноутбуку Acer, необходимо убедиться, что у вас есть все необходимые элементы.
Первым шагом следует убедиться, что у вас имеется проводная мышь, способная подключиться к ноутбуку через порт USB или PS/2. Также удостоверьтесь, что ваш ноутбук Acer оснащен одним из этих портов.
Далее вам потребуется найти подходящий кабель для подключения мыши к ноутбуку. Это может быть кабель с разъемом USB или с разъемом PS/2, в зависимости от того, какой порт имеется на вашей мыши и ноутбуке Acer.
Не забудьте также, что для надежного подключения мыши может потребоваться использование адаптера. Убедитесь, что у вас есть необходимый адаптер, который позволит соединить кабель мыши с портом ноутбука.
В конце концов, удостоверьтесь, что у вас есть свободный порт USB или PS/2 на вашем ноутбуке, чтобы подключить проводную мышь. Если все необходимые элементы у вас есть, вы готовы к следующему шагу в подключении мыши к ноутбуку Acer.
Включите портативный компьютер Acer и откройте настройки
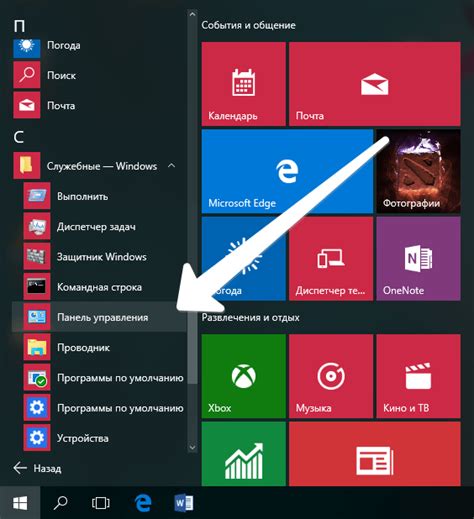
Перед тем как подключить устройство управления к вашему ноутбуку, вам необходимо включить компьютер Acer. После успешного запуска операционной системы вы сможете осуществить необходимые настройки для подключения проводной мыши.
Чтобы успешно включить компьютер, нажмите на кнопку питания, которая обычно расположена на верхней панели или боковой стороне ноутбука. Убедитесь, что компьютер достаточно заряжен или подключен к источнику питания.
После включения ноутбука Acer и загрузки операционной системы, откройте раздел настроек. Для этого найдите иконку "Настройки" на главном экране или в меню "Пуск". Если у вас операционная система Windows, иконка "Настройки" может выглядеть как шестеренка или зубчатое колесо.
При открытии раздела настроек, вы получите доступ к ряду параметров и возможностей, связанных с настройками вашего компьютера. Здесь вы сможете настроить различные аспекты работы, включая подключение внешних устройств управления, таких как проводная мышь.
Продолжайте чтение следующего раздела, чтобы узнать, как подключить проводную мышь к вашему ноутбуку Acer с помощью настроек операционной системы.
Разъем для подключения проводной мыши: где его найти?

Когда речь идет о подключении мыши к ноутбуку Acer, важно знать, где находится необходимый разъем. Этот разъем позволяет установить соединение между ноутбуком и проводной мышью, что обеспечивает удобство в работе и точность управления.
Чтобы найти разъем для подключения проводной мыши на ноутбуке Acer, нужно обратить внимание на его внешний вид и расположение. Обычно разъем для мыши имеет форму маленького прямоугольника или круга с металлическими контактами внутри. Он может располагаться сбоку или сзади ноутбука, рядом с другими портами для подключения устройств.
Обратите внимание на следующие названия и символы:
- USB-порт: один из самых распространенных разъемов для подключения проводных устройств, таких как мышь. Обычно он имеет прямоугольную форму с металлическими контактами внутри.
- PS/2: это более старый разъем, который редко используется в современных ноутбуках, но все же может присутствовать. Он имеет круглую форму и обычно окрашен в фиолетовый цвет для подключения мыши.
Помимо вышеперечисленных разъемов, возможно, у вас есть другие варианты для подключения проводной мыши к ноутбуку Acer. В этом случае рекомендуется обратиться к руководству пользователя, в котором должно быть указано расположение всех разъемов на ноутбуке.
Как только вы нашли нужный разъем для подключения проводной мыши, вы можете продолжать с остальными шагами, чтобы настроить и начать использовать мышь на своем ноутбуке Acer.
Подключите устройство указания к порту ноутбука от Acer
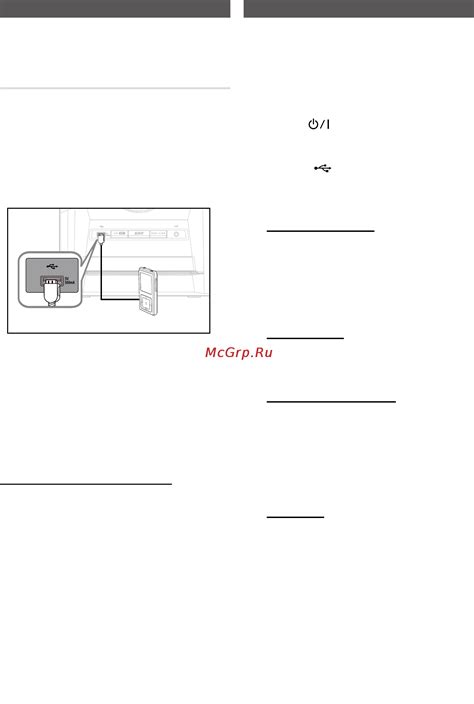
- Убедитесь, что ваш ноутбук находится в режиме работы и подключен к источнику питания.
- Осмотрите корпус ноутбука и найдите порт USB, предназначенный для подключения проводного устройства указания. Обычно такой порт имеет соответствующий символ, который можно узнать по изображению в виде перевернутой фишки или направления стрелки.
- Возьмите проводную мышь и подключите один из ее концов в порт USB. Убедитесь, что подключение происходит плавно и без лишних усилий.
- Когда мышь будет полностью подключена к ноутбуку, вы услышите звуковой сигнал или увидите соответствующее уведомление на экране, что устройство было успешно распознано.
- Теперь вы можете начинать использовать проводную мышь для удобной навигации по экрану вашего ноутбука Acer. Проверьте работоспособность мыши, перемещая курсор по дисплею и нажимая кнопки для выполнения различных команд.
Подключение проводной мыши к ноутбуку Acer позволит вам облегчить использование переносного компьютера и повысить эффективность работы. Помните, что в случае возникновения проблем с подключением или работой мыши, всегда можно обратиться к руководству пользователя ноутбука или связаться с технической поддержкой Acer для более подробной информации и решения проблемы.
Дождитесь процесса установки драйверов
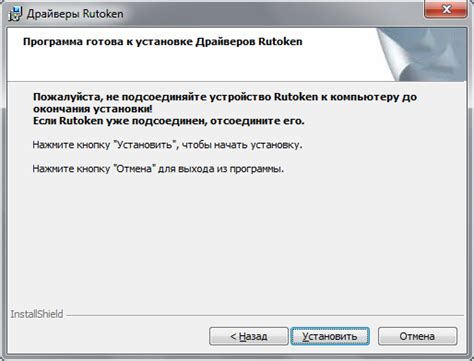
Важно: перед установкой драйверов рекомендуется отключить все другие устройства, подключенные к ноутбуку, чтобы избежать возможных конфликтов и обеспечить успешную установку. Также стоит проверить, что все необходимые провода и кабели правильно подключены.
Для установки драйверов проводной мыши к ноутбуку Acer необходимо выполнить следующие шаги:
- Подключите проводную мышь к свободному порту USB на ноутбуке.
- Дождитесь, пока операционная система Acer распознает подключенное устройство и автоматически начнет поиск подходящих драйверов.
- В случае, если операционная система не распознала устройство автоматически, воспользуйтесь диском с драйверами, который обычно поставляется в комплекте с мышью.
- Вставьте диск с драйверами в оптический привод ноутбука и следуйте инструкциям по установке, предоставленным производителем мыши.
- Если у вас нет диска с драйверами или вам не удалось его отыскать, вы можете скачать последние версии драйверов с веб-сайта официального производителя мыши.
- Перейдите на веб-сайт производителя мыши, найдите раздел "Поддержка" или "Драйверы и загрузки" и выберите модель вашей мыши.
- Скачайте подходящий драйвер для вашей операционной системы, обратив внимание на соответствие версий и разрядности (32-битная или 64-битная) операционной системы.
- Откройте загруженный файл драйвера и следуйте инструкциям по его установке. Обычно это простой процесс, который требует лишь нескольких кликов мышью.
- После завершения установки драйверов перезапустите ноутбук, чтобы изменения вступили в силу.
После успешной установки драйверов ваша проводная мышь должна корректно работать с ноутбуком Acer. Если все было выполнено правильно, вы сможете наслаждаться удобством работы с мышью и ее точным указанием на экране.
Оцените функциональность проводной мыши на вашем ноутбуке Acer

Прежде чем начать использовать проводную мышь на вашем ноутбуке Acer, важно убедиться, что она работает корректно и соответствует вашим потребностям. Убедитесь в том, что мышь распознается компьютером и правильно реагирует на ваши движения и нажатия.
Для начала проверьте, что провод мыши правильно подключен к ноутбуку. Убедитесь, что разъем соответствует порту USB на ноутбуке и что провод надежно закреплен. Если вы используете адаптер USB, проверьте его целостность и правильность подключения.
После подключения мыши, дождитесь, пока ноутбук распознает новое устройство. Это может занять несколько секунд, поэтому будьте терпеливы. Если ноутбук не распознает мышь автоматически, попробуйте выполнить обновление драйверов или перезагрузку системы.
Если мышь успешно распознана, проверьте ее функциональность. Проведите несколько движений и кликов, чтобы убедиться, что курсор мыши отображается на экране и двигается согласно вашим движениям. Убедитесь, что правая и левая кнопки мыши отзываются на нажатия.
Также обратите внимание на дополнительные функции мыши, если они доступны. Например, проверьте, что колесо прокрутки мыши работает правильно и реагирует на вращение. Если мышь оснащена дополнительными кнопками или функциональными клавишами, определите их назначение и проверьте их работоспособность.
В случае возникновения проблем с работой мыши на ноутбуке Acer, обратитесь к документации или поддержке производителя для получения дополнительной информации. Не забывайте также убедиться, что мышь подключена к рабочему порту USB, что ноутбук включен и что батарейки мыши, если они есть, заряжены.
Решение проблемы, если мышка не функционирует

Возникающие препятствия в работе компьютерной мыши могут быть вызваны несколькими факторами, и понимание возможных причин поможет вам эффективно решить эту проблему. Рассмотрим несколько шагов для устранения неполадок и восстановления функциональности мыши.
- Проверьте подключение: убедитесь, что провод мыши надежно вставлен в соответствующий разъем вашего ноутбука. Если ваша мышь без проводов, убедитесь, что беспроводной приемник подключен к порту USB.
- Проверьте силу мышки: убедитесь, что устройство включено. Используйте кнопку включения, чтобы проверить его статус и убедиться, что оно активно.
- Перезагрузите компьютер: иногда простая перезагрузка может помочь восстановить работу мыши. Выполните перезагрузку вашего ноутбука и проверьте, заработала ли мышь после включения.
- Проверьте драйверы: устаревшие или поврежденные драйверы могут вызывать проблемы с работой мыши. Обновите драйверы мыши, чтобы убедиться, что они совместимы с вашей операционной системой. Это можно сделать через меню управления или веб-сайт производителя мыши.
- Проверьте наличие конфликтующего программного обеспечения: некоторые программы или приложения могут конфликтовать с работой мыши. Попробуйте временно отключить или удалить недавно установленные программы, чтобы проверить, влияют ли они на функциональность мыши.
- Подключите другую мышь: чтобы исключить возможность поломки вашей текущей мыши, попробуйте подключить другое рабочее устройство и проверьте, работает ли оно.
Если ни один из указанных шагов не помог восстановить работу мыши, возможно, это может свидетельствовать о глубинных проблемах с аппаратной частью ноутбука или неисправности самого устройства. В таких случаях рекомендуется обратиться к профессионалам для дальнейшей помощи и диагностики.
Вопрос-ответ

Как подключить проводную мышь к ноутбуку Acer?
Для того чтобы подключить проводную мышь к ноутбуку Acer, следуйте этим пошаговым инструкциям. 1. Вставьте конец провода мыши в свободный USB-порт на ноутбуке. 2. Дождитесь, пока операционная система ноутбука распознает новое устройство. Обычно это занимает несколько секунд. 3. После того, как мышь будет успешно распознана, вы сможете начать использовать ее для управления курсором.
Могу ли я подключить проводную мышь к ноутбуку Acer, если у меня нет свободного USB-порта?
Если у вас нет свободного USB-порта на ноутбуке Acer, вы можете использовать USB-концентратор. Подключите USB-концентратор к любому доступному USB-порту на ноутбуке, а затем подключите проводную мышь к USB-концентратору. Таким образом, вы сможете использовать мышь, даже если на ноутбуке нет свободных портов.
Какая операционная система должна быть на ноутбуке Acer для подключения проводной мыши?
Для подключения проводной мыши к ноутбуку Acer можно использовать различные операционные системы, такие как Windows, macOS или Linux. Процесс подключения мыши будет примерно одинаковым для всех операционных систем. Однако важно убедиться, что ваша операционная система поддерживает работу с проводными мышами. В большинстве случаев это не составляет проблем, и мышь будет успешно распознана операционной системой.
Что делать, если мышь не распознается операционной системой ноутбука Acer?
Если ваша проводная мышь не распознается операционной системой на ноутбуке Acer, есть несколько возможных решений проблемы. 1. Убедитесь, что провод мыши подключен надежно и правильно в USB-порт. Попробуйте подключить мышь в другой порт, чтобы исключить возможность проблемы с портом. 2. Перезагрузите ноутбук и попробуйте подключить мышь снова. Иногда перезагрузка может помочь устранить проблемы с распознаванием устройств. 3. Обновите драйверы для мыши. Зайдите на официальный сайт производителя мыши и загрузите последние версии драйверов. Установите их на ноутбук и попробуйте подключить мышь снова.



