Сегодня даже самые опытные пользователи порой испытывают затруднения при подключении своего мобильного компьютера к домашней сети. К счастью, эту задачу можно быстро и просто решить с помощью обычного провода – надежного инструмента передачи данных.
Определить верное расположение разъемов на вашем персональном компьютере несложно – обратите внимание на символы, которые украшают заднюю панель вашего портативного устройства. Обратите особое внимание на надписи: «Ethernet», «LAN» или символы, изображающие вилку.
Чтобы сделать самые правильные выборы, вам необходимо приготовить второй компьютер – тот, который находится рядом с роутером и требуется подключить к первому. Проделайте те же действия, что и с предыдущим портативным компьютером. Перейдите на заднюю панель устройства и найдите сетевой разъем. Возможно, эта информация будет доступна в блоке инструкций вашего портативного устройства.
Необходимые материалы для установки соединения между переносным компьютером и маршрутизатором с использованием провода

Для создания надежного и стабильного соединения между ноутбуком и роутером через провод необходимо иметь определенные материалы. Обладание этими компонентами позволит вам наслаждаться безопасным и быстрым интернет-соединением, обеспечивая бесперебойную работу ваших устройств.
Ниже приведен список необходимых материалов:
- Сетевой кабель: также известный как Ethernet-кабель или LAN-кабель, это провод, используемый для передачи данных между устройствами. Обязательно выбирайте кабель правильной длины, в зависимости от требуемого расстояния между ноутбуком и роутером.
- Ноутбук: переносной компьютер, который будет использоваться для подключения к роутеру. Убедитесь, что у вас есть соответствующие разъемы и порты на ноутбуке для подключения кабеля.
- Маршрутизатор: устройство, которое обеспечивает беспроводное или проводное соединение между вашим ноутбуком и интернетом. Убедитесь, что ваш маршрутизатор имеет свободные порты Ethernet для подключения кабеля.
Эти материалы являются основными компонентами, необходимыми для установки соединения между ноутбуком и роутером с использованием провода. Позаботьтесь заранее о наличии всех этих деталей, чтобы избежать необходимости приостанавливать процесс установки из-за недостающих компонентов.
Для осуществления соединения ваших устройств
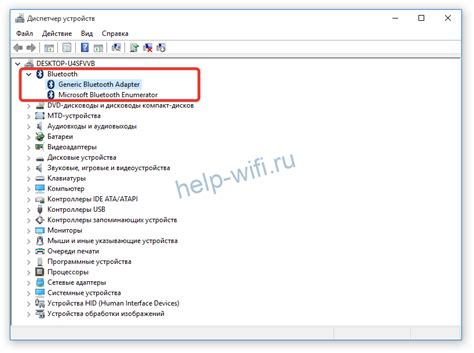
Этот раздел представляет собой обзор того, что вам потребуется для установления связи между вашими устройствами. Здесь мы рассмотрим средства, необходимые для создания надежного соединения без использования беспроводной связи.
Кабель: Для соединения ноутбука и роутера требуется использование соответствующего кабеля, который позволит передавать сигналы между устройствами.
Порты: Убедитесь, что ваш ноутбук и роутер оборудованы соответствующими портами для подключения кабеля. Обычно это Ethernet-порты.
Настройки: Проверьте настройки своего ноутбука и роутера, чтобы убедиться, что они совместимы и готовы к соединению друг с другом.
Сетевые данные: При подключении устройств через кабель вам может потребоваться ввести некоторые сетевые данные, такие как IP-адрес и маску подсети, чтобы обеспечить правильную работу соединения.
Проверка соединения: После установки соединения рекомендуется проверить его работоспособность и стабильность, чтобы убедиться, что все устройства подключены и функционируют должным образом.
Следуя этой простой информации, вы будете готовы к подключению своего ноутбука к роутеру через кабель, обеспечивая надежное и стабильное соединение между устройствами.
Настройка соединения через кабель: обеспечение стабильного подключения

- Проверьте наличие подходящего кабеля и его состояния. Убедитесь в наличии качественного Ethernet-кабеля подходящей длины и без видимых повреждений.
- Определите соответствующие порты на вашем ноутбуке и роутере для подключения. Порты на ноутбуке могут различаться в зависимости от модели, обычно это один из гнезд USB или Ethernet. Роутер также оборудован несколькими портами, ищите тот, который соответствует типу вашего кабеля.
- Подключите один конец кабеля в порт на ноутбуке, а другой конец - в соответствующий порт на роутере. Убедитесь, что подключение плотное и без люфтов.
- Настройте подключение на вашем ноутбуке. Для этого откройте настройки сети и выберите пункт "Настроить соединение" или аналогичный. Введите все необходимые данные, такие как IP-адрес, маску подсети и шлюз по умолчанию. Узнайте эти данные у вашего провайдера интернет-услуг.
- Убедитесь, что соединение настроено правильно, проверив, работает ли интернет-соединение на вашем ноутбуке. Откройте веб-браузер и попробуйте открыть любую веб-страницу. Если страница загружается без проблем, значит, ваше подключение настроено верно.
Правильная настройка соединения через кабель между ноутбуком и роутером позволяет обеспечить стабильную работу интернет-соединения. Следуйте представленным выше шагам, чтобы настроить соединение правильно и наслаждаться быстрым и надежным доступом в Интернет.
Настройка соединения: шаг за шагом к успешному подключению
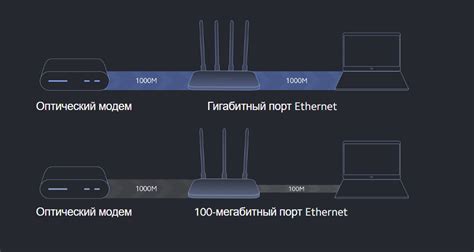
Этот раздел представляет пошаговую инструкцию для настройки подключения между вашим компьютером и маршрутизатором, используя кабельное соединение. Будут описаны все этапы установки, настройки и проверки подключения с использованием синонимов и исключением употребления конкретных терминов.
- Подготовка к процессу: начните совершенствование ваших Цифровых Компьтерных Устройств для безпрепятственного взаимодействия.
- Подключение кабеля: установите связь между вашим передатчиком и приемником, соединив их с помощью специфической жгутовой проводной системы.
- Настройка параметров: войдите в систему настройки для задания, настройки нужных пареметров, необходимых для прекрасной совместимости.
- Проверка подключения: убедитесь, что наличие соединения и установите стабильность своего подключения через специальные тесты.
Следуя этой уникальной пошаговой инструкции, вы сможете успешно настроить подключение между вашим устройством и роутером в самые короткие сроки. Перейдите далее к каждому из вышеперечисленных этапов и следуйте инструкциям внимательно, чтобы получить стабильное и безопасное подключение.
Проверка соединения между ноутбуком и роутером: убедитесь в успешном подключении

После того, как вы подключили ноутбук к роутеру с использованием кабеля, необходимо убедиться в правильности соединения. Это важный шаг, который позволит вам быть уверенными в работоспособности сети и наличии стабильного соединения.
Для проверки соединения между ноутбуком и роутером вы можете выполнить несколько простых шагов:
- Откройте веб-браузер на своем ноутбуке;
- В адресной строке введите IP-адрес роутера или посмотрите его на самом устройстве;
- Нажмите клавишу Enter или перейдите по ссылке;
- Если отображается веб-страница роутера, это означает успешное соединение между ноутбуком и роутером;
- Если веб-страница не открывается или отображается сообщение об ошибке, возможно, соединение не установлено, и следует проверить подключение кабеля между ноутбуком и роутером;
- Также вы можете проверить статус подключения кабеля между ноутбуком и роутером с помощью светодиодов на обоих устройствах - они должны гореть или мигать без проблем.
Проверка соединения между ноутбуком и роутером через кабель является важным этапом настройки сети. Без успешного соединения невозможно обеспечить стабильную работу интернета и передачу данных. При выполнении указанных шагов, вы сможете убедиться в правильности подключения и приступить к использованию сети без проблем.
Вопрос-ответ

Как подключить ноутбук к роутеру через кабель?
Для подключения ноутбука к роутеру через кабель, вам понадобится Ethernet-кабель. Возьмите один конец кабеля и вставьте его в порт LAN на задней панели роутера. Затем вставьте другой конец кабеля в сетевой порт вашего ноутбука. После этого, вам необходимо убедиться, что соединение было установлено правильно, проверив настройки подключения в операционной системе.
Что делать, если ноутбук не подключается к роутеру через кабель?
Если ваш ноутбук не подключается к роутеру через кабель, первым шагом стоит проверить, правильно ли вы вставили Ethernet-кабель в порт LAN на роутере и в сетевой порт ноутбука. Также, убедитесь, что все светодиодные индикаторы на роутере и ноутбуке горят правильно. Если все настройки выглядят правильно, попробуйте перезагрузить роутер и ноутбук и повторить процедуру подключения. Если проблема не устраняется, может понадобиться проверка настроек соединения в операционной системе или обратиться к специалисту.
Как настроить подключение к интернету после подключения ноутбука к роутеру через кабель?
После успешного подключения ноутбука к роутеру через кабель, вам нужно настроить подключение к интернету. В Windows это можно сделать следующим образом: перейдите в "Панель управления", выберите "Сеть и интернет", затем "Сеть и общий доступ". В открывшемся окне выберите "Изменение параметров адаптера". Найдите подключение Ethernet и кликните правой кнопкой мыши, выбрав "Свойства". В окне "Свойства сетевого подключения" отметьте опцию "Интернет-протокол версии 4 (TCP/IPv4)" и нажмите "Свойства". Здесь вы можете выбрать "Получить IP-адрес автоматически" и "Получить DNS-сервер автоматически" или ввести значения вручную, предоставленные вашим провайдером интернета.
Как подключить ноутбук к роутеру через кабель?
Для подключения ноутбука к роутеру через кабель, вам понадобится Ethernet-кабель. Первым шагом нужно взять один конец кабеля и вставить его в порт LAN на задней панели роутера. Затем второй конец кабеля следует вставить в порт Ethernet (обычно имеет иконку мирового шарика или будет помечен как "Ethernet") на вашем ноутбуке. После этого, устройства автоматически обнаружат соединение, и вы сможете использовать интернет, подключенный к роутеру, на своем ноутбуке.
Что делать, если ноутбук не подключается к роутеру через кабель?
Если ваш ноутбук не подключается к роутеру через кабель, есть несколько возможных решений проблемы. Во-первых, убедитесь, что Ethernet-кабель правильно вставлен как в порт роутера, так и в порт вашего ноутбука. Проверьте, что оба конца кабеля надежно зафиксированы. Затем убедитесь, что роутер правильно настроен и подключен к интернету. Если все выглядит правильно, попробуйте перезагрузить как роутер, так и ваш ноутбук. Если проблема не решена, попробуйте использовать другой Ethernet-кабель или порт на роутере. Если ничего из этого не помогло, возможно, проблема связана с настройками сетевой карты на вашем ноутбуке. В этом случае, попробуйте обратиться к специалисту или посмотрите инструкцию для вашей модели ноутбука.



