В современном мире, где технологии играют все более важную роль в нашей повседневной жизни, ноутбуки стали незаменимым помощником в работе и развлечениях. Каждая модель предлагает свои уникальные функции и возможности, и ноутбуки MacBook Pro от Apple не исключение. Удобство и эргономичность их использования вдохновляют множество пользователей по всему миру.
Однако, несмотря на все преимущества, подключение аксессуаров к MacBook Pro может стать настоящей головной болью для новичков. Время от времени нам может потребоваться подключить мышь или иной устройство, чтобы сделать нашу работу более продуктивной и комфортной. В этой статье мы рассмотрим простую и незамысловатую процедуру подключения мыши к вашему MacBook Pro.
Прежде чем приступить к подключению, важно отметить, что ваш MacBook Pro оснащен портами Thunderbolt 3 (также известными как порты USB-C). Именно через них вы сможете подключить мышь и использовать ее для своих нужд. Помимо этого, популярность беспроводных мышей растет с каждым годом, поэтому это также является отличным вариантом, если вы предпочитаете большую мобильность и отсутствие проводов на вашем рабочем столе.
Установка периферийного устройства на ноутбук: шаг за шагом
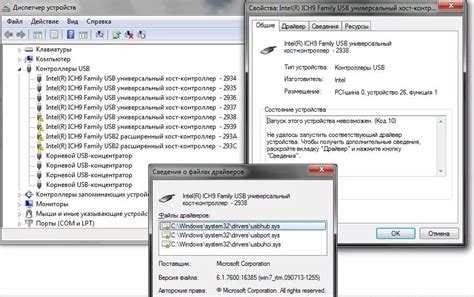
В этом разделе мы познакомим вас с пошаговой инструкцией по установке внешнего устройства на ваш ноутбук. Процесс установки может быть простым и не требовать особых навыков или знаний.
- Первым шагом является подключение периферийного устройства к порту ноутбука. Для этого необходимо вставить кабель из устройства в соответствующий порт на ноутбуке.
- После того, как устройство подключено, необходимо убедиться, что оно распознано операционной системой ноутбука. Обычно операционная система автоматически обнаруживает новое устройство и устанавливает соответствующие драйверы.
- Проверьте функциональность устройства, щелкнув кнопкой мыши или используя другие доступные функции. Убедитесь, что курсор двигается корректно и все кнопки откликаются при нажатии.
- Если устройство не работает или требует установки дополнительных программ и драйверов, следуйте инструкциям, предоставленным производителем устройства. Обычно процесс установки сводится к запуску установочного файла и следованию инструкциям на экране.
- После успешной установки устройства и проверки его функциональности, вы можете выбрать различные настройки управления мышью в системных настройках. Это может включать в себя настроенные жесты, скорость курсора и другие параметры.
Установка мышки на ноутбук является простым процессом, который может быть выполнен всего за несколько минут. Следуйте инструкциям, предоставленным производителем вашего устройства, и наслаждайтесь удобством работы с мышью на вашем MacBook Pro!
Зачем вам может понадобиться подключить мышку к MacBook Pro

В наше время все больше людей предпочитают использовать персональные компьютеры планшетам и ноутбукам, так как они предлагают более широкие возможности для работы и развлечений. MacBook Pro, одна из самых популярных моделей ноутбуков, отличается высокой производительностью и инновационными функциями. Однако, несмотря на превосходство встроенного трекпада, пользователи иногда ощущают необходимость в более удобном и точном способе управления курсором.
Из-за различных причин, таких как персональные предпочтения или особенности работы, удобная мышь может стать отправной точкой для многих пользователей, которые ищут дополнительные возможности для навигации и управления компьютером. Подключение внешней мыши к MacBook Pro предоставляет более точное и плавное управление курсором, позволяя пользователям работать более эффективно и комфортно.
Выбор подходящей модели мышки для вашего MacBook Pro

При выборе мышки для MacBook Pro следует учитывать несколько аспектов. Во-первых, удобство. Поскольку мышь является основным инструментом для управления курсором на экране, она должна быть удобной и легкой в использовании. Эргономика – один из главных факторов, которые следует учесть при выборе мышки. При использовании неправильной мышки можно столкнуться с дискомфортом и даже проблемами со здоровьем.
Во-вторых, важно учесть тип подключения мышки. Некоторые MacBook Pro имеют только порты USB-C, поэтому при выборе мышки необходимо убедиться, что она поддерживает этот тип подключения. Также следует обратить внимание на беспроводные опции, такие как Bluetooth, для более удобного использования.
Кроме того, стоит обратить внимание на функциональность мышки. Некоторые модели имеют дополнительные кнопки или сенсорные поверхности, которые позволяют выполнять дополнительные действия или использовать жесты для управления ноутбуком. Такие функции могут быть полезными для повышения производительности и удобства работы.
Наконец, следует учесть и бюджетные ограничения. Существует широкий ассортимент мышек для MacBook Pro, от более доступных моделей до профессиональных устройств с расширенными функциями. Установите предельную цену, которую вы готовы потратить на мышку, и выбирайте модель, соответствующую вашим финансовым возможностям.
Подводя итог, выбор подходящей модели мышки для MacBook Pro зависит от ваших предпочтений, удобства, типа подключения и бюджетных ограничений. Перед покупкой рекомендуется изучить различные модели, прочитать отзывы и учесть все вышеперечисленные аспекты для наиболее удовлетворительного результата.
Шаг 1: Проверка наличия портов подключения на вашем MacBook Pro
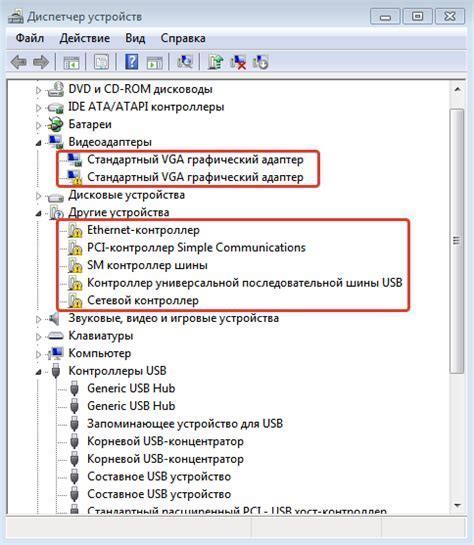
Перед тем как приступить к подключению мышки к вашему MacBook Pro, важно убедиться, что ваш ноутбук оборудован соответствующими портами.
Порты подключения - это разъемы на вашем MacBook Pro, через которые можно подключать внешние устройства, включая мышки. В зависимости от модели вашего ноутбука, вам могут быть доступны разные порты.
Обратите внимание: порты на МacBook Pro могут отличаться от других моделей ноутбуков и иметь специфические названия. Поэтому, прежде чем приступить к подключению, рекомендуется ознакомиться с документацией или руководством пользователя вашего ноутбука, чтобы узнать, какие порты доступны на вашей модели.
Некоторые из наиболее распространенных портов, которые обычно присутствуют на MacBook Pro:
- USB-порты: порты Universal Serial Bus позволяют вам подключать различные устройства, включая мышки, клавиатуры и флэш-накопители.
- Thunderbolt-порты: эти порты могут служить для подключения различных устройств, включая внешние жесткие диски, мониторы и адаптеры.
- USB-C порты: на некоторых моделях MacBook Pro присутствуют исключительно USB-C порты. Они также могут использоваться для подключения внешних устройств, но, возможно, потребуется использовать адаптеры или специальные кабели для совместимости с устройствами, имеющими другие типы разъемов.
Тщательно изучите порты вашего MacBook Pro, чтобы определить, какими именно способами можно подключить мышку и гарантировать наилучшую совместимость.
Шаг 2: Определите способ соединения вашей периферийной сенсорной устройства
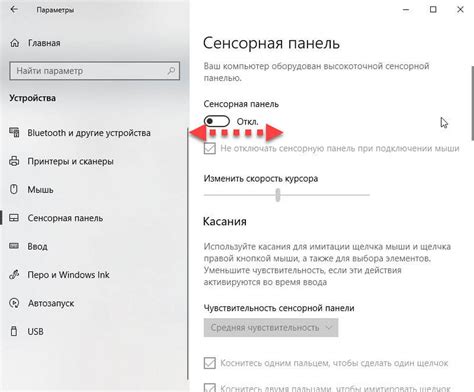
Для успешного подключения мышки к MacBook Pro необходимо внимательно определить тип соединения вашего устройства и правильно выбрать соответствующий способ подключения. Имейте в виду, что существует несколько разных вариантов соединения мышек с ноутбуком, и каждый из них имеет свои особенности и требования. Ниже представлены некоторые из популярных способов подключения для облегчения вашего выбора. р>
Беспроводное соединение - это один из наиболее удобных и популярных способов подключения мышей к MacBook Pro. Оно позволяет связывать вашу мышку с ноутбуком посредством радиочастот или Bluetooth, обеспечивая свободу передвижения и устраняя необходимость использования проводов. Беспроводные мышки не требуют специального программного обеспечения и обычно имеют простой процесс настройки.
USB-соединение - это еще один распространенный способ подключения мышек к MacBook Pro. Вам потребуется свободный USB-порт на вашем ноутбуке, в который вы вставите штекер мышки. USB-мышки обычно требуют драйверов, которые можно скачать с веб-сайта производителя, но некоторые модели могут уже иметь встроенные драйверы, что упрощает процесс подключения. р>
Bluetooth-соединение - это способ подключения мышки к MacBook Pro с помощью встроенного модуля Bluetooth. Для успешного соединения устройств необходимо включить Bluetooth на вашем ноутбуке и активировать режим сопряжения на самой мышке. Bluetooth-мышки обычно требуют меньше энергии и могут быть подключены к нескольким устройствам одновременно.
При выборе способа подключения мышки к MacBook Pro учитывайте свои потребности и предпочтения, а также технические особенности вашего устройства. Имейте в виду, что некоторые мышки могут поддерживать несколько способов подключения, что дает вам большую гибкость и удобство.
Шаг 3: Cоединение устройства через Bluetooth

В этом разделе мы расскажем вам о третьем шаге процесса настройки мыши на вашем MacBook Pro. На этом этапе мы подробно рассмотрим, как подключить ваше устройство посредством Bluetooth.
Для установки беспроводного соединения вашей мыши и MacBook Pro вам потребуется использовать технологию Bluetooth. Bluetooth позволяет устройствам совместно работать без проводов и кабелей, создавая стабильное и надежное подключение в пределах определенного расстояния.
Прежде всего, убедитесь, что ваша мышь и MacBook Pro находятся в пределах действия Bluetooth. Откройте системные настройки вашего устройства и найдите раздел "Bluetooth". Включите Bluetooth, если он еще не активирован. После этого ваш MacBook Pro начнет автоматически сканировать доступные устройства в окружающей среде.
Зайдите в настройки вашей мыши и включите ее в режим поиска Bluetooth-устройств. Когда ваш MacBook Pro обнаружит мышь, она появится в списке доступных устройств на экране. Выберите вашу мышь из списка и нажмите кнопку "Подключить". В случае, если требуется пароль для подключения, укажите его и следуйте инструкциям на экране.
Поздравляю! Теперь вы успешно подключили вашу мышь через Bluetooth к MacBook Pro. Проверьте функциональность устройства, чтобы убедиться, что оно работает корректно.
Шаг 4: Подключение устройства через USB-порт
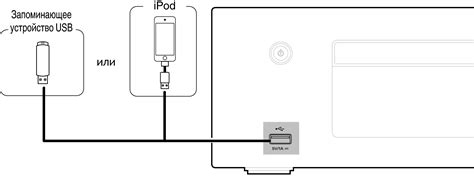
В этом разделе мы рассмотрим последний шаг в подключении вашего устройства к MacBook Pro. Для этого вы будете использовать USB-порт, который позволит установить надежное соединение между вашей мышкой и ноутбуком.
Прежде чем приступить к подключению, убедитесь, что ваш MacBook Pro включен и находится в рабочем состоянии. Возьмите кабель, поставляемый в комплекте с вашей мышкой, и подключите его к свободному USB-порту на ноутбуке.
Когда вы подключите кабель, ваш MacBook Pro автоматически обнаружит устройство и начнет его установку. Подождите некоторое время, чтобы процесс был завершен успешно. Вы можете увидеть сообщение с подтверждением, когда устройство будет готово к использованию.
Теперь вы готовы использовать вашу мышку с MacBook Pro. Убедитесь, что она правильно работает, двигая указателем мыши по экрану. Если вы столкнулись с проблемами, проверьте соединение и убедитесь, что все настройки на ноутбуке и самой мышке настроены правильно.
Полезные советы и рекомендации для оптимального использования указательного устройства на MacBook Pro

1. Выбор подходящей мыши Для начала, выбор правильной мыши - это ключевой шаг к комфортному использованию. У каждого человека разные предпочтения, поэтому стоит учесть такие факторы, как размер, форма и тип мыши. Оптическая или лазерная мышь, проводная или беспроводная? Все эти факторы могут влиять на ваше комфортное использование мыши. |
2. Настройка скорости указателя Настройка скорости указателя - это важный аспект комфортного использования мыши. В macOS есть возможность регулировки этого параметра в настройках системы. Постепенно увеличивайте или уменьшайте скорость указателя, чтобы найти оптимальный уровень, соответствующий вашим потребностям и предпочтениям. |
3. Использование жестов и дополнительных функций Одной из преимуществ мыши на MacBook Pro является возможность использования различных жестов и дополнительных функций, таких как скроллинг, распознавание движений и прокрутка по горизонтали. Ознакомьтесь с возможностями вашей мыши и узнайте, как использовать эти функции, чтобы повысить вашу производительность и удобство работы. |
4. Создание персонализированных настроек мыши macOS также позволяет настраивать дополнительные параметры вашей мыши. Вы можете установить свой собственный уникальный движок курсора, настроить кнопки мыши по своему усмотрению и даже привязать определенные действия к определенным жестам. Изучите все доступные параметры в настройках для создания персонализированной среды, которая наиболее подходит для вас. |
Вопрос-ответ

Как подключить мышку к MacBook Pro?
Чтобы подключить мышку к MacBook Pro, сначала вам необходимо обратить внимание на тип порта, используемого мышью. Если мышь имеет USB-порт, то вы можете подключить ее напрямую к любому из двух портов USB-C/Thunderbolt 3 на MacBook Pro. Если у вас есть мышка с интерфейсом Bluetooth, необходимо включить ее и затем перейти на свой MacBook Pro. Откройте меню Apple в верхнем левом углу экрана, выберите "Параметры системы", затем "Bluetooth". Убедитесь, что Bluetooth включен на вашем MacBook Pro, и выберите свою мышь из списка доступных устройств Bluetooth. После этого мышь будет успешно подключена к вашему MacBook Pro.
Могу ли я подключить беспроводную мышь к MacBook Pro?
Да, вы можете подключить беспроводную мышь к MacBook Pro. Для этого необходимо, чтобы ваша мышь имела интерфейс Bluetooth. Сначала включите Bluetooth на вашем MacBook Pro, открыв меню Apple в верхнем левом углу экрана, выбрав "Параметры системы", затем "Bluetooth". Затем включите вашу беспроводную мышь и в настройках Bluetooth выберите ее из списка доступных устройств. Настройки подключения могут немного отличаться в зависимости от модели мыши, но обычно они довольно интуитивно понятны. После успешного подключения вы сможете использовать вашу беспроводную мышь с MacBook Pro.
Какие типы портов подходят для подключения мыши к MacBook Pro?
Для подключения мыши к MacBook Pro подходят порты USB-C/Thunderbolt 3. MacBook Pro обычно имеет несколько таких портов, в которые вы можете подключить мышь, используя специальный адаптер или кабель с портом USB-C/Thunderbolt 3 или USB-A. Если ваша мышь имеет USB-порт, вам понадобится адаптер с USB-C/Thunderbolt 3 на USB-A для подключения. Если ваша мышь имеет интерфейс Bluetooth, то ее можно подключить без проводов через меню Bluetooth в настройках системы MacBook Pro.
Как узнать, что мышь успешно подключена к MacBook Pro?
Если мышь успешно подключена к MacBook Pro, то она должна начать нормально функционировать. Если вы используете мышь с проводным подключением, то тестируйте работу мыши, двигая курсор по экрану и проводя клики. Если для подключения был использован интерфейс Bluetooth, убедитесь, что мышь отображается в списке подключенных устройств в меню Bluetooth. Кроме того, проверьте, что курсор двигается вместе с движением мыши. Если вы наблюдаете неполадки, попробуйте перезагрузить мышь и MacBook Pro, а также убедитесь, что батареи в беспроводной мыши достаточно заряжены.



