В современном мире многие люди стали зависеть от доступа в Интернет - он необходим для работы, общения, получения информации и много чего другого. Активация мобильного интернета на вашем телефоне Lenovo - одно из самых важных задач, с которыми многие сталкиваются. В этой статье мы рассмотрим шаги и настройки, которые позволят вам легко и быстро организовать полноценное соединение в Интернете с помощью вашего Lenovo телефона.
Изначально предполагается, что ваш телефон был обновлен до последней версии программного обеспечения и не имеет проблем с аппаратными компонентами. Процесс активации интернета различается в зависимости от вашего оператора связи и страны проживания. Несмотря на это, основные принципы и шаги будут описаны далее - они применимы к большинству моделей телефонов Lenovo.
Первым шагом при активации мобильного интернета на вашем Lenovo телефоне является настройка точки доступа (APN). Точка доступа - это совокупность настроек, которые указывают вашему устройству, как соединиться с сотовой сетью провайдера. В зависимости от оператора связи, имя и настройки точки доступа могут отличаться. Обычно эту информацию можно найти на веб-сайте оператора связи или путем обращения в службу поддержки. Откройте раздел настроек вашего телефона, найдите раздел "Сеть и Интернет" или "Настройки SIM-карты", выберите соответствующую SIM-карту и перейдите в раздел "Точки доступа". Затем добавьте новую точку доступа, введя имя и настройки, полученные от вашего оператора связи.
Подготовка устройства к получению сетевого доступа
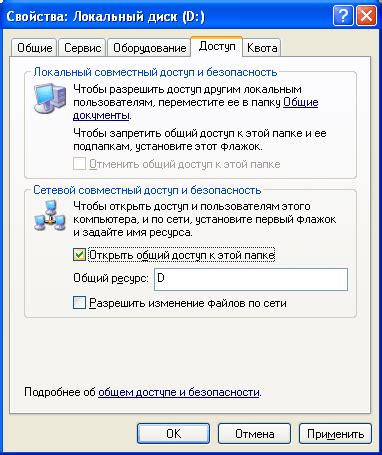
Перед тем, как начать пользоваться интернетом на вашем устройстве Lenovo, необходимо осуществить несколько подготовительных шагов. Рассмотрим их подробнее.
- Настройка сетевого соединения
- Проверка наличия сим-карты
- Проверка наличия установленного приложения для доступа в сеть
- Обновление программного обеспечения
Прежде всего, убедитесь, что ваше устройство Lenovo настроено на соединение с беспроводными сетями. Для этого откройте меню настроек и найдите раздел "Сеть и интернет". В этом разделе вам необходимо активировать функцию Wi-Fi и выбрать доступную беспроводную сеть.
Важно убедиться, что в вашем устройстве Lenovo установлена сим-карта. Сим-карта предоставляет доступ к мобильной сети и позволяет использовать интернет вне зон покрытия Wi-Fi.
Убедитесь, что на вашем устройстве Lenovo установлено приложение для работы с интернетом. В большинстве смартфонов Lenovo установлено стандартное приложение для работы с браузером, однако вы можете выбрать и установить другое приложение для более удобного и безопасного доступа в Интернет.
Для более стабильной работы интернета на вашем устройстве рекомендуется установить последние обновления операционной системы. Зайдите в меню настроек и найдите раздел "Обновления системы". Проверьте наличие доступных обновлений и установите их, если таковые имеются.
После выполнения всех указанных шагов ваше устройство Lenovo будет полностью подготовлено к подключению к интернету. Теперь вы сможете наслаждаться широким спектром возможностей, которые предоставляет сетевой доступ на мобильном устройстве.
Выбор подходящего провайдера и тарифного плана

При выборе провайдера стоит учесть несколько ключевых моментов. Прежде всего, обратите внимание на охват сети компании - чем шире покрытие, тем выше вероятность получения стабильного сигнала в любом месте. Также имейте в виду скорость передачи данных, которая влияет на быстроту загрузки страниц и просмотр видео.
Не менее важно обратить внимание на тарифные планы, предлагаемые провайдерами. Оцените предоставляемый интернет-трафик, условия безлимитной связи, а также наличие дополнительных опций, таких как доступ к социальным сетям или стриминговым сервисам.
Прежде чем сделать окончательный выбор, обратитесь к отзывам и рекомендациям других пользователей. Не забудьте учесть свои потребности и бюджет, чтобы выбрать подходящий тарифный план, соответствующий вашим требованиям и возможностям.
В результате тщательного выбора провайдера и тарифного плана, вы сможете наслаждаться стабильным и быстрым интернетом на вашем телефоне Lenovo, без проблем и ограничений.
Проверка доступности сети и наличия сим-карты
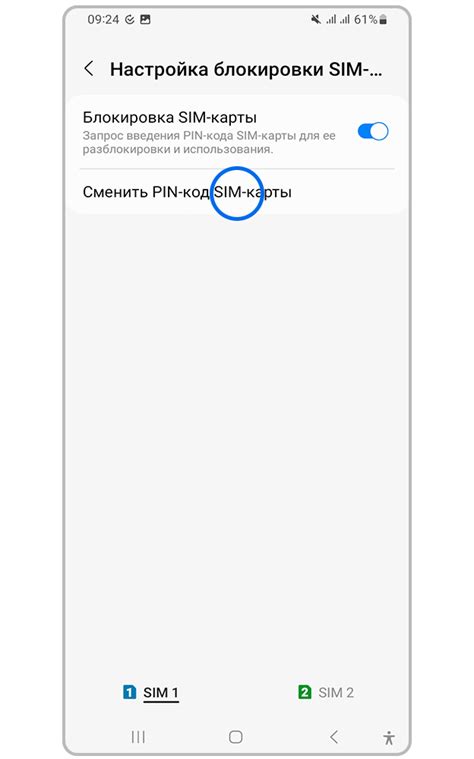
Перед подключением к интернету на телефоне Lenovo необходимо убедиться в наличии сети и правильной установке сим-карты. Эти два фактора играют важную роль в обеспечении стабильного и надежного интернет-соединения.
В первую очередь, проверьте наличие сети. Убедитесь, что ваш телефон Lenovo в зоне покрытия мобильной сети. Для этого проверьте индикатор сигнала на экране телефона, обычно он отображается в верхней части экрана. Если нет сигнала или он очень слабый, попробуйте переместиться в другую местность или приложить дополнительные усилия для улучшения сигнала, например, установкой сигналовых усилителей или подключением к Wi-Fi.
Далее, убедитесь, что сим-карта правильно установлена в ваш телефон. Для этого потребуется открыть заднюю крышку или слот для сим-карты и проверить, находится ли она в правильном положении. Убедитесь, что контакты сим-карты должным образом соединены с телефоном. Если сим-карта не распознается или не работает, попробуйте перезагрузить телефон или обратитесь в службу поддержки оператора связи.
После того, как у вас проверены наличие сети и сим-карты, вы готовы перейти к настройке подключения к интернету на телефоне Lenovo.
Активация данных на мобильном устройстве
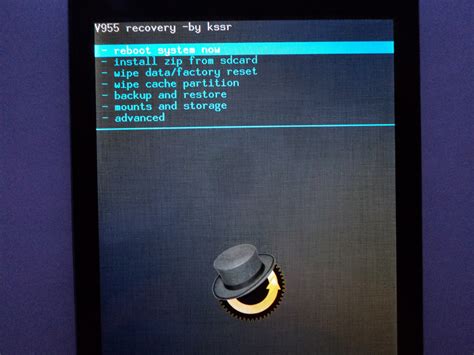
Позволяет настраивать возможность включения мобильных данных на вашем телефоне. Подобная настройка позволит вам использовать интернет на телефоне, вне зависимости от вашего расположения.
Для активации мобильных данных на телефоне Lenovo, следуйте указанным ниже шагам:
- Откройте меню настройки вашего телефона.
- Выберите "Сеть и интернет", где вы сможете найти настройки мобильных данных.
- В разделе "Мобильные данные" включите возможность использования данных.
- Если необходимо, настройте предоставление разрешения использования данных при роуминге или настройте ограничение использования данных по вашему предпочтению.
- Дополнительно, вы можете настроить параметры подключения к сети, выбрав соответствующий раздел в меню настроек мобильных данных.
После завершения указанных шагов, мобильные данные будут активированы на вашем телефоне Lenovo, и вы сможете пользоваться интернетом, отправлять сообщения и использовать другие мобильные сервисы в любое время и в любом месте.
Подключение к беспроводной сети
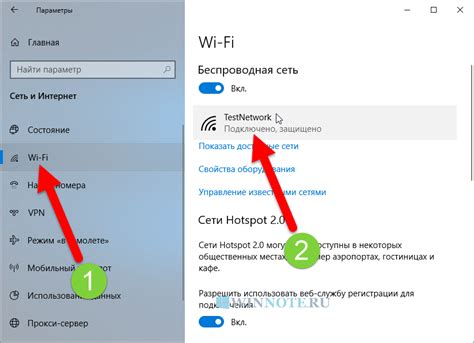
В данном разделе рассмотрим способы подключения вашего устройства к беспроводной сети для обеспечения доступа к интернету без использования проводных подключений.
- Настройка Wi-Fi сети.
- Поиск доступных сетей Wi-Fi.
- Выбор и подключение к сети Wi-Fi.
Для начала настройки беспроводной сети необходимо выполнить несколько действий. Далее, используя функцию поиска, можно найти сети Wi-Fi в зоне доступа. После выбора сети, необходимо выполнить подключение и ввести пароль (если требуется) для доступа к интернету. Когда подключение будет установлено, вы сможете пользоваться интернетом на своем устройстве без проводных подключений.
Начиная с настройки беспроводной сети и заканчивая подключением к выбранной сети Wi-Fi, этот раздел подробно объяснит каждый шаг в процессе подключения вашего устройства Lenovo к Wi-Fi сети для получения доступа к интернету.
Настройка точек доступа (APN)
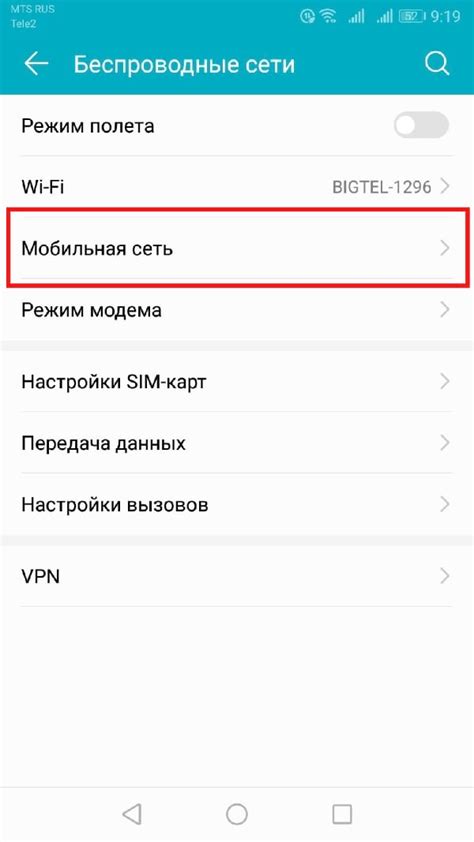
Настройка точек доступа включает в себя определение необходимых параметров, таких как адрес сервера, порт, имя пользователя и пароль. Правильная конфигурация APN обеспечивает стабильное и надежное соединение с сетью интернет в вашем телефоне.
- Перейдите в меню "Настройки" на вашем телефоне Lenovo.
- Выберите раздел "Сеть и интернет" или аналогичный пункт в меню.
- В открывшемся разделе найдите "Мобильные сети" и перейдите в него.
- Выберите пункт "Точки доступа" или "APN" для просмотра и редактирования существующих настроек.
- Для создания новой точки доступа нажмите на плюсик или аналогичную кнопку.
- Введите необходимые параметры для настройки APN, обратите внимание на инструкции вашего оператора связи.
- Сохраните изменения и выберите настроенную точку доступа в качестве основной для соединения с интернетом.
Правильная настройка точек доступа (APN) позволит вашему телефону Lenovo устанавливать соединение с сетью передачи данных, что позволит вам пользоваться интернетом на устройстве. Чтобы избежать проблем с подключением и обеспечить стабильную работу, рекомендуется внимательно следовать указанным инструкциям и уточнять необходимые параметры у вашего оператора связи.
Раздел: Использование USB-подключения для доступа в сеть
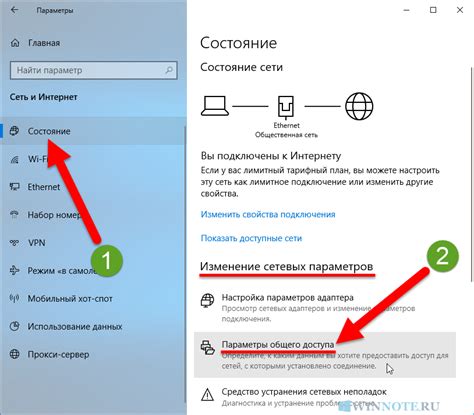
В данном разделе мы рассмотрим использование USB-подключения для доступа в интернет на телефоне Lenovo.
USB-подключение - это метод, позволяющий установить соединение между телефоном и компьютером с использованием USB-кабеля. С помощью этого способа можно передавать данные и управлять устройством с компьютера, а также использовать интернет-соединение компьютера на телефоне.
Для использования USB-подключения в качестве способа доступа в интернет, необходимо выполнить несколько шагов:
- Убедитесь, что на вашем телефоне установлены все необходимые драйвера для подключения к компьютеру.
- Подсоедините телефон к компьютеру с помощью USB-кабеля.
- На телефоне выберите режим "USB-подключение" или "USB-тethering".
- На компьютере откройте настройки сети и выберите опцию "Разрешить сетевое подключение для этого устройства".
- После установления соединения вы сможете использовать интернет-соединение компьютера на телефоне Lenovo.
Использование USB-подключения для доступа в интернет на телефоне Lenovo - удобный способ обеспечить стабильное и быстрое подключение в случаях, когда Wi-Fi-сеть недоступна или сигнал недостаточно сильный. Этот метод позволяет вам не только оставаться в сети, но и экономить трафик вашего мобильного оператора.
Таким образом, использование USB-подключения для доступа в интернет на телефоне Lenovo предоставляет возможность быстрого и надежного подключения к онлайн-сервисам и ресурсам, обеспечивая постоянную связь и комфортное пользование вашим мобильным устройством.
Использование Bluetooth для получения сигнала интернета

В данном разделе мы рассмотрим способ подключения вашего телефона Lenovo к интернету с помощью технологии Bluetooth. Этот метод позволяет получить доступ к сети без использования проводных соединений и может быть полезен, если отсутствует Wi-Fi или другие традиционные способы подключения.
Процесс выполнения данной задачи включает в себя два основных шага. Первым шагом будет настройка Bluetooth-соединения между вашим телефоном Lenovo и устройством, которое будет использоваться как точка доступа к интернету. Вторым шагом будет настройка вашего телефона, чтобы использовать это Bluetooth-соединение в качестве источника интернет-сигнала.
Для настройки Bluetooth-соединения вам потребуется устройство, которое будет служить точкой доступа к интернету. Это может быть другой телефон, планшет или компьютер с возможностью передачи сигнала по Bluetooth. Пожалуйста, обратитесь к руководству пользователя вашего устройства для более подробных инструкций по его настройке в качестве точки доступа.
| Шаг | Действие |
|---|---|
| Шаг 1: | На вашем телефоне Lenovo откройте меню "Настройки" и найдите раздел "Bluetooth". Включите Bluetooth. |
| Шаг 2: | На вашем телефоне Lenovo найдите список доступных устройств Bluetooth и выберите ту точку доступа к интернету, которую вы настроили на предыдущем шаге. |
| Шаг 3: | Ожидайте, пока ваш телефон Lenovo установит соединение с выбранной точкой доступа. После успешного подключения будет отображено уведомление на экране. |
| Шаг 4: | На вашем телефоне Lenovo откройте меню "Настройки" и найдите раздел "Беспроводные сети и соединения". Выберите раздел "Bluetooth tethering" (или подобное) и активируйте эту функцию. |
| Шаг 5: | После активации функции Bluetooth tethering ваше устройство Lenovo начнет использовать Bluetooth-соединение для доступа к интернету. Вы можете открыть любое приложение или браузер, чтобы проверить подключение и начать пользоваться интернетом. |
Теперь вы можете наслаждаться интернетом на своем телефоне Lenovo, используя Bluetooth-соединение со своим устройством-точкой доступа. Обратите внимание, что скорость сигнала и стабильность соединения могут зависеть от множества факторов, включая расстояние между устройствами и наличие помех.
Оптимизация соединения с сетью на мобильных устройствах Lenovo

Этот раздел посвящен оптимизации интернет-соединения на телефонах Lenovo, чтобы обеспечить более быструю и безопасную работу с сетью. В этом разделе будут представлены несколько полезных советов и рекомендаций, которые помогут улучшить качество соединения и повысить скорость загрузки данных на вашем Lenovo телефоне.
- Проверьте настройки сети: обратите внимание на режим сети, используемую сеть (Wi-Fi или мобильные данные), настройки роуминга и другие сетевые параметры. Убедитесь, что выбран правильный режим сети и установлены соответствующие настройки.
- Очистите кэш и данные браузера: временные файлы и ненужные данные могут замедлить работу интернета на вашем телефоне. Используйте функцию очистки кэша и данных в настройках браузера, чтобы улучшить производительность и скорость загрузки страниц.
- Используйте встроенные инструменты оптимизации: большинство Lenovo телефонов имеют встроенные функции оптимизации, которые помогут улучшить работу с сетью. Проверьте наличие таких инструментов и воспользуйтесь ими для повышения качества интернет-соединения.
- Установите обновления программного обеспечения: регулярные обновления ОС и приложений могут включать улучшения и исправления, которые могут повысить производительность интернета. Убедитесь, что ваш Lenovo телефон имеет последние обновления ПО.
- Ограничьте фоновые приложения и процессы: множество работающих в фоновом режиме приложений и процессов может загружать интернет-соединение и замедлять его работу. Закройте ненужные приложения и процессы для оптимизации интернета на вашем телефоне.
- Используйте антивирусное программное обеспечение: защита от вредоносных программ и вирусов также может влиять на работу интернета. Установите надежное антивирусное ПО на свой Lenovo телефон и регулярно обновляйте его для защиты от угроз и оптимизации интернет-соединения.
Следуя этим рекомендациям, вы сможете значительно улучшить работу вашего Lenovo телефона в сети, обеспечивая стабильное и быстрое интернет-соединение.
Устранение проблем с доступом к сети на мобильном устройстве Lenovo

Современные мобильные телефоны Lenovo предлагают широкие возможности для подключения к интернету, что позволяет пользователям оставаться на связи, получать новости, и пользоваться различными онлайн-сервисами и приложениями. Однако, иногда возникают проблемы с установкой или подключением к сети, которые могут повлиять на доступ в интернет и функциональность устройства в целом.
К счастью, существует несколько простых способов устранения таких проблем. В первую очередь, рекомендуется проверить настройки сети на вашем телефоне Lenovo. Удостоверьтесь, что включен режим мобильных данных и Wi-Fi, если используется. При необходимости, проверьте настройки точек доступа и введите правильные данные для подключения к сети оператора или домашней Wi-Fi сети. Важно также иметь актуальное программное обеспечение, поэтому советуем проверить доступность обновлений системы и приложений на вашем устройстве.
Если проверка настроек не привела к решению проблемы, возможно, поможет перезагрузка телефона. Иногда временные сбои в работе сети могут быть решены простым перезапуском устройства. Если после перезагрузки проблема с подключением остается, рекомендуется проверить рабочую способность сети на других устройствах, чтобы исключить возможность проблемы с самой сетью. Также, стоит проверить SIM-карту или обратиться к оператору для проверки статуса вашего интернет-подключения.
В некоторых случаях, проблема может быть связана с программными ошибками или конфликтами. В таком случае, рекомендуется очистить кеш и данные приложений, особенно тех, которые используются для доступа в интернет. Это поможет устранить возможные ошибки и обновить информацию, хранящуюся на вашем устройстве. Если все вышеперечисленные шаги не приводят к результату, рекомендуется сбросить сетевые настройки устройства и восстановить заводские настройки, при необходимости создав резервные копии всех важных данных.
| Проблема | Рекомендуемые шаги |
|---|---|
| Отсутствие доступа к сети | Проверить настройки сети, включить мобильные данные и Wi-Fi; убедиться, что введены правильные данные точки доступа |
| Медленное подключение | Проверить наличие обновлений системы и приложений; очистить кеш и данные приложений; сбросить сетевые настройки |
| Неполадки с Wi-Fi | Перезагрузить маршрутизатор; проверить доступность сети на других устройствах; обратиться к оператору или администратору сети |
| Проблемы с SIM-картой | Проверить SIM-карту; обратиться к оператору для проверки статуса интернет-подключения |
В случае, если у вас остались проблемы с подключением к интернету на вашем устройстве Lenovo, рекомендуется обратиться в сервисный центр или связаться с технической поддержкой производителя для получения дополнительной помощи и консультации. Здесь представлены лишь некоторые рекомендации для устранения общих проблем, которые могут возникнуть при подключении к интернету на телефоне Lenovo.
Вопрос-ответ

Как подключить интернет на телефоне Lenovo?
Чтобы подключить интернет на телефоне Lenovo, вам необходимо выполнить следующие шаги. В меню настройки устройства откройте вкладку "Беспроводные сети и соединения". Затем выберите пункт "Настройки сети мобильных операторов". В данном разделе вы должны включить опцию "Данные передачи/Мобильные данные". Теперь ваш телефон Lenovo будет подключен к интернету.
Какая операционная система должна быть у телефона Lenovo для подключения к интернету?
Телефон Lenovo может быть оснащен различными операционными системами, как Android, так и Windows. Независимо от операционной системы, чтобы подключиться к интернету, вам необходимо выполнить определенные настройки, которые являются универсальными для большинства моделей Lenovo.
Какие данные нужно вводить для подключения к интернету на телефоне Lenovo?
Для подключения к интернету на телефоне Lenovo вам может потребоваться ввести некоторые данные, такие как APN (имя точки доступа) и настройки прокси (в случае их использования). Обычно вы можете получить эти данные у своего мобильного оператора, позвонив в его службу поддержки или посетив его веб-сайт. Затем вы должны ввести полученные данные в соответствующие поля в настройках сети мобильных операторов на вашем телефоне Lenovo.
Если у меня возникли проблемы с подключением к интернету на телефоне Lenovo, что я могу сделать?
Если у вас возникли проблемы с подключением к интернету на телефоне Lenovo, вам можно попробовать следующие решения. Перезагрузите телефон и попробуйте подключиться снова. Проверьте настройки сети мобильных операторов и убедитесь, что они введены правильно. Если проблема не решается, попробуйте вставить SIM-карту в другое устройство и проверить, работает ли интернет на нем. Если интернет работает на другом устройстве, возможно, проблема в самом телефоне и вам стоит обратиться в сервисный центр Lenovo для дальнейшей диагностики.
Могу ли я подключиться к интернету через Wi-Fi на телефоне Lenovo?
Да, вы можете подключиться к интернету через Wi-Fi на телефоне Lenovo. Для этого в меню настройки устройства откройте вкладку "Wi-Fi", включите Wi-Fi и выберите доступную Wi-Fi сеть из списка. Введите пароль, если требуется, и после успешного подключения ваш телефон Lenovo будет использовать Wi-Fi для доступа в интернет.



