У многих из нас есть ноутбук - надежный помощник в выполнении повседневных задач. Но что делать, если мы хотим насладиться созданным контентом на большом экране, каким-то другим, дополнительным устройством? Возможность подключения ноутбука к проектору с помощью HDMI – это то, что приходит на помощь в таких случаях.
Сегодня мы разберемся, как подключить HDMI-кабель к ноутбуку и использовать его для передачи качественного изображения на проектор. Это относительно простая задача, которую даже самый непрофессиональный пользователь сможет выполнить, следуя нескольким шагам.
Важное предупреждение: Прежде чем начать, убедитесь, что у вас есть правильный HDMI-кабель, способный работать с высокими разрешениями. Имейте в виду, что некачественные кабели могут предоставить медленную и нестабильную передачу данных, что сильно ухудшит качество изображения.
Выбор необходимых кабелей и адаптеров для соединения

В данном разделе рассмотрим важную процедуру выбора необходимых кабелей и адаптеров, которые позволят вам успешно соединить ноутбук с проектором. В зависимости от ваших устройств и входных/выходных портов, можно использовать различные типы кабелей и адаптеров для обеспечения передачи видеосигнала между ними без потерь качества.
Подготовка ноутбука к работе через HDMI

Перед тем как подключить ноутбук к проектору посредством HDMI, необходимо выполнить некоторые настройки для обеспечения правильной работы и передачи сигнала. Прежде всего, убедитесь, что ваш ноутбук оборудован HDMI-портом, который позволит вам подключить его к проектору. Этот порт может быть обозначен различными названиями, такими как "HDMI", "HD-out", "Display out" или "External display".
Кроме того, убедитесь, что ваш ноутбук установлен в режим "расширенного рабочего стола", что позволит вам использовать проектор в качестве второго экрана. Если настройки вашего ноутбука не позволяют это сделать, вам придется изменить их. Инструкции по смене режима работы могут отличаться в зависимости от операционной системы, которую вы используете. Вам также может потребоваться обновить драйверы вашей графической карты.
Далее, установите разрешение экрана ноутбука в соответствии с разрешением вашего проектора. Обычно настройки разрешения экрана можно найти в разделе "Настройки экрана" или "Дисплей" вашей операционной системы. Измените разрешение экрана, чтобы оно соответствовало разрешению проектора, чтобы обеспечить максимальное качество изображения.
- Проверьте уровень яркости настройки экрана вашего ноутбука. Убедитесь, что он выставлен на максимальный уровень, чтобы гарантировать яркое изображение на проекторе.
- Не забудьте проверить соединение HDMI-кабеля с разъемами на ноутбуке и проекторе. Убедитесь, что кабель надежно закреплен в обоих концах, чтобы избежать потери сигнала или проблем с отображением.
Подключение и настройка изображения на проекторе: шаг за шагом
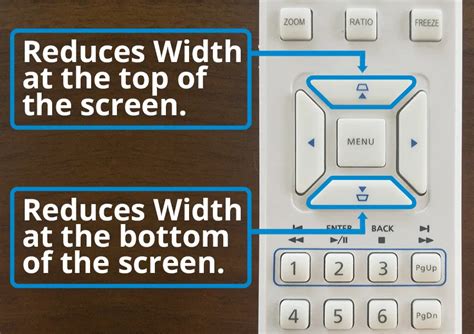
В данном разделе мы рассмотрим, как передать изображение с помощью порта HDMI на проектор и как произвести необходимую настройку для достижения оптимального качества изображения.
- Убедитесь, что ваш ноутбук и проектор выключены и выключены от сети.
- Используя соответствующий кабель HDMI, подключите один конец к порту HDMI на ноутбуке, а другой конец - к порту HDMI на проекторе. Убедитесь, что коннекторы подключены правильно и надежно фиксируются.
- Включите проектор и выберите режим входа HDMI. На большинстве проекторов есть кнопка или меню, которые позволяют выбрать нужный вход. Убедитесь, что настройки проектора совпадают с выбранным портом HDMI.
- Включите ноутбук.
- Настройте разрешение экрана на ноутбуке. Для этого щелкните правой кнопкой мыши на рабочем столе и выберите "Настройки дисплея" или аналогичный пункт в контекстном меню. В открывшемся окне выберите соответствующее разрешение для проектора. Рекомендуется выбрать максимальное разрешение, которое поддерживается вашим проектором.
- Настройте параметры изображения на проекторе. Воспользуйтесь функциями настройки яркости, контрастности, резкости и цветности, чтобы достичь оптимального качества изображения.
- Проверьте подключение и настройки, запустив презентацию или видео на ноутбуке. Изображение должно быть четким и соответствовать выбранным настройкам.
Обратите внимание, что в некоторых случаях может потребоваться дополнительная настройка аудио на проекторе или ноутбуке, чтобы обеспечить правильное воспроизведение звука.
Теперь вы готовы насладиться качественным изображением, переданным с помощью порта HDMI на ваш проектор!
Вопрос-ответ

Можно ли подключить ноутбук к проектору через HDMI, если у меня нет HDMI-порта на ноутбуке?
Если у вас нет HDMI-порта на ноутбуке, вы можете использовать адаптер HDMI. Это устройство подключается к порту вашего ноутбука и позволяет подключить HDMI-кабель к адаптеру. После подключения адаптера HDMI можно использовать пошаговую инструкцию для подключения ноутбука к проектору через HDMI, описанную ранее.
Как я могу подключить ноутбук к проектору через HDMI?
Для подключения ноутбука к проектору через HDMI, сначала найдите соответствующий порт HDMI на обоих устройствах. Затем возьмите HDMI-кабель и подключите его к порту HDMI на ноутбуке и проекторе. После этого включите проектор, выберите вход HDMI на проекторе и включите ноутбук. По умолчанию изображение с ноутбука должно появиться на экране проектора, но если это не произошло, вы можете настроить экран в настройках дисплея ноутбука.
Как я могу проверить, подключен ли мой ноутбук к проектору через HDMI?
Если вы подключили ноутбук к проектору через HDMI, но не видите изображения на экране проектора, есть несколько способов проверки подключения. Сначала убедитесь, что оба устройства включены и настроены на правильный вход HDMI. Затем проверьте, правильно ли подключен HDMI-кабель и нет ли повреждений на кабеле. Попробуйте также подключить другое устройство, чтобы убедиться, что проблема не в проекторе. Если все это не помогает, проверьте настройки дисплея на ноутбуке и убедитесь, что выбран правильный вход и разрешение для проектора.



