Мы все знаем, что одним из наиболее часто используемых устройств при работе с компьютером является компьютерная мышь. Однако, в нашем быстро меняющемся мире, провода и технические ограничения уже давно перестали быть неотъемлемой частью нашей повседневной жизни. Вместо этого, мы стремимся к свободе в движении и управлении нашими устройствами, будь то смартфон, планшет или ноутбук.
В этой статье мы рассмотрим один из способов достижения этой свободы - подключение беспроводной мыши с помощью технологии Bluetooth. Bluetooth предлагает нам простой и удобный способ соединения наших устройств без проводов и кабелей. Это позволяет нам наслаждаться комфортом и эффективностью работы, не беспокоясь о путанице в проводах и ограниченном радиусе движения.
В нашей пошаговой инструкции мы постараемся разъяснить процесс подключения беспроводной мыши через Bluetooth, чтобы вы могли справиться с этой задачей без особых проблем. Мы поделимся с вами необходимыми шагами, начиная от активации Bluetooth на вашем устройстве до выбора и подключения самой мыши. Более того, мы предоставим вам полезные советы, которые помогут вам избежать распространенных проблем и настроить всё без труда.
Шаг 1: Проверка совместимости
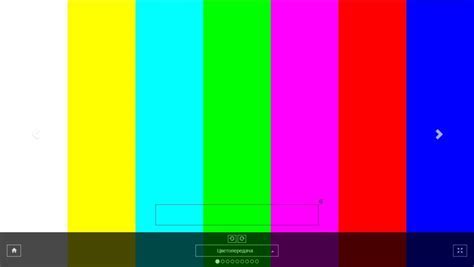
Перед тем, как приступить к процессу соединения, необходимо убедиться, что ваше устройство способно работать с беспроводными устройствами через технологию Bluetooth. Это важный шаг, который поможет вам избежать ненужных хлопот и обеспечит бесперебойную работу мыши.
Сначала проверьте наличие встроенного модуля Bluetooth в вашем компьютере или ноутбуке. Если такого модуля нет, вам потребуется внешний адаптер Bluetooth. Проведите необходимые исследования и выберите модель, совместимую с вашим устройством.
Помните, что беспроводная мышь будет работать только с устройствами, поддерживающими стандарт Bluetooth. Проверьте технические характеристики вашего устройства, чтобы убедиться, что оно обладает этой функцией.
Если вы уверены, что ваше устройство совместимо с беспроводными мышами через Bluetooth, переходите к следующему шагу - настройке соединения.
Шаг 2: Активация беспроводного устройства
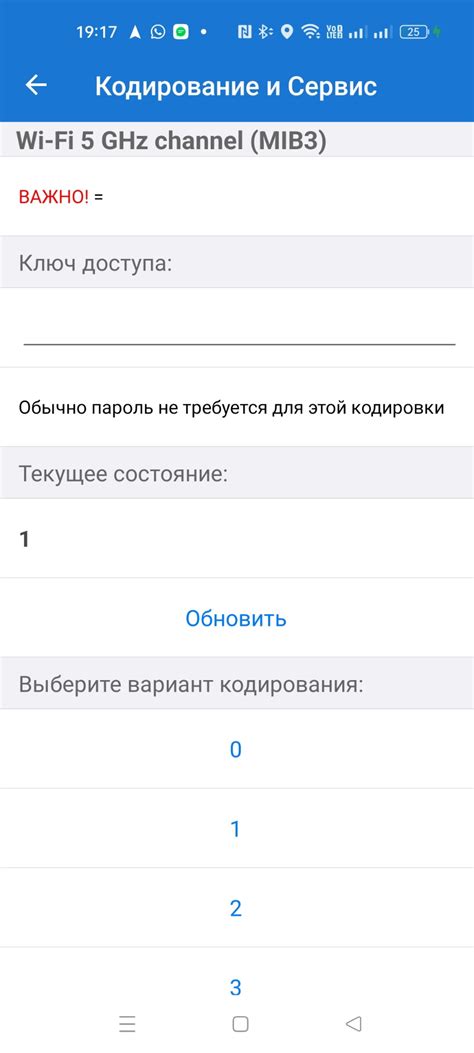
Активация беспроводной мыши позволит ей установить соединение с вашим устройством и готовиться к использованию. Следуйте инструкции, приведенной ниже, чтобы активировать вашу беспроводную мышь:
- Проверьте, что беспроводная мышь получила достаточно энергии. Убедитесь, что батарейки или аккумуляторы внутри мыши заряжены или установлены правильно. Если мышь работает от аккумуляторов, убедитесь, что они вставлены в правильную полярность.
- Найдите кнопку включения на вашей беспроводной мыши. Обычно она располагается на ее нижней стороне. Нажмите на эту кнопку и удерживайте ее в течение нескольких секунд, чтобы запустить активационный процесс.
- Когда индикатор питания или светодиодный индикатор на мыше начнет мигать, это означает, что она включена и готова к подключению.
Убедитесь, что следуете указаниям производителя в случае, если ваша беспроводная мышь имеет особые или дополнительные шаги активации. После завершения активации устройства, вы будете готовы перейти к следующему шагу в процессе подключения вашей беспроводной мыши через Bluetooth.
Шаг 3: Включение режима Блютуз на устройстве
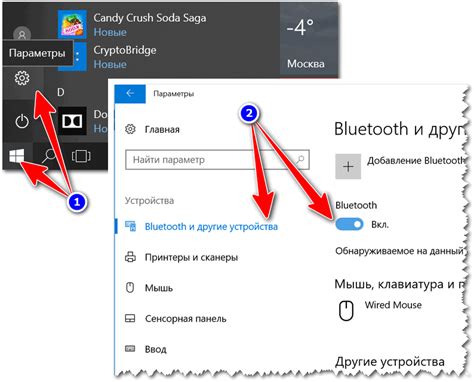
В этом разделе мы рассмотрим, как активировать режим Блютуз на вашем устройстве. Для того чтобы установить соединение с беспроводной мышью, необходимо включить функцию Блютуз на вашем гаджете.
Прежде чем приступить к настройке подключения, убедитесь, что ваше устройство поддерживает технологию Блютуз. Найдите настройки в вашей операционной системе, где можно активировать данную функцию.
В зависимости от устройства, настройки Блютуз могут находиться в разных местах. Начните с просмотра раздела "Настройки", где обычно расположены все основные параметры системы. После этого найдите вкладку "Блютуз" или "Соединение и сеть", где вы сможете включить и настроить данную функцию.
Обратите внимание, что на некоторых устройствах есть физическая кнопка или переключатель, которыми можно активировать Блютуз. Поэтому, если вы не обнаружили настроек в операционной системе, обратитесь к инструкции по использованию вашего устройства.
Как только вы активируете режим Блютуз, ваше устройство будет готово к подключению с беспроводной мышью. Но не забудьте, что включение Блютуза может занять несколько секунд.
После того как вы включили режим Блютуз на вашем устройстве, перейдите к следующему шагу, чтобы узнать, как выполнить процедуру сопряжения с беспроводной мышью через Блютуз.
Шаг 4: Настройка Bluetooth
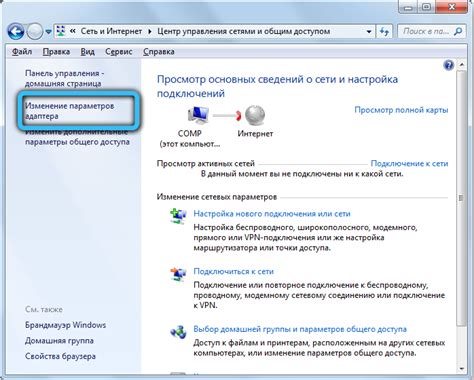
В этом разделе мы рассмотрим, как открыть настройки Bluetooth для дальнейшего подключения вашей безпроводной мыши. Настройки Bluetooth предоставляют возможность управлять подключенными беспроводными устройствами, включать или отключать функцию Bluetooth и настраивать доступность устройства для обнаружения других устройств.
Для того чтобы открыть настройки Bluetooth, следуйте простым шагам:
- Найдите и откройте меню "Настройки" на вашем устройстве.
- В меню "Настройки" найдите и выберите раздел "Соединения".
- В разделе "Соединения" найдите и выберите опцию "Bluetooth".
- Теперь вы находитесь в разделе настроек Bluetooth, где можно включить или отключить Bluetooth, настроить доступность устройства и управлять подключенными устройствами.
После того, как вы открыли настройки Bluetooth, вы готовы перейти к следующему шагу - поиску и подключению безпроводной мыши. Будьте внимательны, чтобы следовать инструкциям производителя вашей мыши, чтобы успешно завершить процесс подключения.
Шаг 5: Обнаружение доступных устройств
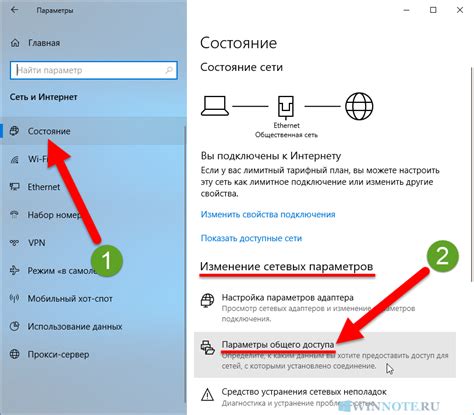
В этом разделе мы рассмотрим процесс поиска и обнаружения доступных устройств для подключения вашей беспроводной мыши через Bluetooth. Для успешного подключения вам необходимо установить синхронизацию между вашим устройством (например, ноутбуком или смартфоном) и мышью через беспроводную технологию Bluetooth.
Шаг 1: На вашем устройстве откройте меню Bluetooth-настроек. Обычно это можно сделать в разделе "Настройки" или "Параметры".
Шаг 2: Проверьте, что Bluetooth на вашем устройстве включен. Обычно в настройках есть переключатель, который позволяет включить или выключить Bluetooth.
Шаг 3: Найдите и выберите опцию "Обнаружение устройств". Это позволит вашему устройству начать поиск доступных устройств в радиусе действия.
Шаг 4: Дождитесь завершения поиска. Это может занять некоторое время, в зависимости от окружающей среды и количества других устройств в радиусе действия.
Шаг 5: Появившийся список доступных устройств будет содержать различные Bluetooth-устройства, включая вашу беспроводную мышь. Обычно устройства отображаются со своими именами или идентификаторами.
Шаг 6: Выберите свою беспроводную мышь из списка доступных устройств. Обычно это можно сделать, щелкнув по имени мыши или нажав на нее.
Шаг 7: Подтвердите выбор соединения с вашей мышью. Некоторые устройства потребуют ввода пароля для сопряжения или подключения, следуйте указаниям на экране.
Шаг 8: После успешного подключения вы увидите соответствующее уведомление на вашем устройстве. Теперь ваша беспроводная мышь готова к использованию через Bluetooth.
Шаг 6: Установка связи между беспроводной мышью и устройством

Продолжая нашу инструкцию по установке беспроводной мыши, мы подошли к шагу, на котором необходимо установить связь между устройством и мышью. В данном разделе мы расскажем о нескольких простых действиях, которые позволят вам успешно подключить вашу беспроводную мышь к устройству.
- Включите беспроводную мышь, удостоверьтесь, что она находится в режиме ожидания подключения.
- Откройте на устройстве меню "Настройки" и найдите раздел "Bluetooth".
- Включите Bluetooth на устройстве и дождитесь, пока оно обнаружит доступные устройства в радиусе действия.
- В списке обнаруженных устройств найдите вашу беспроводную мышь и выберите ее для подключения.
- В некоторых случаях может потребоваться ввод пароля или проверочного кода для успешного подключения. Убедитесь, что правильно вводите пароль или код, если это необходимо.
- После успешного подключения вы увидите соответствующее уведомление на экране своего устройства, а беспроводная мышь замигает или перейдет в режим работы.
Поздравляем! Теперь ваша беспроводная мышь полностью подключена к вашему устройству через Bluetooth, и вы готовы использовать ее для удобного и беспроблемного управления. Проверьте функциональность мыши, двигая курсор по экрану и проверяя работу всех кнопок. В случае возникновения проблем, обратитесь к руководству пользователя вашей мыши или проконсультируйтесь со службой поддержки.
Шаг 7: Проверка функциональности устройства

Когда процесс подключения завершен, настало время убедиться в правильной работе вашего нового устройства. Теперь, после установки соединения между компьютером и аксессуаром, вы можете приступить к проверке его функциональности.
- Включите мышь и убедитесь, что она находится в пределах действия Bluetooth-сигнала.
- Переместите курсор мыши по экрану и удостоверьтесь, что он беззвучно скользит и точно реагирует на ваши движения.
- Проверьте функциональные кнопки на мыши, такие как левая и правая кнопки и колесо прокрутки. Убедитесь, что клики и прокрутка происходят без задержек и соответствуют вашим действиям.
- Если ваша мышь обладает дополнительными функциями, такими как горячие клавиши или жесты, протестируйте их, чтобы убедиться, что они работают правильно.
- Если вы заинтересованы в настройке определенных параметров мыши, обратитесь к руководству по эксплуатации или программному обеспечению, поставляемому с устройством.
Когда проверка работы мыши завершена успешно, вы можете быть уверены, что ваше беспроводное устройство готово к использованию и гарантирует комфортную работу с компьютером без проводов и ограничений.
Вопрос-ответ

Как узнать, поддерживает ли мой компьютер Bluetooth?
Чтобы узнать, поддерживает ли ваш компьютер Bluetooth, откройте "Панель управления" и найдите раздел "Устройства Bluetooth". Если раздел присутствует, значит, ваш компьютер поддерживает Bluetooth. Если же раздел отсутствует, то, вероятно, на вашем компьютере Bluetooth не встроен, и вам нужно будет приобрести отдельный Bluetooth-адаптер.
Какие операционные системы поддерживают подключение беспроводной мыши через Bluetooth?
Подключение беспроводной мыши через Bluetooth поддерживается большинством операционных систем, включая Windows, macOS и Linux. Однако, конкретные детали установки могут немного отличаться в зависимости от операционной системы, поэтому рекомендуется обратиться к инструкции, специфичной для вашей ОС.
Могу ли я подключить несколько беспроводных мышей через Bluetooth к одному компьютеру?
Да, в большинстве случаев можно подключить несколько беспроводных мышей через Bluetooth к одному компьютеру. Однако это требует поддержки множества параллельных подключений Bluetooth на вашем компьютере и операционной системе. Некоторые модели мышей могут также требовать специального программного обеспечения для работы нескольких устройств одновременно. Важно проверить документацию вашей мыши и операционной системы, чтобы узнать, поддерживается ли данная функция.
Как подключить беспроводную мышь через Bluetooth?
Чтобы подключить беспроводную мышь через Bluetooth, сначала включите мышь и перейдите в настройки Bluetooth на вашем устройстве. Затем найдите и выберите вашу мышь в списке доступных устройств. Если требуется пароль, введите его. После этого мышь будет успешно подключена и готова к использованию.



