Каждый из нас, ни разу не успев протестировать все прелести новейшего технологического прогресса, сталкивается с головокружительно множеством возможностей используемых устройств в повседневной жизни. Принтеры, безусловно, не являются исключением из этого правила. Созвращаемся снова и снова к знаниям о рациональном использовании этих столь нужных устройств, и начинают задумываться о правильной печати на принтере от ноутбука. Есть несколько нюансов, которые следует рассматривать, чтобы сделать процесс печати еще более комфортным и безотказным.
Мудровать и изобретать велосипеды совершенно необязательно – главная тайна уникальности печати на принтере от ноутбука заключается в целенаправленном подходе, который воплощает в себе ряд важных принципов. Ни один из них не относится к сразу видимым факторам, но рождает существенное улучшение в работе. Практика внедрения этих притчей в опыт оказывает ключевое значение."
Секрет успешной печати на принтере от ноутбука состоит в том, чтобы быть на шаг впереди. Все начинается с подготовки, которая может показаться тривиальной и никачественной по отношению к остальной очень возможно и неожиданно сложной задаче. Поэтому полезно понимать, что первый шаг в определении технологии и программного обеспечения – выбор правильного драйвера для вашего принтера.
Подготовка к печати: выбор принтера и подключение к ноутбуку

При подготовке к печати с ноутбука важно правильно выбрать подходящий принтер и установить его соединение с устройством. В этом разделе мы рассмотрим несколько ключевых аспектов, которые помогут вам сделать правильный выбор и установить подключение между принтером и ноутбуком.
- Шаг 1: Определение ваших потребностей
- Шаг 2: Выбор типа принтера
- Шаг 3: Совместимость с ноутбуком
- Шаг 4: Подключение принтера
Шаг 1: Определение ваших потребностей.
Перед выбором принтера для подключения к ноутбуку важно определить, какие задачи вам предстоит решать с его помощью. Различные типы принтеров предназначены для разных целей - печать документов, фотографий, этикеток и других материалов. Определите, какие функции и возможности вам нужны, чтобы выбрать подходящий тип принтера и избежать излишних затрат.
Шаг 2: Выбор типа принтера.
Существует несколько основных типов принтеров: струйные, лазерные, матричные и фотопринтеры. Каждый из них имеет свои преимущества и недостатки, а также подходит для определенных задач. Например, струйные принтеры обычно печатают высококачественные фотографии, лазерные - быстрые и четкие документы, а матричные - накладные бланки и наклейки. Исходя из ваших потребностей, выберите подходящий тип принтера.
Шаг 3: Совместимость с ноутбуком.
При выборе принтера, обратите внимание на его совместимость с вашим ноутбуком. Убедитесь, что принтер поддерживает операционную систему вашего ноутбука (например, Windows, macOS или Linux) и имеет необходимые драйверы для установки и настройки. Также учтите интерфейсы подключения принтера и ноутбука (USB, Wi-Fi, Bluetooth) и их наличие на обоих устройствах.
Шаг 4: Подключение принтера.
Когда вы выбрали подходящий принтер и убедились в его совместимости с ноутбуком, следующим шагом является установка соединения между ними. В зависимости от типа принтера и интерфейсов подключения, процесс установки может варьироваться. Обычно он включает в себя подключение кабелей, установку и настройку драйверов, идентификацию принтера в настройках ноутбука. Следуйте инструкциям производителя принтера для успешного подключения принтера к ноутбуку.
Выбор подходящего принтера для работы с ноутбуком

1. Тип принтера
Перед выбором принтера необходимо определиться с его типом. Существует несколько основных типов принтеров: струйные, лазерные и термические. Каждый тип обладает своими особенностями и предназначен для разных целей.
2. Скорость печати
Скорость печати - очень важный фактор, который следует учесть при выборе принтера. Она указывает на количество страниц, которые принтер может распечатать за определенный промежуток времени. Если вам требуется печать большого количества документов, рекомендуется выбирать принтер с высокой скоростью печати.
3. Разрешение печати
Разрешение печати определяет качество и четкость печатаемых изображений и текстов. Чем выше разрешение, тем более детализированными будут печатные материалы. Если вам важно получить высококачественные печатные результаты, обратите внимание на принтеры с более высоким разрешением.
4. Подключение к ноутбуку
При выборе принтера необходимо учесть его совместимость со способом подключения к ноутбуку. В настоящее время самыми распространенными способами подключения являются USB и Wi-Fi. Убедитесь, что выбранный вами принтер поддерживает соответствующий способ подключения к вашему ноутбуку.
5. Дополнительные функции
Некоторые принтеры могут иметь дополнительные функции, которые могут быть полезными в работе с ноутбуком. Например, функция двусторонней печати может значительно сэкономить бумагу, а функция сканирования и копирования позволит вам совмещать несколько функций в одном устройстве.
При выборе принтера для работы с ноутбуком важно учесть приведенные выше параметры. Они помогут вам определиться с подходящей моделью, которая будет соответствовать вашим требованиям и предпочтениям, обеспечивая комфорт и качество во время печати.
Подключение принтера к ноутбуку через USB-порт

В данном разделе рассмотрим подробную и понятную инструкцию по подключению принтера к ноутбуку с помощью USB-порта. Этот метод связи предоставляет стабильное соединение между устройствами и позволяет удобно осуществлять печать документов и изображений.
Прежде чем приступить к подключению, убедитесь в наличии необходимого кабеля USB, который идеально подходит для вашего принтера и ноутбука. Возьмите один конец кабеля и вставьте его в порт USB вашего принтера.
Затем найдите свободный USB-порт на вашем ноутбуке и аккуратно вставьте второй конец кабеля в этот порт. Отметим, что встроенные порты USB могут находиться по разным сторонам ноутбука, поэтому при необходимости обратитесь к инструкции, чтобы точно определить местонахождение USB-портов на вашей модели ноутбука.
Когда вы успешно вставили кабель в USB-порт ноутбука, подождите несколько секунд. Затем принтер должен автоматически обнаружиться вашим ноутбуком, и вы увидите сообщение или уведомление о том, что новое устройство было обнаружено.
Теперь, когда принтер подключен к ноутбуку через USB, вы можете начать использовать его для печати. Установите необходимые драйверы для принтера, если это требуется, следуя инструкциям на официальном сайте производителя. После установки драйверов вы сможете отправить печатное задание на принтер и насладиться результатом.
Беспроводное подключение принтера к ноутбуку через Wi-Fi

- Проверьте совместимость вашего принтера и ноутбука с Wi-Fi.
- Установите необходимые драйверы и программное обеспечение.
- Настройте Wi-Fi на принтере.
- Настройте Wi-Fi на ноутбуке.
- Установите принтер в системе ноутбука.
- Проверьте подключение и настройте параметры печати.
- Пользуйтесь принтером без проводов и легко печатайте документы с ноутбука.
Беспроводное подключение принтера к ноутбуку через Wi-Fi позволяет вам избежать неудобств, связанных с использованием проводов и кабелей. Вы можете печатать документы с ноутбука в любое удобное для вас время и место, пока ваше устройство находится в пределах Wi-Fi-сети. Не забудьте проверить совместимость вашего принтера и ноутбука с Wi-Fi, а также установить необходимое программное обеспечение и драйверы перед началом подключения. После настройки Wi-Fi на принтере и ноутбуке, установите принтер в системе ноутбука и проверьте подключение. Теперь вы можете свободно печатать документы с ноутбука, используя принтер без проводов. Приятной печати!
Установка драйверов принтера на ноутбук
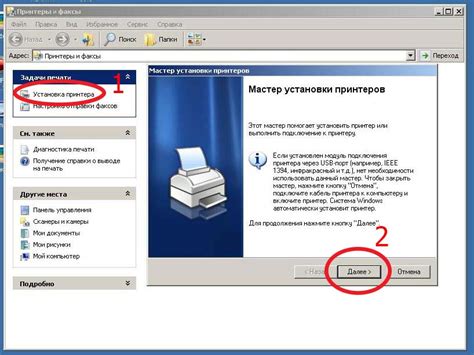
Перед началом установки драйверов, рекомендуется просмотреть ресурсы производителя принтера или диска с драйверами, который часто поставляется в комплекте с принтером. Это позволяет убедиться, что у вас есть последняя версия драйверов и получить подробные инструкции по установке.
Если у вас нет диска с драйверами или вы предпочитаете загрузить их из интернета, то первым шагом будет поиск соответствующих драйверов на официальном сайте производителя принтера. Обычно на сайте есть отдельный раздел, где можно выбрать модель принтера и операционную систему для загрузки необходимых драйверов.
После нахождения нужных драйверов, следуйте инструкциям на сайте производителя для их загрузки. Обычно это простой процесс, который включает в себя нажатие кнопки "Скачать" или "Загрузить". Сохраните файл драйвера на ваш ноутбук, чтобы иметь возможность установить его позже.
Когда файл драйвера загружен, откройте его для установки. Следуйте инструкциям по установке, которые обычно включают в себя нажатие кнопки "Далее", "Установить" или "Согласиться". Подождите, пока процесс установки завершится, после чего может потребоваться перезагрузка ноутбука.
После перезагрузки ноутбука, ваш принтер должен быть готов к работе. Чтобы проверить его функциональность, рекомендуется выполнить тестовую печать. Если принтер работает корректно, значит установка драйверов прошла успешно и вы готовы к печати с вашего ноутбука.
Поиск и загрузка необходимых драйверов принтера с официального веб-сайта его производителя

Чтобы найти и скачать правильные драйверы для принтера, вам нужно посетить официальный веб-сайт производителя устройства. На этом веб-сайте вы сможете найти подробную информацию о вашей модели принтера, включая доступные драйверы.
При посещении веб-сайта производителя принтера, найдите раздел поддержки или загрузки. В этом разделе вы сможете выбрать свою конкретную модель принтера и операционную систему, которую вы используете.
После выбора модели и операционной системы, вам будут представлены доступные для загрузки драйверы. Обратите внимание на версию драйвера, так как у многих производителей доступны несколько версий для разных операционных систем. Выберите последнюю доступную версию драйвера и нажмите на ссылку загрузки.
После скачивания драйвера откройте его и следуйте инструкциям по его установке. Обычно установка заключается в запуске программы-установщика и следовании указаниям на экране. После завершения установки перезагрузите ноутбук, чтобы изменения вступили в силу.
После установки драйвера вы сможете печатать документы с ноутбука на принтере без проблем. Если у вас возникнут сложности или проблемы с установкой драйвера, рекомендуется обратиться за помощью к официальной поддержке производителя принтера.
| Плюсы: | - Гарантирует совместимость и стабильную работу принтера с ноутбуком. |
| Минусы: | - Требует установки и обновления драйверов при изменении операционной системы или обновлении принтера. |
Установка драйверов на ноутбук с помощью диска, поставляемого в комплекте с принтером

Раздел посвящен процессу установки драйверов на ноутбук с использованием специального диска, который прилагается к принтеру. В данном разделе мы рассмотрим шаги, необходимые для успешной установки драйверов и настройки соответствующего программного обеспечения.
Подготовка к установке драйверов
Прежде чем приступить к установке драйверов, убедитесь, что ваш ноутбук подключен к интернету, чтобы иметь доступ к более свежим версиям драйверов, если это необходимо. Также рекомендуется временно отключить антивирусное программное обеспечение, чтобы избежать возможных конфликтов при установке.
Шаги по установке драйверов
1. Вставьте диск, поставляемый в комплекте с принтером, в оптический привод ноутбука. Диск должен автоматически запуститься, и вы увидите окно с предлагаемыми опциями.
2. В окне установки выберите опцию "Установить драйверы" или аналогичную. Дождитесь, пока процесс установки драйверов будет завершен.
3. После завершения установки драйверов возможно потребуется перезагрузка ноутбука. Следуйте инструкциям на экране, чтобы выполнить перезагрузку.
4. После перезагрузки ноутбука подключите принтер к ноутбуку с помощью кабеля USB или по беспроводной сети, если это применимо.
5. Дождитесь, пока операционная система распознает принтер и устанавливает соответствующие драйверы и программное обеспечение.
6. После завершения установки драйверов и программного обеспечения вы можете приступить к печати на принтере с помощью своего ноутбука. Убедитесь, что принтер выбран как основное устройство печати в настройках операционной системы.
Необходимо отметить, что диск, поставляемый в комплекте с принтером, может содержать и другие полезные программы и инструменты, связанные с принтером. Рекомендуется ознакомиться с дополнительными материалами на диске, чтобы получить максимальную отдачу от своего принтера.
Установка драйверов на ноутбук с помощью диска, поставляемого в комплекте с принтером, является одним из простых и удобных способов обеспечить правильную работу принтера и совместимость с вашим ноутбуком.
Настройка печати на принтере из ноутбука
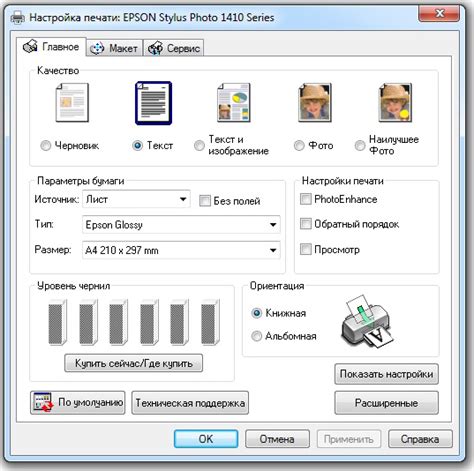
Уверены, что ваш ноутбук и принтер готовы к печати? В таком случае, пришло время настроить печать на вашем принтере непосредственно с ноутбука. Следуйте этой подробной инструкции и получите возможность управлять процессом печати прямо из удобства своего ноутбука.
Шаг 1: Подключение принтера к ноутбуку.
Первым шагом необходимо установить связь между вашим ноутбуком и принтером. Для этого используйте соединительный кабель или настроенное беспроводное подключение. Убедитесь, что принтер и ноутбук находятся в одной сети.
Шаг 2: Поиск и установка драйверов принтера.
Для печати с ноутбука необходимо установить драйверы принтера. Это программное обеспечение обеспечивает правильное взаимодействие между ноутбуком и принтером. При подключении принтера к ноутбуку, обычно операционная система автоматически запускает процесс поиска и установки соответствующих драйверов. Однако, если этого не произошло, вы можете скачать драйверы с официального сайта производителя и выполнить установку вручную.
Шаг 3: Разделение и настройка принтера по умолчанию.
В случае, если у вас подключено несколько принтеров, необходимо выбрать тот, который будет использоваться по умолчанию. Чтобы сделать это, откройте раздел "Принтеры и сканеры" в настройках вашего ноутбука. Затем щелкните правой кнопкой мыши на принтере, который вы выбрали, и выберите "Сделать этот принтер устройством по умолчанию". Таким образом, вы устанавливаете принтер, который будет использоваться для всех печатных заданий с вашего ноутбука.
Шаг 4: Печать документа.
Теперь, когда принтер настроен и выбран по умолчанию, вы можете печатать документы с вашего ноутбука. Откройте документ, который вы хотите напечатать, и выберите опцию печати. При необходимости, вы можете задать параметры печати, такие как размер бумаги, качество печати и количество копий. После того как все настройки выбраны, нажмите кнопку "Печать" и ваш документ будет напечатан.
Следуя этой подробной инструкции, вы сможете настроить печать на вашем принтере прямо с вашего ноутбука. Будьте уверены в соединении, установите драйверы, выберите принтер по умолчанию и наслаждайтесь печатью документов с комфортом вашего ноутбука!
Выбор подходящего принтера в списке доступных устройств на портативном компьютере
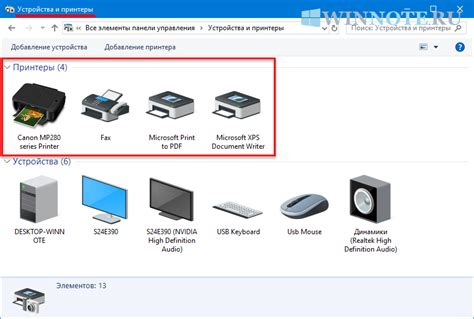
При выборе принтера из списка доступных устройств на вашем ноутбуке имеется несколько важных аспектов, на которые следует обратить внимание. В этом разделе мы рассмотрим рекомендации, чтобы помочь вам сделать правильный выбор, исключив траты времени и денег на неподходящую модель.
1. Ра зуберите требования:
- Определите, для каких целей вам необходим принтер: печать текстовых документов или фотографий, использование в домашних условиях или в офисе, использование черно-белой или цветной печати.
- Оцените печатную нагрузку: если вы планируете печатать большое количество документов, то возможно потребуется принтер с более высокой скоростью печати или большим объемом бумаги в лотке.
2. Исследуйте доступные модели принтеров:
- Изучите различные бренды и модели принтеров, ознакомьтесь с характеристиками каждой модели, чтобы найти подходящие возможности и функции для ваших потребностей.
- Просмотрите отзывы пользователей и экспертов, чтобы узнать об их опыте использования и качестве печати принтера.
3. Учтите бюджетные ограничения:
- Определите сумму, которую вы готовы потратить на принтер, и изучите модели, соответствующие вашему бюджету.
- Обратите внимание на стоимость расходных материалов, таких как картриджи, чтобы избежать дополнительных расходов в будущем.
Проанализировав эти факторы, вы сможете сделать осознанный выбор, который подойдет именно вам и удовлетворит ваши печатные потребности.
Настройка параметров печати: выбор формата бумаги, качества и других параметров
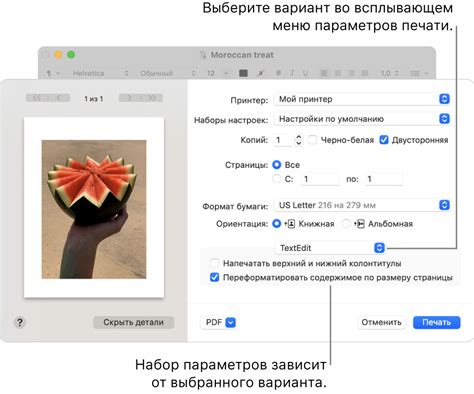
Когда необходимо распечатать документы с ноутбука на принтере, важно правильно настроить параметры печати. В этом разделе мы рассмотрим несколько важных вопросов, помогающих достичь наилучшего качества печати и соответствия требованиям вашего проекта.
Формат бумаги
Один из первых вопросов, который следует учесть - это формат бумаги. В зависимости от ваших потребностей, вам может понадобиться печатать на обычной A4, а может быть на более специфическом формате, например, на этикетках или фотобумаге. Обратите внимание на требования вашего проекта и выберите соответствующий формат в настройках печати.
Качество печати
Второй важный параметр - это качество печати. Оно может варьироваться от чернового режима до высокого качества. Если вам нужно только быстро распечатать черновую версию документа, рекомендуется выбрать низкое качество. Однако, если требуется печать важного документа или фотографий, предпочтительно выбирать более высокое качество печати.
Яркость и контрастность
Для достижения оптимального отображения документов или изображений на бумаге, вы можете скорректировать яркость и контрастность. Некоторые принтеры предлагают автоматическую настройку этих параметров, но возможность ручной настройки также может быть доступна. Экспериментируйте, чтобы найти оптимальные настройки для вашего проекта.
Ориентация страницы
Для разных типов документов может понадобиться разная ориентация страницы. Выберите между альбомной (горизонтальной) и портретной (вертикальной) ориентацией в зависимости от ваших потребностей и типа документа.
Двусторонняя печать
Если вам необходимо сэкономить бумагу или создать брошюру, вы можете использовать функцию двусторонней печати. Не забудьте проверить совместимость вашего принтера с данной функцией и включить ее при необходимости.
Учитывая эти важные параметры печати, вы сможете настроить принтер для получения оптимальных результатов, соответствующих вашим потребностям и требованиям проекта.
Вопрос-ответ

Как подключить ноутбук к принтеру для печати?
Для подключения ноутбука к принтеру и возможности печати необходимо выполнить несколько шагов. Во-первых, убедитесь, что у вас есть соединительный кабель (обычно USB), который можно использовать для подключения принтера к ноутбуку. Затем включите принтер и подключите его к ноутбуку, вставив конец кабеля в соответствующий порт USB на ноутбуке. После этого дождитесь, пока операционная система ноутбука автоматически установит драйверы для принтера. Если этого не произошло, можно установить драйверы вручную, используя диск с ПО, который обычно идет в комплекте с принтером. После установки драйверов вы сможете выбрать принтер при печати документов.
Можно ли печатать документы с любого ноутбука на любом принтере?
В большинстве случаев можно печатать документы с любого ноутбука на любом принтере, если они подключены правильно и установлены соответствующие драйверы. Важно убедиться, что драйверы для принтера установлены на ноутбуке, чтобы операционная система могла распознать и правильно работать с принтером. Если драйверы не установлены автоматически, их можно найти на официальном сайте производителя принтера и установить вручную. Также необходимо иметь правильный кабель для подключения ноутбука к принтеру (обычно USB). Если у вас есть все необходимое, вы сможете печатать с любого ноутбука на любом принтере.
Что делать, если принтер не печатает с ноутбука?
Если принтер не печатает с ноутбука, есть несколько рекомендаций, которые можно попробовать. Во-первых, убедитесь, что принтер подключен к ноутбуку правильно и все кабели надежно соединены. Затем проверьте состояние принтера - возможно, у него закончились чернила или бумага. Также стоит проверить, установлены ли драйверы принтера на вашем ноутбуке. Если драйверы не установлены или устарели, их можно обновить, загрузив новую версию с сайта производителя принтера. Если все остальное в порядке, можно попробовать перезагрузить ноутбук и принтер или выполнить тестовую печать, чтобы проверить, работает ли принтер вообще. Если ничего из перечисленного не помогло, стоит обратиться за помощью к специалисту или в сервисный центр.
Как подключить ноутбук к принтеру?
Для подключения ноутбука к принтеру вам необходимо использовать кабель USB. Один конец кабеля подключается к порту USB ноутбука, а другой конец - к порту USB принтера. После подключения принтера к ноутбуку, установите драйверы, которые обеспечат правильную работу устройства.



