Вы превратились в настоящего детектива и решили разгадать загадку своего компьютера. Но что делать, если вам не хватает опыта, чтобы определить, работает ли привод CD/DVD в вашем устройстве? Не все так просто, как может показаться на первый взгляд.
Итак, вы зашли в мир техники и начали изучать инструкции. Но все так замотано на технический жаргон, что даже самые опытные пользователи могут запутаться. Эта статья именно для вас. Здесь мы рассмотрим несколько проверенных методов, чтобы узнать, работает ли ваш привод CD/DVD. Больше не нужно зависеть от сервисных центров или продавцов – вы сможете самостоятельно разобраться в этом вопросе.
Собрались? У нас есть для вас отличная новость – вы не нуждаетесь в дипломе мастера по ремонту компьютеров, чтобы понять, работает ли ваш привод CD/DVD. Вам потребуется только немного времени, терпение и эта подробная инструкция. Мы предоставим вам все необходимые инструменты и расскажем, каким образом проверить работу привода CD/DVD на вашем компьютере.
Значение проверки функционирования дисковода

Необходимость проверки функционирования дисковода связана с его ролью в чтении и записи информации на оптических носителях, таких как CD или DVD диски. Проблемы с дисководом могут привести к невозможности установки программного обеспечения, чтения важных данных или создания резервных копий.
Проверка работы дисковода позволяет своевременно выявить и устранить неисправности, такие как скопления пыли, механические повреждения или несовместимость с определенными форматами дисков. Регулярная проверка дисковода позволяет сохранить его надежную работу и предотвратить возможность серьезных проблем, таких как поломка или потеря данных.
| Преимущества проверки дисковода |
| 1. Предотвращение непредвиденных сбоев в работе компьютерной системы. |
| 2. Обеспечение возможности чтения и записи на оптические носители. |
| 3. Защита от потери данных и возможность создания резервных копий. |
| 4. Выявление и устранение проблем, связанных с механическими повреждениями или несовместимостью форматов дисков. |
Шаги подготовки перед проведением диагностики

Прежде чем приступить к проверке работоспособности дисковода на вашем компьютере, необходимо выполнить определенные этапы подготовки. В данный раздел статьи мы разберем несколько шагов, которые помогут вам правильно подготовиться к проведению диагностики и обеспечить наилучший результат.
- Отключите все внешние устройства, подключенные к компьютеру. Это включает в себя все USB-устройства, внешние жесткие диски, кард-ридеры и другие периферийные устройства. Также следует отключить сетевые устройства, такие как модемы или маршрутизаторы. Это позволит избежать возможных взаимодействий и помех во время проверки дисковода.
- Перезагрузите компьютер перед проведением диагностики. Это поможет очистить память компьютера и запустить все процессы с нуля. Также предоставит возможность обновить системные настройки и программное обеспечение, что может оказать положительное влияние на работу дисковода.
- Убедитесь, что дисковод находится в исправном состоянии. Проверьте его наличие в списке устройств в "Диспетчере устройств". Если дисковод отображается без ошибок, это указывает на его работоспособность. В случае наличия ошибок или повреждений, следует принять соответствующие меры для их устранения перед проведением диагностики.
- Закройте все программы, которые могут взаимодействовать с дисководом. Это включает в себя программы для просмотра или записи дисков, а также программы, использующие дисковод для сохранения или загрузки данных. Закрытие этих программ предоставит полный доступ к дисководу во время проведения проверки.
- Отключите антивирусное программное обеспечение временно. Это связано с тем, что некоторые антивирусные программы могут блокировать доступ к дисководу или вызывать ошибки во время проверки. Приостановка работы антивирусного программного обеспечения на время диагностики поможет избежать подобных проблем.
После выполнения всех этих шагов вы будете готовы приступить к проверке работоспособности дисковода на вашем компьютере. Это поможет вам установить, работает ли дисковод должным образом и выявить возможные проблемы, если они есть. Продвигайтесь дальше к следующему разделу, чтобы узнать подробности о проведении самой проверки.
Физическое состояние дисковода: как убедиться в его исправности

В данном разделе мы рассмотрим методы, позволяющие определить физическое состояние дисковода на компьютере. Здесь вы найдете полезные советы и рекомендации о том, как проверить работоспособность данного устройства без использования сложных инструментов и специализированных программ.
- Визуальный осмотр:
- Проверка соединений:
- Функциональное тестирование:
- Шум и тряска:
- Работа сирены:
Перед началом проверки физического состояния дисковода, внимательно осмотрите его внешний вид. Удостоверьтесь, что корпус не имеет видимых повреждений или деформаций. Проверьте, что все кнопки, разъемы и индикаторы на дисководе находятся в рабочем состоянии.
Проверьте подключение дисковода к компьютеру. Убедитесь, что кабель SATA или IDE (в зависимости от типа дисковода) надежно подключен как к самому дисководу, так и к материнской плате компьютера. Осмотрите и проверьте состояние разъемов на предмет повреждений или окисления. При необходимости замените кабель.
Для проверки работоспособности дисковода загрузите компьютер с вставленным в него загрузочным CD или DVD диском. После загрузки системы пройдите в диспетчер устройств и убедитесь, что дисковод отображается правильно и не имеет значков ошибок или неизвестных устройств. Попробуйте открыть и скопировать файлы с диска для убедительности в функционировании устройства.
При работе дисковод обычно издаёт некоторый шум. Однако, если этот шум стал сильнее обычного или сопровождается тряской, это может быть признаком возможных проблем. Обратите внимание на звуки, и, если что-то показалось вам странным, обратитесь к специалисту.
Во время загрузки компьютера система может испустить короткие или продолжительные звуковые сигналы, свидетельствующие о проблемах с дисководом. Привычные звуковые сигналы обычно означают положительный результат проверки, однако отличающиеся сигналы могут вызвать сомнения в исправности устройства.
Проверка работоспособности дисковода в BIOS

- Шаг 1: Запуск компьютера и вход в BIOS
- Шаг 2: Навигация по меню BIOS
- Шаг 3: Поиск раздела "Периферийные устройства" или подобного названия
- Шаг 4: Проверка наличия дисковода в списке устройств
- Шаг 5: Проверка статуса дисковода и его параметров
- Шаг 6: Перезагрузка компьютера и повторная проверка дисковода
Следуя указанным шагам, можно быстро и просто проверить работоспособность дисковода на компьютере с помощью BIOS. Этот метод поможет выявить проблемы с дисководом и принять необходимые меры для их решения.
Проверка работоспособности дисковода с применением специального программного обеспечения
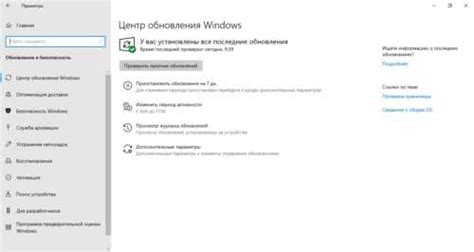
Кроме базовой проверки функциональности дисковода методами, которые далее будет описаны, можно воспользоваться специальным программным обеспечением, которое предоставляет дополнительные возможности для диагностики различных аспектов работы дисковода.
Оценка функциональности устройства для чтения и записи данных на оптическом носителе

В данном разделе мы рассмотрим процесс проверки способности дисковода выполнять чтение и запись данных на оптический диск. Для обеспечения оптимальной работы и сохранности информации, желательно периодически проводить такую проверку. Мы подробно расскажем о простых и эффективных методах оценки функциональности данного устройства.
Решение распространенных проблем с функционированием оптического привода
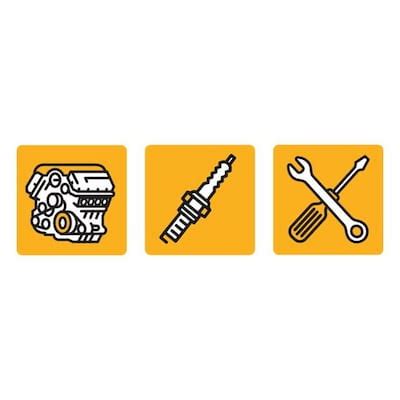
Этот раздел предлагает решения для типичных трудностей, с которыми пользователи могут столкнуться при работе с оптическим приводом своего компьютера. Здесь представлены советы, как разобраться с распространенными проблемами и исправить их.
1. Проблема с загрузкой диска: Если ваш компьютер не определяет диск внутри привода, первым делом проверьте, правильно ли вставлен диск. Убедитесь, что он находится на месте и не поврежден. Также может помочь перезагрузка компьютера, что позволит системе обнаружить диск снова.
2. Проблема с чтением диска: Если компьютер не может прочитать данные с диска, возможно, вам потребуется очистить поверхность диска от пыли и отпечатков пальцев, используя мягкую сухую ткань. Также проверьте диск на наличие царапин или других повреждений, которые могут мешать его чтению. Если проблема не устраняется, попробуйте использовать другой диск, чтобы убедиться, что проблема не связана с самим приводом.
3. Проблема с записью на диск: Если вы не можете записать данные на диск, вначале убедитесь, что диск, который вы используете, поддерживает запись. Проверьте, доступен ли достаточно свободного места на диске для записи новых файлов. Если проблема сохраняется, возможно, вам потребуется обновить драйверы привода или проверить его на наличие физических повреждений.
4. Проблема с открытием лотка привода: Если лоток привода не открывается по команде от компьютера, попробуйте нажать на кнопку выгрузки на лицевой панели привода. Если это не помогает, вставьте острие тонкого инструмента, такого как бумажная скрепка, в маленькое отверстие рядом с приводом, чтобы ручным образом открыть лоток.
Запомните, что каждый случай может иметь свою уникальность, и предлагаемые здесь решения могут не всегда подходить на все случаи жизни. Если вы не можете решить проблему самостоятельно, обратитесь за помощью к специалисту уровня поддержки компьютерной техники.
Вопрос-ответ

Как узнать, работает ли дисковод на моем компьютере?
Чтобы проверить работу дисковода, вам нужно вставить любой диск в дисковод и попробовать открыть его содержимое на компьютере. Если вы можете прочитать файлы на диске, значит дисковод работает исправно.
Почему мой компьютер не видит дисковод?
Если ваш компьютер не видит дисковод, это может быть вызвано несколькими причинами. Возможно, необходимо установить соответствующие драйверы для дисковода. Также стоит проверить, правильно ли подключены кабели дисковода к материнской плате компьютера. Если эти действия не помогли, возможно, дисковод вышел из строя и требуется замена.
Мой дисковод не открывается, что делать в такой ситуации?
Если ваш дисковод не открывается при нажатии на кнопку "Открыть", попробуйте выполнить следующие действия. Возможно, кнопка не работает, поэтому попробуйте нажать на кнопку с помощью другого инструмента, например, шариковой ручки. Если это не помогает, необходимо проверить, подключен ли дисковод к компьютеру правильно и попытаться открыть его с помощью программного обеспечения, такого как "Проводник" в операционной системе Windows.
Как выполнить проверку работоспособности дисковода в операционной системе Windows?
Для проверки работоспособности дисковода в операционной системе Windows вам необходимо выполнить следующие шаги. Вставьте диск в дисковод, затем откройте "Проводник" и найдите диск в списке устройств. Дважды щелкните на нем, чтобы открыть содержимое диска. Если вы видите файлы на диске и можете их прочитать, значит дисковод функционирует нормально.
Как проверить работу дисковода на компьютере Mac?
Для проверки работоспособности дисковода на компьютере Mac вам нужно выполнить такие действия. Вставьте диск в дисковод, затем откройте "Finder" и найдите диск в боковой панели. Щелкните на нем правой кнопкой мыши и выберите "Открыть". Если вы можете просмотреть содержимое диска, то дисковод работает правильно.
Как узнать, работает ли дисковод на моем компьютере?
Для проверки работоспособности дисковода на вашем компьютере, вставьте любой диск в дисковод и дождитесь, пока система его распознает. Если диск успешно считывается и отображается в проводнике или другой программе, то ваш дисковод работает нормально.



