Среда онлайн-коммуникации является неотъемлемой частью нашей современной жизни. Виртуальные встречи и конференции стали повседневной практикой для многих людей, особенно в период активного использования таких платформ, как Zoom. Однако, перед тем как присоединиться к важному собранию или вебинару, необходимо убедиться, что все аспекты программы работают безупречно, включая звуковое воспроизведение. В этой статье мы рассмотрим несколько методов, с помощью которых вы сможете проверить работоспособность звука в Zoom.
Во время видеоконференций звук является неотъемлемой частью коммуникации. Надежное звуковое воспроизведение обеспечивает эффективное взаимодействие и позволяет участникам мгновенно обмениваться идеями и информацией. Помимо общих настроек аудио на вашем устройстве, Zoom также предлагает ряд инструментов, которые помогут вам проверить, насколько хорошо функционирует звук в программе.
Проверка функциональности аудио в платформе Zoom: простые шаги

В данном разделе мы рассмотрим основные шаги, которые помогут вам убедиться в исправности аудио и настроить звуковые параметры в популярной платформе для видеоконференций Zoom.
Прежде чем приступить к проверке звука, необходимо убедиться, что соединение с интернетом стабильное, а аудиоустройства (например, динамики или наушники) подключены к компьютеру корректно и функционируют исправно. После этого можно приступить к следующим шагам.
Шаг 1: Зайдите в настройки Zoom и выберите раздел "Аудио". В этом разделе вы сможете настроить уровень громкости, выбрать аудиоустройство по умолчанию и проверить, установлены ли необходимые драйверы. |
Шаг 2: Проверьте настройки звука на компьютере. Убедитесь, что звук не выключен, а уровень громкости установлен на достаточно высоком уровне. Также проверьте, что выбрано правильное аудиоустройство для воспроизведения звука. |
Шаг 3: Проверьте настройки звука в самой платформе Zoom. Во время видеоконференции наведите курсор на экран, чтобы отобразить панель инструментов Zoom. Затем щелкните на значке "Микрофон" или "Динамики" и убедитесь, что соответствующие устройства включены и выбраны как активные. |
Шаг 4: Проверьте наличие звука во время тестовой конференции. Запустите тестовую видеоконференцию или присоединитесь к сеансу, где у вас будет возможность воспроизвести звук. Убедитесь, что звук слышен и ни у кого из использованных аудиоустройств нет проблемы с подключением или настройками. |
Шаг 5: В случае возникновения проблем с звуком, обратитесь к справочным материалам Zoom или попросите помощи у технической поддержки платформы. В большинстве случаев проблемы с звуком связаны с неправильными настройками или проблемами с аудиоустройствами. Следуя указанным выше шагам, вы сможете быстро и легко устранить неполадки и насладиться качественным звуком во время видеоконференций в Zoom. |
Проверка готовности гарнитуры и корректного подключения
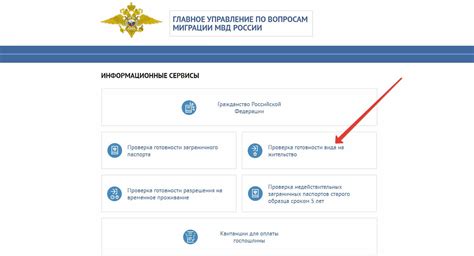
В данном разделе рассмотрим некоторые способы проверки гарнитуры и убедимся в правильности ее подключения перед использованием в конференции Zoom.
1. Проверка наличия гарнитуры:
Перед началом проверки работоспособности звука необходимо убедиться, что имеется готовая к использованию гарнитура. Она может быть проводной или беспроводной и служит для передачи звуков с компьютера или устройства на наше ухо.
К примеру, гарнитура может быть в виде наушников с микрофоном, наушников без микрофона или наушников-гарнитуры со специальным подключением для конференций. Главное, чтобы гарнитура соответствовала вашим потребностям и была совместима с используемым устройством.
2. Правильное подключение:
Для проверки работоспособности звука в Zoom необходимо правильно подключить гарнитуру к компьютеру или другому устройству.
В случае проводной гарнитуры, держите наушники за разъем и аккуратно вставьте его в аудиовыход компьютера. Беспроводная гарнитура может иметь свой собственный способ подключения, например, через Bluetooth или USB-приемник.
Необходимо следовать инструкциям производителя и убедиться, что гарнитура подключена к нужному устройству и готова к использованию.
Важно помнить, что каждый тип гарнитуры может иметь свои особенности подключения, поэтому рекомендуется ознакомиться с инструкцией производителя перед использованием гарнитуры в Zoom.
Проверка уровня акустической силы звука и настройки звуковых параметров в платформе для видеоконференций

В данном разделе мы рассмотрим важность проверки уровня громкости звука и основные аудио настройки, доступные в используемой платформе для видеоконференций. Корректная настройка звука позволяет обеспечить комфортное восприятие звука и улучшить качество коммуникации во время онлайн-встреч.
Прежде всего, важно убедиться в том, что уровень громкости вашего микрофона и динамиков адекватный для участия в видеоконференциях. Микрофон не должен быть слишком громким или слишком тихим, чтобы другие участники могли четко слышать вас. Также следует проверить звуковые параметры своих динамиков или наушников и установить оптимальную громкость для комфортного восприятия звука во время общения.
В платформе Zoom доступны различные настройки звука, которые можно настроить в соответствии с индивидуальными предпочтениями и требованиями. Одна из ключевых настроек - это регулировка чувствительности микрофона. Это позволяет установить уровень реагирования микрофона на звуковые сигналы, что может быть полезно для поддержания четкости и минимизации помех во время разговоров.
Также важно проверить наличие дополнительных настроек, таких как подавление шумов или эквалайзер. Подавление шумов помогает уменьшить фоновые звуки и улучшить качество звука, особенно при работе в шумном окружении. Эквалайзер позволяет регулировать частотный диапазон звуков для достижения более ясного звучания и улучшения восприятия речи.
| Настройка | Описание |
|---|---|
| Чувствительность микрофона | Регулирует уровень реагирования микрофона на звуковые сигналы. |
| Подавление шумов | Уменьшает фоновые звуки и повышает качество звука в шумном окружении. |
| Эквалайзер | Регулирует частотный диапазон звуков для более четкого звучания речи. |
Определение неисправностей микрофона: как проверить работоспособность звукозаписывающего устройства

Проверка микрофона на наличие неисправностей может быть осуществлена несколькими способами. В первую очередь рекомендуется проверить физическое состояние микрофонного устройства, убедившись в правильном подключении к компьютеру или другому устройству. Затем следует убедиться в том, что микрофон не заблокирован или выключен каким-либо образом. Далее можно приступить к проверке через программное обеспечение, настройки звука операционной системы или конкретного программного приложения.
Для проверки микрофона на неисправности можно использовать встроенные инструменты операционной системы, такие как "Панель управления" в Windows или "Настройки системы" в macOS. Также стоит обратить внимание на наличие драйверов для аудиоустройств и их актуальность. В некоторых случаях может потребоваться обновление или переустановка драйверов для исправления проблем с микрофоном.
Проверка микрофона может включать в себя такие шаги, как запись тестового аудиофайла, включение возможности мониторинга (прослушивания) произносимого звука или проведение тестового звонка через специализированные программы или сервисы. При нахождении неисправностей микрофона можно принять меры по их устранению, например, проверить работу аудиопортов устройства, использовать другое аудиоустройство или обратиться за помощью к специалисту.
- Проверить физическое состояние микрофона
- Проверить наличие блокировок или отключение микрофона
- Проверить настройки звука операционной системы
- Проверить наличие и актуальность драйверов аудиоустройств
- Провести запись тестового аудиофайла или тестового звонка
- Принять меры по устранению обнаруженных неисправностей
Тестирование аудио-функциональности путем пробного вызова или использования встроенных звуковых файлов

Пробный звонок - это возможность совершить тестовый вызов на предустановленный номер и проверить все аспекты связанные со звуком, такие как микрофон, динамики, наушники и прочее. Это поможет выявить любые проблемы или неполадки и принять меры для их устранения.
В Zoom также предусмотрена возможность использования встроенных аудиофайлов. Это файлы, которые можно воспроизвести во время видеоконференции и оценить качество звука и его передачу. Такое тестирование позволяет проверить не только вашу аудиосистему, но и настройки программы Zoom в целом.
Для проведения тестирования через пробный звонок в Zoom, следуйте простым инструкциям. Зайдите в настройки приложения и найдите раздел "Звук". Там вы увидите опцию "Пробный звонок", где сможете сделать проверку своей аудио-системы.
Если вы хотите воспроизвести встроенные аудиофайлы, найдите в меню "Звук" опцию "Тест звука". После этого вы сможете выбрать один из предоставленных аудиофайлов и прослушать его во время тестирования.
Данные методы позволят вам проверить работоспособность звука в Zoom, и в случае необходимости принять меры для его исправления, чтобы участники видеоконференций могли комфортно общаться и слышать друг друга без помех.
Вопрос-ответ

Как проверить работоспособность звука в Zoom?
Для проверки работоспособности звука в Zoom вам необходимо открыть приложение, зайти в настройки и выбрать раздел "Аудио". Здесь вы сможете проверить громкость и выбрать нужное аудиоустройство. Также стоит убедиться, что микрофон не заблокирован и правильно настроен. Если вам также нужно проверить качество звука, в настройках можно провести тест звука.
Мой собеседник в Zoom не слышит меня, как проверить, что у меня всё в порядке с звуком?
Если ваш собеседник в Zoom не слышит вас, в первую очередь проверьте, что ваш микрофон не заблокирован и имеет правильные настройки. Проверьте громкость микрофона, а также убедитесь, что вы выбрали правильное аудиоустройство в настройках Zoom. Если проблема не решается, попробуйте перезапустить приложение или компьютер, а также убедитесь, что ваш микрофон работает в других программах на компьютере.
Мне необходимо использовать внешний микрофон в Zoom, как это настроить?
Если вы хотите использовать внешний микрофон в Zoom, вам нужно открыть приложение, зайти в настройки и выбрать раздел "Аудио". Здесь вы сможете выбрать нужное аудиоустройство в качестве микрофона. Подключите внешний микрофон к компьютеру и убедитесь, что он распознается системой. В настройках Zoom выберите внешний микрофон в качестве аудиоустройства и проверьте его работоспособность.
Как проверить качество звука в Zoom?
Чтобы проверить качество звука в Zoom, вам нужно открыть приложение, зайти в настройки и выбрать раздел "Аудио". Здесь вы сможете провести тест звука, который позволит вам оценить качество воспроизведения звука. В тесте вы будете слышать пример звукового сигнала, и если качество звука неудовлетворительное, вам следует проверить все аудиоустройства и их настройки.
Можно ли использовать Zoom без микрофона?
Да, можно использовать Zoom без микрофона. В приложении есть функция чата, которая позволяет общаться письменно с другими участниками встречи. Если у вас нет микрофона или вы по какой-то причине не хотите использовать его, вы все равно сможете активно участвовать в общении через чат Zoom. Однако участие в аудио- и видеозвонках без микрофона будет ограничено.



