В наше время, компьютеры и ноутбуки играют главную роль в нашей повседневной жизни. Они стали надежными спутниками для работы, общения, развлечений и хранения наших важных данных. Существует много различных моделей ноутбуков, и одним из ключевых факторов, который мы должны учесть при выборе, является тип накопителя.
Среди различных типов накопителей, SSD (Solid-State Drive) стали популярными из-за их превосходной производительности и надежности. Они обеспечивают быструю загрузку операционной системы и программ, а также быстрый доступ к файлам и документам. Однако, перед покупкой или апгрейдом ноутбука, нам нужно узнать, что именно установлено внутри нашего лэптопа.
Наши советы помогут вам определить тип вашего накопителя без необходимости разбирать ноутбук. Помните, что правильное определение типа накопителя поможет вам выбрать необходимые аксессуары и программное обеспечение, а также спланировать будущие апгрейды вашего ноутбука.
SSD-накопитель: функционал и важность его применения

- Быстродействие: SSD-накопитель обладает высокой скоростью чтения и записи данных, что значительно увеличивает производительность устройства в целом.
- Надежность и долговечность: благодаря отсутствию подвижных частей, SSD-накопитель обладает высокой степенью надежности и долговечности, что особенно важно при работе с большим объемом информации или в условиях повышенной вибрации.
- Энергоэффективность: SSD-накопитель потребляет меньшее количество энергии по сравнению с традиционными жесткими дисками, что позволяет увеличить время автономной работы ноутбука.
- Шумоподавление: отсутствие вентиляторов и подвижных частей позволяет SSD-накопителю работать бесшумно, что делает его более удобным в использовании.
- Удобство: благодаря своей компактности и легкому весу, SSD-накопитель делает ноутбук более портативным и удобным в транспортировке.
SSD-накопитель - это инновационное решение, которое выступает в роли основного или дополнительного носителя информации. Благодаря своим преимуществам, он является незаменимым компонентом современной вычислительной техники, обеспечивая быстродействие, надежность и энергоэффективность при хранении и обработке данных. Установка SSD-накопителя на ноутбук - это отличная возможность повысить его производительность и функциональность, давая возможность полноценно использовать возможности современного программного обеспечения и приложений.
Почему ноутбуку необходимо применение SSD-накопителя?

Традиционные жесткие диски, которые использовались ранее, имеют механические компоненты, такие как вращающиеся диски и подвижные головки. В свою очередь, SSD-накопители используют технологию памяти флэш, что обеспечивает значительное улучшение производительности и надежности.
| 1 | 2 |
| 3 | 4 |
Отличия SSD-накопителя от обычного жесткого диска

В современном мире компьютеров и ноутбуков все большую популярность приобретают SSD-накопители, предлагая ряд преимуществ по сравнению с обычными жесткими дисками. Сегодня мы рассмотрим основные отличия между этими двумя типами хранения данных и выясним, почему все больше пользователей отдают предпочтение SSD-технологии.
Обычный жесткий диск Механический принцип работы, который используется в обычном жестком диске, предполагает использование вращающихся дисков и магнитного считывающего устройства. Вся информация хранится на этих дисках, и время доступа к данным зависит от скорости и точности работы механики. Таким образом, скорость чтения и записи данных на обычном жестком диске ограничена физическими ограничениями вращающихся частей и скоростью их движения. | SSD-накопитель SSD-накопитель, или твердотельный накопитель, основан на новой технологии хранения данных, не требующей движущихся частей. Он использует электронные чипы для хранения информации. Благодаря этому, скорость доступа к данным на SSD-накопителе гораздо выше и не ограничена механическими факторами. Более быстрая работа и отсутствие шума при чтении и записи данных являются преимуществами SSD-накопителя. |
Кроме скорости, SSD-накопитель имеет и другие значимые преимущества перед обычным жестким диском. Во-первых, SSD-технология обладает гораздо более низким энергопотреблением. Это значит, что при использовании ноутбука с SSD-накопителем заряд батареи будет дольше сохраняться, что особенно полезно для мобильных пользователей.
Во-вторых, SSD-накопитель более надежен и устойчив к внешним воздействиям, таким как удары или вибрации. Поскольку в SSD-технологии нет подвижных деталей, существует меньше вероятность поломок и потери данных при непредвиденных обстоятельствах.
Наконец, SSD-накопители обладают гораздо меньшими габаритами и весом по сравнению с обычными жесткими дисками. Это делает их идеальным решением для тонких и легких ноутбуков и устройств с ограниченным пространством.
Таким образом, SSD-накопитель отличается от обычного жесткого диска не только скоростью работы, но и такими факторами, как низкое энергопотребление, надежность и компактность. Все эти преимущества делают SSD-технологию предпочтительным выбором для многих пользователей в нашей быстро развивающейся цифровой эпохе.
Как определить наличие SSD-накопителя в ноутбуке без вскрытия
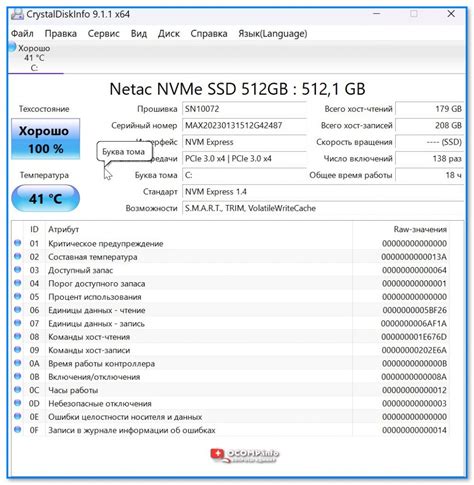
В этом разделе мы рассмотрим простые способы определить, имеется ли в вашем ноутбуке SSD-накопитель, не разбирая его на части. Вы узнаете, как проверить наличие SSD-накопителя, используя доступные инструменты и методы.
Первый способ - анализ характеристик ноутбука. Многие ноутбуки имеют встроенные утилиты, позволяющие получить информацию о различных компонентах, в том числе и о типе накопителя. Приложения для мониторинга системы или BIOS могут предоставить вам подробности о вашем хранилище и указать, является ли оно SSD-накопителем.
Второй способ - использование программного обеспечения. Существуют программы, такие как CrystalDiskInfo, которые позволяют вам получить информацию о вашем диске. Они могут сообщить вам, является ли ваш накопитель SSD или HDD, а также отобразить различные характеристики и параметры накопителя.
Третий способ - анализ скорости чтения и записи данных. SSD-накопители обычно имеют гораздо более высокую скорость передачи данных по сравнению с HDD-дисками. Вы можете использовать программы для тестирования скорости диска, такие как CrystalDiskMark, чтобы проверить скорость чтения и записи на вашем накопителе. Если скорость значительно превосходит привычные значения для HDD, то это может быть признаком наличия SSD-накопителя.
Четвертый способ - поиск информации о модели ноутбука в Интернете. Если вам известна точная модель вашего ноутбука, вы можете исследовать его характеристики и спецификации на официальном сайте производителя или на других ресурсах. Обычно в спецификациях указывается тип и объем накопителя.
Пятый способ - обратиться к документации к ноутбуку. Если у вас есть руководство пользователя или техническая документация к ноутбуку, проверьте их на предмет информации о типе накопителя. Обычно в документации указывается тип и объем жесткого диска.
| Способ | Описание |
|---|---|
| Анализ характеристик ноутбука | Использование встроенных утилит или BIOS для получения информации о типе накопителя |
| Использование программного обеспечения | Использование специализированных программ для получения информации о диске |
| Анализ скорости чтения и записи данных | Тестирование скорости диска для определения типа накопителя |
| Поиск информации о модели ноутбука в Интернете | Поиск характеристик и спецификаций ноутбука на официальных сайтах и ресурсах |
| Обращение к документации к ноутбуку | Поиск информации о типе накопителя в руководстве пользователя или технической документации |
Способы проверки наличия SSD-накопителя: быстрые и эффективные
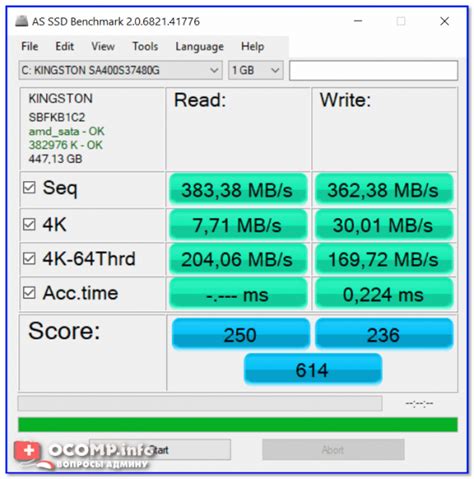
В этом разделе мы рассмотрим несколько методов, которые помогут вам узнать, имеется ли SSD-накопитель в вашем ноутбуке. Здесь вы найдете подробную инструкцию по проведению быстрой и эффективной проверки и узнаете о доступных вариантах применения.
- Проверка через системную информацию:
- Воспользуйтесь комбинацией клавиш Win + X и выберите "Управление компьютером".
- В меню выберите "Устройство и дисковое пространство".
- Откройте "Диспетчер устройств" и разверните раздел "Дисковые накопители".
- Если в списке отображается "SSD", это означает, что ноутбук оснащен SSD-накопителем.
- Проверка через BIOS:
- Перезагрузите ноутбук и нажмите клавишу Del или F2 для входа в BIOS.
- Найдите раздел "Периферийные устройства" или "Диски".
- Если в списке отображается "SATA SSD" или что-то подобное, значит, у вас установлен SSD-накопитель.
- Проверка через программное обеспечение:
- Скачайте и установите бесплатную программу, которая предоставляет информацию о вашей системе, например, "CrystalDiskInfo" или "Speccy".
- Запустите программу и найдите раздел, связанный с дисковыми накопителями.
- Если видите информацию о наличии SSD-накопителя, значит, он установлен в ноутбуке.
Используя вышеуказанные способы, вы сможете быстро и эффективно проверить, имеется ли SSD-накопитель в вашем ноутбуке. В случае его наличия, вы сможете насладиться быстрым и надежным хранением данных. При отсутствии SSD, вы можете рассмотреть возможность установки данного накопителя для повышения производительности вашего ноутбука.
Свободное место на SSD-накопителе: как определить его количество?

Вы уже установили SSD-накопитель на свой ноутбук и хотите узнать, сколько еще свободного места осталось на нем? Не беспокойтесь, в этом разделе мы покажем вам простой способ определить количество доступного места на вашем SSD-накопителе.
Определение доступного пространства
Для того чтобы узнать, сколько свободного места осталось на вашем SSD-накопителе, вам потребуется выполнить несколько простых шагов. Во-первых, откройте проводник или любую другую программу для управления файлами на вашем компьютере.
Шаг 1: Выберите диск SSD
В списке доступных дисков найдите ваш SSD-накопитель. Он может быть обозначен буквой диска, такой как "C:", "D:" или другими буквами. Обычно SSD-накопитель имеет более высокую скорость передачи данных и быстрее реагирует на команды, что делает его оранжевым пятном среди других дисков.
Шаг 2: Правой кнопкой мыши щелкните на диске
Правой кнопкой мыши щелкните на иконке диска SSD и выберите "Свойства" в выпадающем меню. Откроется окно с подробной информацией о вашем SSD-накопителе.
Шаг 3: Узнайте доступное пространство
В открывшемся окне найдите раздел "Общий объем" или "Объем". Рядом с ним будет указано, сколько свободного места осталось на вашем SSD-накопителе.
Теперь вы знаете, сколько свободного места осталось на вашем SSD-накопителе и можете планировать свои действия в соответствии с этой информацией.
Простые приемы для повышения скорости работы ноутбука с использованием SSD-накопителя

| Преимущества SSD-накопителя: | • Увеличение скорости работы ноутбука |
| • Уменьшение времени загрузки операционной системы | |
| • Ускорение процесса запуска приложений | |
| • Повышение производительности при выполнении нескольких задач одновременно |
Суть метода заключается в замене старого жесткого диска на SSD-накопитель и переносе данных с одного на другой. Перед установкой нового накопителя необходимо убедиться в его совместимости с вашим ноутбуком и правильно выбрать модель и объем накопителя.
Кроме того, для оптимального использования SSD-накопителя, рекомендуется провести небольшие настройки операционной системы. Это может включать в себя отключение функции гибернации, изменение настроек энергосбережения и настройку оптимального размера файловой системы.
В результате, после установки SSD-накопителя и проведения необходимых настроек, вы заметите значительное улучшение скорости работы вашего ноутбука. Благодаря этому ваш ноутбук будет загружаться быстрее, а приложения будут запускаться мгновенно. Работа во время многозадачности тоже станет более плавной и без задержек.
Важные аспекты эксплуатации SSD-накопителя
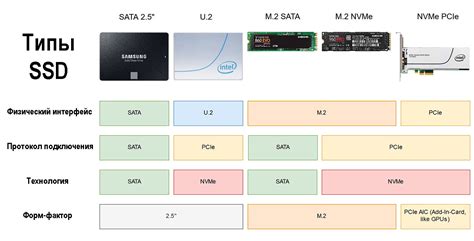
Эксплуатация SSD-накопителя на ноутбуке требует особого внимания к ряду важных аспектов, которые могут оптимизировать его производительность и продлить срок службы. Ниже представлен перечень ключевых моментов, которые следует учитывать при использовании SSD-накопителя.
- Регулярное обновление прошивки
- Оптимизация операционной системы
- Контроль температуры
- Бэкап и резервное копирование данных
- Выбор оптимального формата файловой системы
- Избегание частого перезаписывания данных
- Чистка и дефрагментация
- Проверка на наличие ошибок и исправление Bad-секторов
- Соблюдение правил при переносе или транспортировке ноутбука
Следуя приведенным рекомендациям, вы сможете сохранить высокую производительность вашего ноутбука со встроенным SSD-накопителем на протяжении длительного времени. Эти практические шаги помогут сохранить целостность и безопасность ваших данных, а также предотвратить возможные неполадки в работе накопителя.
Как подобрать ноутбук со встроенным SSD-накопителем: рекомендации и полезные советы

1. Обратите внимание на спецификации
Перед тем как приобрести ноутбук, необходимо изучить его технические характеристики. Обратите внимание на наличие SSD-накопителя в списке хранения данных. Это может быть указано как "SSD", "SSD-накопитель" или "встроенный SSD". Знание такой информации поможет вам в выборе подходящей модели.
2. Подберите оптимальный объем памяти
SSD-накопитель может иметь различные объемы памяти: от нескольких гигабайт до нескольких терабайт. Выберите такой вариант, который соответствует вашим потребностям в хранении данных. Обратите внимание на программы и файлы, которые вы планируете хранить на ноутбуке, и выберите объем памяти, который будет достаточен для их хранения.
3. Определитесь с типом SSD-накопителя
Существуют разные типы SSD-накопителей, такие как SATA SSD и NVMe SSD. Если вы ищете максимальную производительность и скорость передачи данных, рекомендуется выбирать ноутбуки с NVMe SSD. Однако, если вам важна более доступная цена, SATA SSD также является хорошим вариантом.
4. Сравните разные бренды и модели
Перед окончательным выбором ноутбука с SSD-накопителем, сравните разные бренды и модели на рынке. Обратите внимание на отзывы и рейтинги, чтобы получить представление о качестве продукции и удовлетворенности пользователей. Также учитывайте свои предпочтения относительно дизайна, рабочей эффективности и функциональности.
Следуя этим советам и рекомендациям, вы сможете легко выбрать ноутбук с SSD-накопителем, который удовлетворит ваши потребности и обеспечит высокую производительность и надежность. Не забудьте также учесть свой бюджет и предпочтения в отношении операционной системы и других характеристик, чтобы найти идеальный ноутбук для себя.
Вопрос-ответ

Как можно узнать, есть ли SSD-накопитель на моем ноутбуке?
Простейший способ – открыть диспетчер устройств и проверить список дисковых накопителей. Если в списке присутствует SSD-накопитель, то он будет отображаться как "Solid State Drive" или "SSD". Также вы можете обратиться к документации или спецификациям вашего ноутбука, чтобы узнать, есть ли в нем установлен SSD.
Есть ли другие способы узнать, есть ли SSD-накопитель на ноутбуке?
Да, существует несколько альтернативных способов. Вы можете воспользоваться программами для анализа системы, такими как CrystalDiskInfo или Speccy. Они покажут вам подробную информацию о вашем накопителе, включая тип (SSD или HDD). Также, если вам удается открыть корпус своего ноутбука, вы можете физически проверить наличие SSD-накопителя.
Какие преимущества имеет SSD-накопитель по сравнению с обычным жестким диском?
SSD-накопители имеют несколько преимуществ перед обычными жесткими дисками. Во-первых, они значительно быстрее работают. Запуск операционной системы, загрузка приложений и файлов происходит практически мгновенно. Во-вторых, SSD-накопители более надежные, так как не имеют подвижных частей, которые могут выйти из строя. Они также более тихие и потребляют меньше энергии. Кроме того, SSD-накопители обладают более компактным размером и меньшим весом, что делает их идеальным решением для ноутбуков.



