Современный мир полон возможностей, связанных с виртуальным общением и кооперацией. Одним из самых популярных и удобных инструментов для этого является платформа, позволяющая взаимодействовать с другими пользователями через голосовые каналы. Но чтобы полноценно ощутить все преимущества такой коммуникации, необходимо настроить звук соответствующим образом.
В настоящей статье мы расскажем вам, как достичь наилучшего качества звучания при использовании наушников и микрофона. Это детальное руководство позволит вам избежать множества проблем, связанных с плохим звуком, эхом или низким уровнем громкости.
Следуя шагам и рекомендациям, представленным в этой статье, вы сможете улучшить аудио-видео взаимодействие в Дискорде и более эффективно использовать эту платформу для работы, обучения или общения с друзьями. Так что давайте приступим к изучению всех необходимых действий и настроек, чтобы качество звучания в Дискорде стало идеальным!
Настройка звука в Дискорде с использованием наушников и микрофона
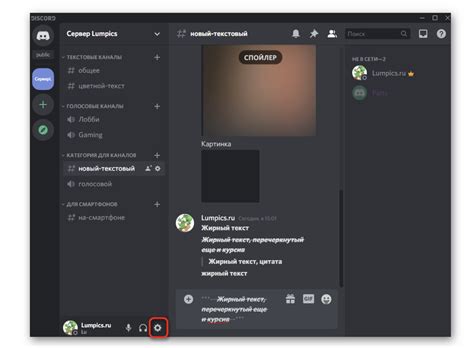
Ниже приведены шаги, которые помогут вам настроить звук в Дискорде, используя наушники и микрофон. Следуя этому руководству, вы сможете получить оптимальное качество звука и настроить параметры, чтобы достичь лучшего опыта использования данного приложения.
- Подключите наушники и микрофон к вашему компьютеру или устройству.
- Откройте приложение Дискорд и войдите в свой аккаунт.
- Перейдите в настройки приложения. Обычно они находятся в правом верхнем углу экрана, в виде значка с шестеренкой.
- Внутри раздела настроек найдите вкладку "Звук и видео".
- В разделе "Входной уровень" настройте микрофон так, чтобы он не искажал ваш голос и достаточно громко передавал звук.
- В разделе "Громкость" установите уровень звука для воспроизведения голосовых сообщений и других звуковых эффектов.
- Если у вас есть проблемы с обратной связью или эхо, рекомендуется включить режим "Эксклюзивный режим" в разделе "Дополнительно".
- Проверьте настройки звука, используя функцию тестового звонка. Это позволит вам убедиться, что настройки правильные и звук работает как ожидалось.
После завершения всех указанных выше шагов, вы должны быть готовы использовать Дискорд с настроенными звуком наушниками и микрофоном. Регулярно проверяйте настройки звука и вносите изменения, если необходимо, чтобы добиться наилучшей работы приложения.
Установка и настройка звуковых устройств
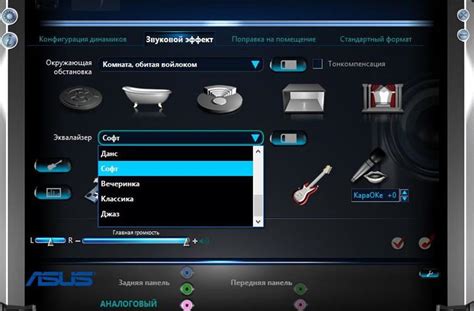
В данном разделе мы рассмотрим процесс установки и настройки наушников и микрофона для использования в приложениях с общением в реальном времени. Уделяя внимание качеству звука и комфорту использования, это руководство охватывает широкий спектр настроек и рекомендаций установки.
Приступая к настройке, важно обратить внимание на совместимость выбранных звуковых устройств с компьютером или мобильным устройством. На этапе установки наушников и микрофона необходимо учитывать их тип, разъемы и возможные особенности подключения.
После успешной установки, следует приступить к настройке звуковых устройств. Для достижения наилучшего качества звука, можно использовать аудиоустройства с высоким разрешением и акцентировать внимание на сведении звуковых профилей. Разнообразьте настройки, экспериментируйте с параметрами звука и нюансами окружения, чтобы добиться наилучшей аудиокартины для своих потребностей.
| Советы по установке и настройке: |
|---|
| 1. Перед началом установки, проверьте совместимость и правильность подключения выбранных устройств. |
| 2. Регулируйте уровень громкости для комфортного восприятия звука и предотвращения потенциального вреда для слуха. |
| 3. Используйте программное обеспечение для настройки звука, чтобы получить максимум от своих устройств. |
| 4. При необходимости, произведите тестирование и калибровку микрофона для оптимальной передачи вашего голоса. |
Установка и настройка наушников и микрофона – это важный шаг к обеспечению комфортной и эффективной коммуникации в приложениях с общением в реальном времени. Следуя рекомендациям, указанным в этом разделе, вы сможете создать наилучшие условия для восприятия и передачи звука, обеспечивая высокое качество связи и удовлетворение своих потребностей в общении.
Проверка и настройка аудио устройств
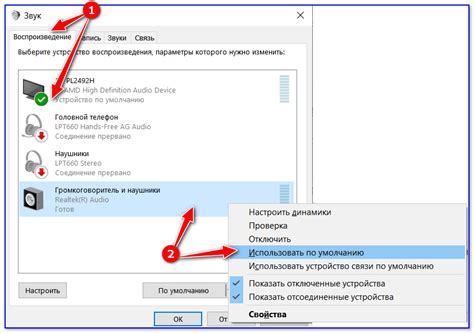
В данном разделе мы рассмотрим важность проверки и настройки звуковых устройств в приложении Discord, чтобы обеспечить качественное и комфортное аудио во время использования программы.
Перед началом общения с другими пользователями Discord необходимо убедиться, что ваш микрофон и наушники настроены правильно. Отсутствие или неправильная настройка звуковых устройств может привести к проблемам со слышимостью и участию в голосовых чатах.
Сначала проверьте подключение вашего микрофона и наушников к компьютеру или устройству. Убедитесь, что они правильно вставлены в соответствующие разъемы и гарнитура полностью заряжена или подключена к источнику питания.
Основным инструментом для проверки и настройки звуковых устройств в Discord являются внутренние настройки самого приложения. Чтобы получить к ним доступ, нажмите на значок шестеренки в правом нижнем углу экрана.
В настройках Discord найдите раздел, который отвечает за выбор и настройку аудио устройств. Обычно он называется "Звук и видео" или "Настройки аудио". В этом разделе вы сможете выбрать нужные аудио устройства для воспроизведения звука и записи с микрофона.
После выбора аудио устройств необходимо проверить, что они правильно настроены. Вы можете воспользоваться встроенным тестовым звуком в Discord для проверки качества воспроизведения и записи звука. При необходимости вы можете регулировать уровень громкости и чувствительность микрофона, чтобы настройки соответствовали вашим потребностям.
Не забывайте периодически проверять и обновлять драйверы для своих звуковых устройств. Устаревшие драйверы могут привести к проблемам с качеством звука и работой микрофона.
| 1. | Проверьте подключение микрофона и наушников к компьютеру или устройству. |
| 2. | Откройте настройки Discord и найдите раздел "Звук и видео" или "Настройки аудио". |
| 3. | Выберите нужные аудио устройства для воспроизведения и записи звука. |
| 4. | Проверьте качество звука при помощи тестовых звуков в Discord. |
| 5. | Регулируйте уровень громкости и чувствительность микрофона по вашему усмотрению. |
| 6. | Периодически обновляйте драйверы для своих звуковых устройств. |
Регулировка громкости и настройки голоса
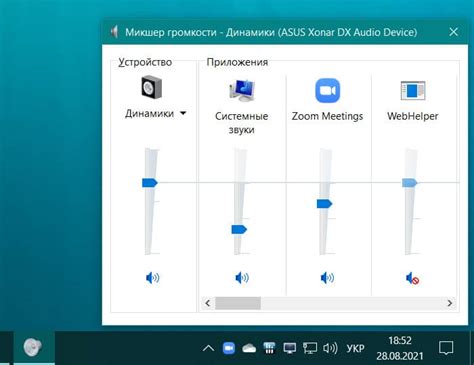
Для регулировки громкости в Дискорде можно использовать несколько способов. Во-первых, вы можете настроить громкость системы на вашем устройстве, чтобы изменить уровень звука, воспроизводимого через наушники. Эта опция наиболее простая, но она влияет на общую громкость звука на вашем устройстве, а не только на Дискорд.
Второй способ регулировки громкости в Дискорде - использование встроенной функции громкости. Вы можете увеличить или уменьшить громкость звука сервера или отдельных пользователей, чтобы лучше контролировать уровень звука во время голосовых разговоров.
Что касается настроек голоса, Дискорд предоставляет ряд параметров, позволяющих его оптимизировать. Включение функции заглушения шума, настройка чувствительности микрофона, выбор кодека и настройка качества звука - все это влияет на вашу голосовую коммуникацию в Дискорде.
Используя регулировку громкости и голосовые настройки в Дискорде, вы сможете достичь наилучшего опыта в голосовых разговорах с наушниками и микрофоном.
Раздел: Избегайте эффекта эха и шумов при использовании микрофона
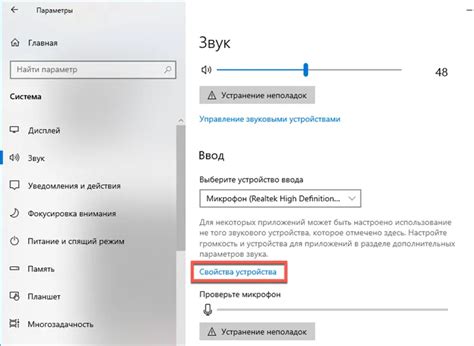
В данном разделе мы рассмотрим некоторые полезные советы для избежания возникновения эффекта эха и шумов при использовании микрофона. Конечно, каждый хочет, чтобы звук передавался четко и без помех, поэтому мы подготовили для вас несколько рекомендаций, которые помогут достичь идеального качества звука.
Во-первых, обратите внимание на ваше окружение. Шумы и эхо могут возникать, если вы находитесь в помещении с плохой звукоизоляцией или с присутствием других источников шума, например, работающих электронных устройств или близко находящихся людей. Попробуйте выбрать тихое место для общения в Дискорде, где нет никаких посторонних звуков.
Во-вторых, проверьте настройки своего микрофона. Если микрофон слишком чувствителен, это может привести к возникновению эха и шумов. Уменьшите уровень чувствительности микрофона в настройках звука, чтобы исключить возможность попадания окружающих звуков, которые могут приводить к возникновению нежелательных шумов.
Также стоит обратить внимание на расположение микрофона. Правильное размещение микрофона может значительно снизить возможность появления эха и шумов. Рекомендуется держать микрофон ближе к рту и избегать его направленности к другим источникам звука. Если используете наушники с встроенным микрофоном, убедитесь, что микрофон находится на нужном расстоянии от вашего рта.
Наконец, не забывайте о возможностях программного обеспечения для управления шумами и устранения эха. Некоторые программы, включая сам Дискорд, предлагают функции шумоподавления и эхоподавления, которые могут помочь улучшить качество звука и устранить нежелательные эффекты.
| Советы для избежания эха и шумов: |
|---|
| 1. Выберите тихое место для общения без посторонних звуков. |
| 2. Уменьшите чувствительность микрофона в настройках звука. |
| 3. Разместите микрофон ближе к рту и избегайте его направленности к другим источникам звука. |
| 4. Воспользуйтесь программным обеспечением для управления шумами и устранения эха, если доступно. |
Использование функции координации двух микрофонных устройств в наушниках
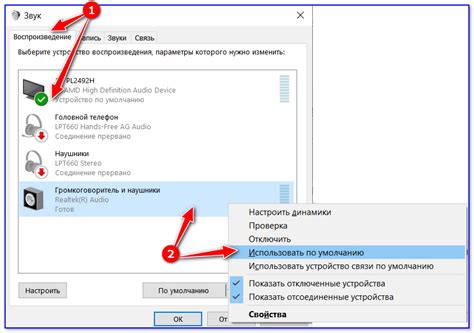
При использовании двух микрофонов в наушниках возникает возможность многоканальной записи звука, а также его обработки. Благодаря правильной настройке и взаимодействию микрофонов, пользователь может получить более точную передачу звуковых частот и более четкую звуковую картину в целом.
Для эффективной работы функции согласованности двух микрофонов в наушниках следует учитывать ряд факторов. В первую очередь, необходимо обратить внимание на позиционирование микрофонных устройств и их ориентацию относительно источника звука. Кроме того, необходимо правильно настроить уровень громкости и снизить возможные помехи.
Процесс настройки функции согласованности двух микрофонов в наушниках обычно включает в себя несколько этапов. В первую очередь, следует определить оптимальное расстояние между микрофонами и головой пользователя. Затем, настройте уровни громкости обоих микрофонов таким образом, чтобы они были сбалансированы. Кроме того, рекомендуется провести тестирование и анализ качества звукозаписи для дальнейшей корректировки настроек.
Использование функции согласованности двух микрофонов в наушниках является важным аспектом достижения высокого качества звука и комфортного восприятия звуковой информации. Правильная настройка и оптимизация этой функции позволят получить более четкое и естественное звучание во время использования наушников с микрофоном.
Настройка звука различных каналов в Дискорде
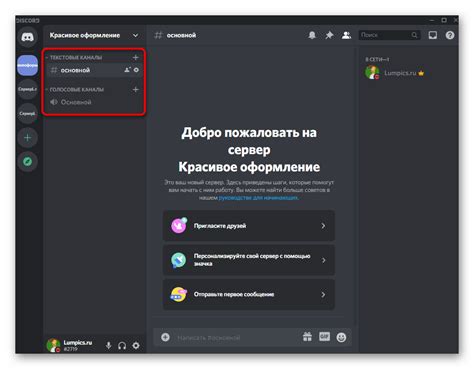
Для обеспечения оптимального звука и комфортной коммуникации в Дискорде существуют возможности настройки звука различных каналов. Эти параметры позволяют индивидуализировать звуковой опыт и настроить его под свои предпочтения.
Один из способов настройки звука каналов - это изменение громкости. Громкость позволяет регулировать общую силу звука, что может быть полезно при работе с несколькими аудиоисточниками одновременно или при прослушивании записей с неравномерной громкостью.
Возможность настройки звукового качества также открывает широкие возможности для улучшения звучания разных каналов в Дискорде. Это позволяет подчеркнуть нюансы звука, улучшить четкость воспроизведения и создать более реалистичные звуковые эффекты.
| Параметр | Описание |
|---|---|
| Эквалайзер | Позволяет изменять баланс низких, средних и высоких частот для достижения желаемого звукового эффекта. |
| Эффекты звука | Предоставляет возможность добавления различных эффектов к звуку, таких как эхо, усиление басов или реверберация. |
| Задержка звука | Позволяет регулировать временную задержку между отправкой и воспроизведением звука, что может быть полезно при исправлении асинхронизации или снижении эффекта эха. |
Индивидуальная настройка звуковых параметров для разных каналов в Дискорде позволит создать лучший звуковой опыт и повысить качество коммуникации с другими участниками.
Преодоление распространенных препятствий при настройке аудио в Дискорде
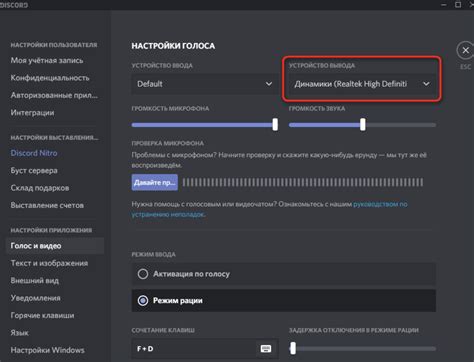
В данном разделе мы рассмотрим несколько типичных проблем, с которыми пользователи могут столкнуться при работе с звуком в популярном мессенджере Дискорд, а также предоставим решения для их устранения.
Один из распространенных вопросов – отсутствие звука в Дискорде. Если вы столкнулись с этим, есть несколько возможных причин, таких как неправильные настройки в системе или в самом приложении, проблемы с наушниками или динамиками. Будем искать оптимальное решение в каждом конкретном случае.
Другой проблемой может быть некорректная настройка микрофона в Дискорде, из-за чего ваши голосовые заметки или передачи звука становятся нечеткими или неуловимыми для собеседников. Мы расскажем, как настроить микрофон таким образом, чтобы голосовое взаимодействие стало приятным и понятным для всех участников.
Также уделите внимание проблеме низкого уровня громкости в Дискорде. В некоторых случаях другие участники могут слышать вас слишком тихо, что затрудняет общение. Мы предложим несколько решений, как повысить уровень громкости вашего микрофона, чтобы голос стал более слышимым и понятным для всех.
Наконец, мы также рассмотрим проблему эхо или обратной связи при использовании Дискорда. Это мешает пониманию собеседников и усложняет общение. Мы предоставим вам шаги по устранению эхо, такие как настройка шумоподавления и уменьшение звука микрофона, что поможет улучшить качество разговора.
Дополнительные рекомендации и полезные советы для оптимальной настройки звука в Дискорде
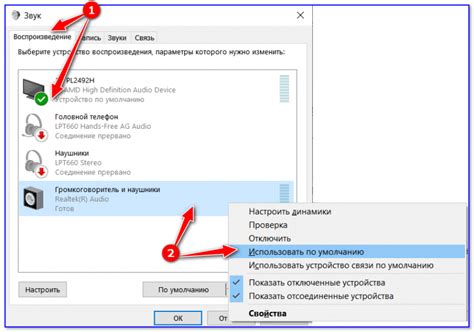
Помимо основных шагов по настройке звука в Дискорде, существуют некоторые дополнительные рекомендации, которые помогут вам достичь наилучшего качества звука и оптимальной работы вашего микрофона и наушников. В данном разделе мы рассмотрим несколько полезных советов, благодаря которым вы сможете максимально оптимизировать звуковые настройки в Дискорде.
Первым важным аспектом является правильный выбор и настройка микрофона. Необходимо обратить внимание на уровень громкости: избегайте слишком высокого или низкого уровня, чтобы избежать искажений или тихого звука. Также важно установить оптимальное положение микрофона, чтобы добиться наилучшей передачи вашего голоса.
Вторым важным аспектом является настройка наушников. Рекомендуется проверить громкость наушников и уровень шума, чтобы избежать резких звуков или неприятных искажений. Также полезным советом является использование качественных наушников с шумоподавлением, чтобы минимизировать внешние помехи и повысить четкость звучания.
Третьим важным аспектом для настройки звука в Дискорде является правильная настройка звуковых параметров программы. Рекомендуется проверить настройки громкости и эффектов звука, чтобы достичь наиболее комфортного и понятного звучания. Также полезно проверить настройки шумоподавления и отключить ненужные звуковые эффекты, чтобы сделать звук более чистым и естественным.
Наконец, стоит обратить внимание на интернет-соединение, поскольку оно может сильно влиять на качество звука в Дискорде. Рекомендуется использовать стабильное и высокоскоростное подключение, чтобы избежать задержек, эха или потери качества звука во время общения с другими участниками.
Следуя этим дополнительным рекомендациям и советам, вы сможете максимально оптимизировать звук в Дискорде, создавая приятный и четкий звуковой опыт во время общения с друзьями, коллегами или игровыми партнерами. Помните, что правильная настройка звука не только улучшит ваше общение, но и сделает его более комфортным и приятным для всех участников.
Вопрос-ответ

Как настроить звук в Дискорде с наушниками и микрофоном?
Для настройки звука в Дискорде с наушниками и микрофоном вам нужно открыть приложение Дискорд и войти в аккаунт. Затем перейдите в настройки по клику на значок шестеренки в правом нижнем углу экрана. В настройках выберите раздел "Голос и видео". В этом разделе вы сможете настроить входное и выходное аудио для вашего микрофона и наушников. Выберите нужные устройства и настройте уровни громкости до желаемого значения. После этого сохраните изменения и закройте настройки. Теперь звук в Дискорде должен быть настроен с вашими наушниками и микрофоном.
Как изменить громкость звука в Дискорде?
Если вам нужно изменить громкость звука в Дискорде, вы можете воспользоваться встроенным регулятором громкости в приложении. Для этого откройте Дискорд, перейдите в настройки по клику на значок шестеренки в правом нижнем углу экрана. В настройках выберите раздел "Голос и видео". Здесь вы сможете увидеть ползунок для регулировки громкости. Переместите его влево или вправо, чтобы увеличить или уменьшить громкость звука. Затем сохраните изменения и закройте настройки. Теперь громкость звука в Дискорде должна быть изменена по вашему желанию.
Как исправить проблему с нерабочим микрофоном в Дискорде?
Если ваш микрофон не работает в Дискорде, вам следует проверить несколько вещей. Во-первых, убедитесь, что микрофон подключен к компьютеру или устройству правильно. Проверьте, что он вставлен в соответствующий разъем и что его кабель не поврежден. Затем откройте настройки Дискорда, перейдите в раздел "Голос и видео" и убедитесь, что выбран правильный микрофон в разделе "Входной уровень". Если выбранный микрофон не работает, попробуйте выбрать другой из доступных устройств. Если это не помогло, возможно, проблема связана с драйверами вашего микрофона. Обновите драйверы или обратитесь к производителю микрофона для получения поддержки.
Как настроить звук в Дискорде с наушниками и микрофоном?
Для начала, откройте настройки Дискорда, выберите раздел "Настройка звука" и проверьте, что в выпадающем меню в поле "Входящий устройство" выбран ваш микрофон. Затем установите оптимальный уровень громкости для микрофона, используя ползунок "Уровень входного сигнала". Далее, протестируйте наушники, выбрав в выпадающем меню поле "Выходное устройство" и установив оптимальный уровень громкости для наушников. Если возникают проблемы с звуком, попробуйте обновить драйверы аудиоустройств и перезапустите компьютер.



